Obwohl Samsung seine 2012er-TVs der ES-Serie bereits im März 2012 vorgestellt hat, gehören diese immer noch zu den aktuell besten TVs. Außerdem sind sie zu einem fairen Preis erhältlich. Speziell die TVs der 6er-Serie überzeugen durch ein sehr gutes Preis-Leistungs-Verhältnis. Doch wo genau liegt der Unterschied zwischen den verschiedenen Modellen?
Zur Beantwortung dieser Frage habe ich mir die Modelle ES6100, ES6200, ES6300 und ES6710 näher angeschaut. Daneben existieren noch einige exotische Modelle, die aber nur bei wenigen Shops gelistet sind und welche ich daher nicht mit aufgenommen habe. Bei den vier TVs habe ich mich auf die 40-Zoll-TVs konzentriert. Allerdings treffen die Aussagen auch auf die kleineren (32 Zoll) und größeren (46 Zoll) Modelle mit denselben Modellnummern zu.
Gemeinsamkeiten
Alle TVs der 6er-Serie sind mit einer LED-Hintergrundbeleuchtung ausgestattet und besitzen eine Full-HD-Auflösung mit 1.920 x 1.080 Pixeln. Des Weiteren sind sie 3D-fähig, besitzen eine Bildwiederholungsrate von 200 Hz (CMR) und verfügen über Lautsprechen mit 2 x 10 Watt und denselben Features. Auch bei der Software, den unterstützten Audio- und Videoformaten und den Anschlussmöglichkeiten gibt es keine Unterschiede. So sind unter anderem folgende Anschlüsse vorhanden: 3 x HDMI, 3 x USB, PC-Eingang, Komponenteneingang (YPbPr), SCART, Digitalausgang (S / PDF), Klinkenanschluss, CI+-Schacht, integriertes WLAN und Netzwerkanschluss (RJ45). Außerdem beinhalten alle TVs die TM1250-Fernbedienung.
Unterschiede
Der verbaute Tuner des ES6100 kommt lediglich mit DVB-C und DVB-T zurecht. Ab dem Modell ES6200 ist zusätzlich auch ein DVB-S2-Tuner vorhanden. Bei Nutzung einer SAT-Anlage ist also kein extra Receiver mehr notwendig.
Der Unterschied zwischen ES6200 und ES6300 ist lediglich der Standfuß. Während bei den TVs standardmäßig ein Kreuzfuß zum Einsatz kommt, ist das Modell ES6200 mit einem quadratischen Tischfuß ausgestattet.
Das Modell ES6710 hat einige Verbesserungen gegenüber den anderen Modellen. Die Bildwiederholrate beträgt 400 Hz (CMR), anstatt 200 Hz (CMR). Das LED-Micro-Dimming sorgt dafür, dass verschiedene Bildteile unterschiedlich hell beleuchtet werden können. Dadurch soll ein besserer Schwarzwert möglich sein. Die Gehäusefarbe des ES6710 ist kristallweiß. Die restlichen Modelle sind alle in Schwarz gehalten.
| ES6100 | ES6200 | ES6300 | ES6710 | |
|---|---|---|---|---|
| Hintergrundbeleuchtung | LED | LED, Micro Dimming | ||
| Displayauflösung | 1.920 x 1.080 Pixel (Full HD) | |||
| Bildwiederholungsrate | 200 Hz (CMR) | 400 Hz (CMR) | ||
| 3D-fähig | ja mit 2D / 3D-Konvertierung | |||
| Audio | 2 x 10 Watt, Dolby™ Digital Plus, Dolby Pulse, SRS TheaterSound HD | |||
| Standfuß | Kreuzfuß | Quadratfuß | Kreuzfuß | |
| Anschlüsse | 3 x HDMI, 3 x USB, PC-Eingang, Komponenteneingang (YPbPr), SCART, Digitalausgang (S / PDF), Klinkenanschluss, CI+-Schacht, integriertes WLAN, Netzwerkanschluss (RJ45), TM1250-Fernbedienung | |||
| Tuner | DVB-T, DVB-C | DVB-T, DVB-C, DVB-S2 | ||
| Gehäusefarbe | schwarz | kristallweiß | ||
| Preis (13.11.2013) | ab. 529 Euro | ab. 549 Euro | ab. 574 Euro | ab. 659 Euro |
Sie sehen gerade einen Platzhalterinhalt von X. Um auf den eigentlichen Inhalt zuzugreifen, klicken Sie auf die Schaltfläche unten. Bitte beachten Sie, dass dabei Daten an Drittanbieter weitergegeben werden.
Mehr Informationen




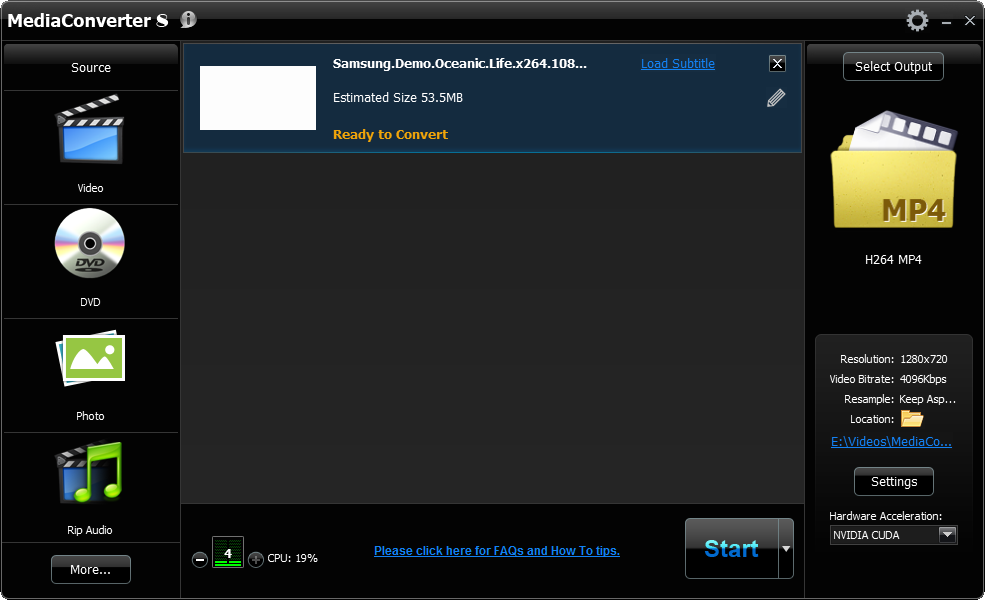
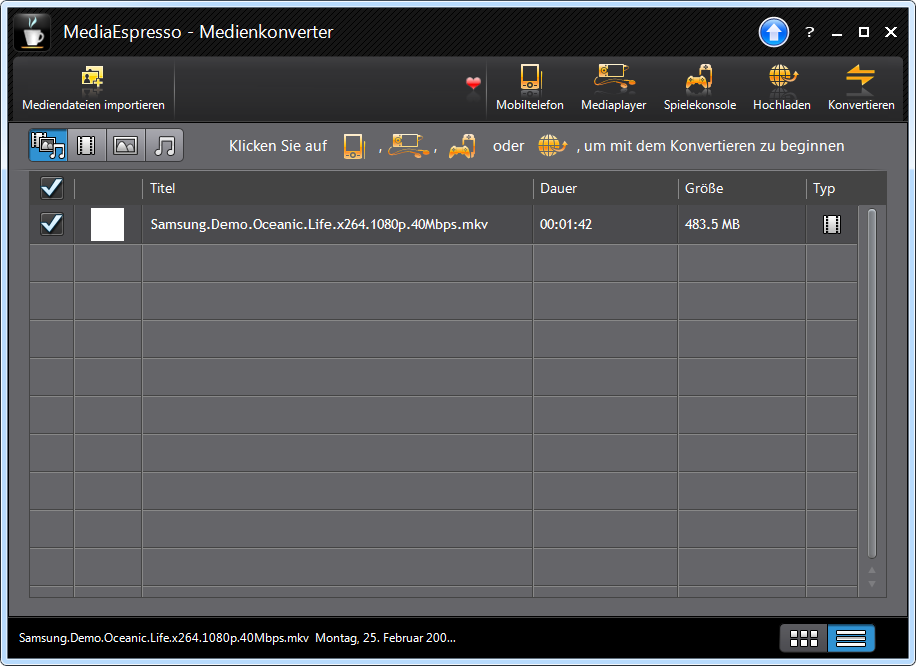
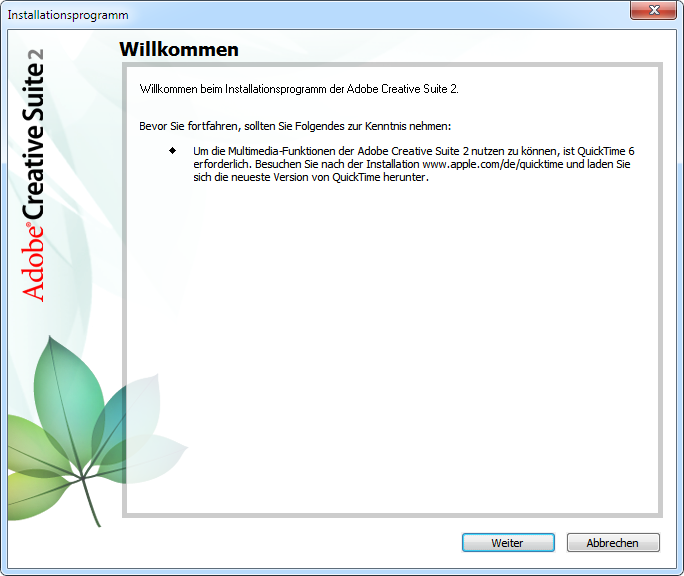
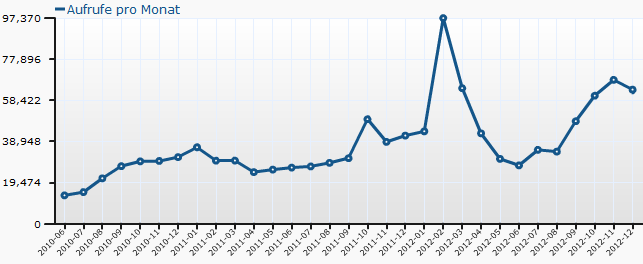


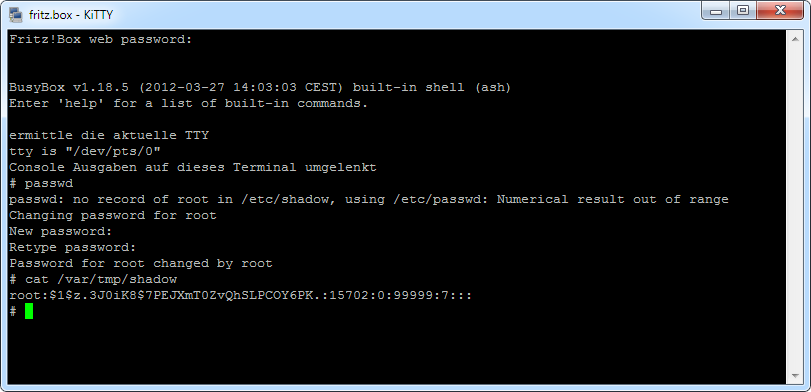
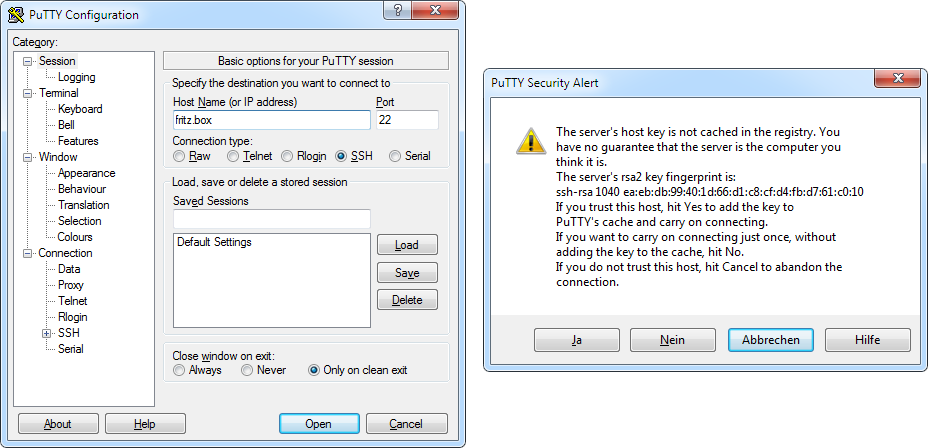

Neueste Kommentare