 Ihr habt sicherlich schon mitbekommen, dass Antary den 4. Geburtstag feiert. Anlässlich dieses kleinen Jubiläums starte ich einige Gewinnspiele. Hier gehts zur Übersicht aller Gewinnspiele.
Ihr habt sicherlich schon mitbekommen, dass Antary den 4. Geburtstag feiert. Anlässlich dieses kleinen Jubiläums starte ich einige Gewinnspiele. Hier gehts zur Übersicht aller Gewinnspiele.
Das erste Gewinnspiel startet heute. Als Preis gibt es einen Kingston Data Traveler 111 16GB in Schwarz zu gewinnen.
Der USB-3.0-Stick ist 16 Gigabyte groß und besitzt fünf Jahre Garantie. Zu den Transferraten macht Kingston leider keine Angaben. Die Kundenrezensionen bei Amazon sprechen aber von ca. 100 MB/s beim Lesen und maximal 12 MB/s beim Schreiben.
Herzlichen Dank an Kingston!
Wie könnt ihr gewinnen?
Zur Teilnahme am Gewinnspiel müsst ihr einen Kommentar in diesem Beitrag mit einer gültigen E-Mail-Adresse hinterlassen. Außerdem müsst ihr folgende Frage in eurem Kommentar beantworten:
- Wie viele USB-Sticks besitzt du und wie viele davon werden regelmäßig benutzt?
Dafür erhaltet ihr 1 Los. Kommentare, in denen die Frage nicht beantwortet ist, nehmen an der Verlosung nicht teil.
Um eure Chance weiter zu erhöhen könnt ihr aber noch bis zu sechs Zusatzlose verdienen. Insgesamt könnt ihr also maximal 7 Lose sammeln.
- Google+ (1 Los)
Folge mir bei Google+, berichte über dieses Gewinnspiel und verlinke diesen Beitrag. Achte darauf, dass es sich um einen öffentlichen Beitrag handelt. Anschließend musst du nur noch den Link zu deinem Google+-Beitrag in deinem Kommentar posten. - Facebook (1 Los)
Werde bei Facebook Fan von Antary, berichte über dieses Gewinnspiel und verlinke diesen Beitrag. Achte darauf, dass es sich um einen öffentlichen Beitrag handelt. Anschließend musst du nur noch deinen Namen bei Facebook und den Link zu deinem Facebook-Beitrag in deinem Kommentar posten. - Twitter (1 Los)
Folge mir bei Twitter, berichte über dieses Gewinnspiel und verlinke diesen Beitrag. Anschließend musst du nur noch deinen Twitter-Namen und den Link zu deinem Tweet in deinem Kommentar posten. - Blog (3 Lose)
Berichte in deinem Blog über das Gewinnspiel und verlinke es in deinem Artikel. Anschließend musst du nur noch den Link zu deinem Artikel in deinem Kommentar posten.
Der Gewinner wird von mir per Zufallsprinzip ausgelost. Anschließend wird dieser per Mail benachrichtigt, achtet deshalb bitte auf eine gültige E-Mail-Adresse!
Das Gewinnspiel läuft bis Freitag, 19. April 2013 um 22 Uhr. Ich wünsche allen Teilnehmern viel Glück!
Sie sehen gerade einen Platzhalterinhalt von X. Um auf den eigentlichen Inhalt zuzugreifen, klicken Sie auf die Schaltfläche unten. Bitte beachten Sie, dass dabei Daten an Drittanbieter weitergegeben werden.
Mehr Informationen


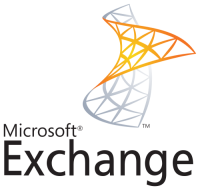

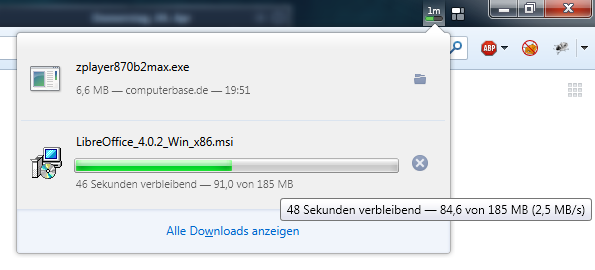
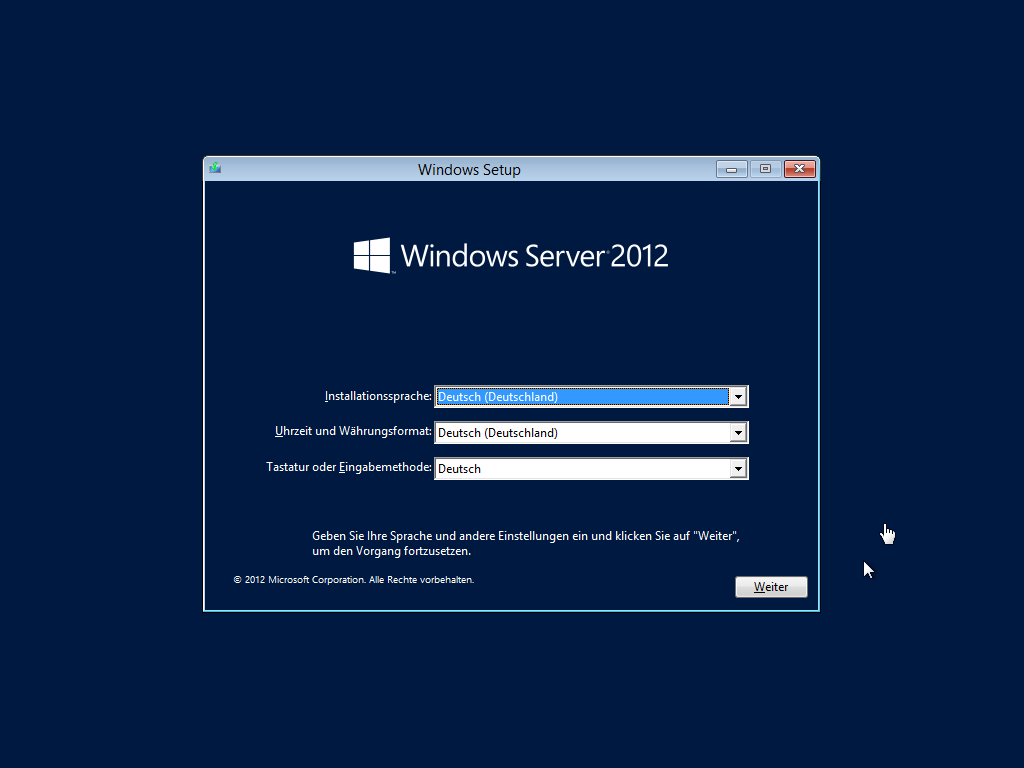
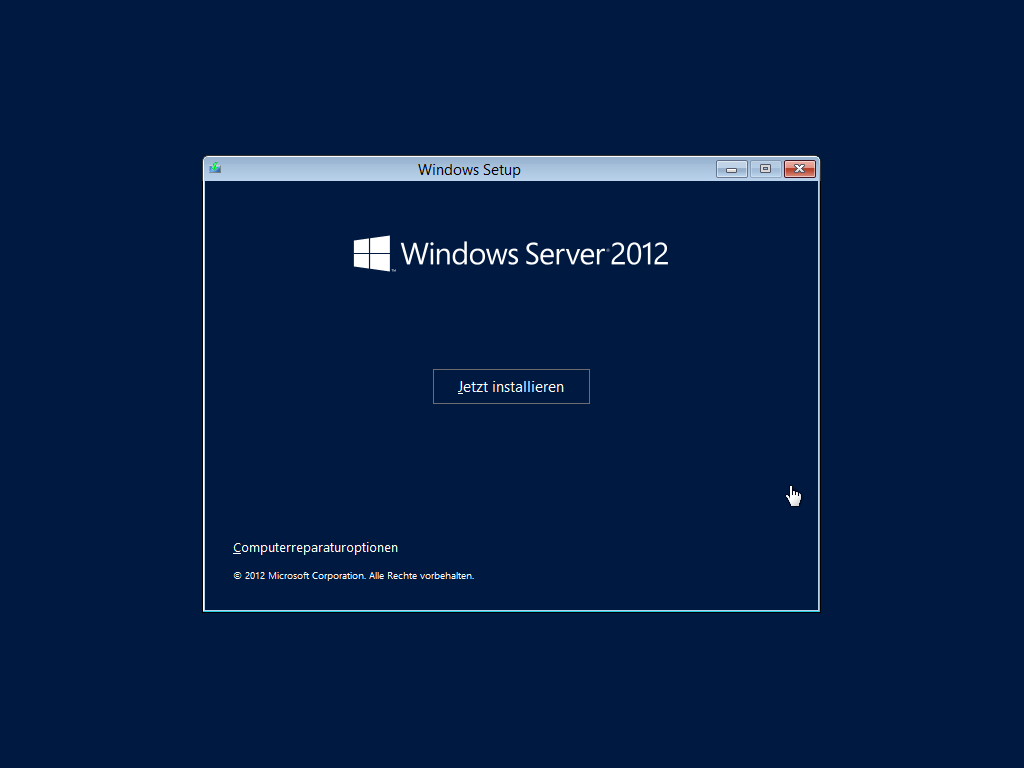
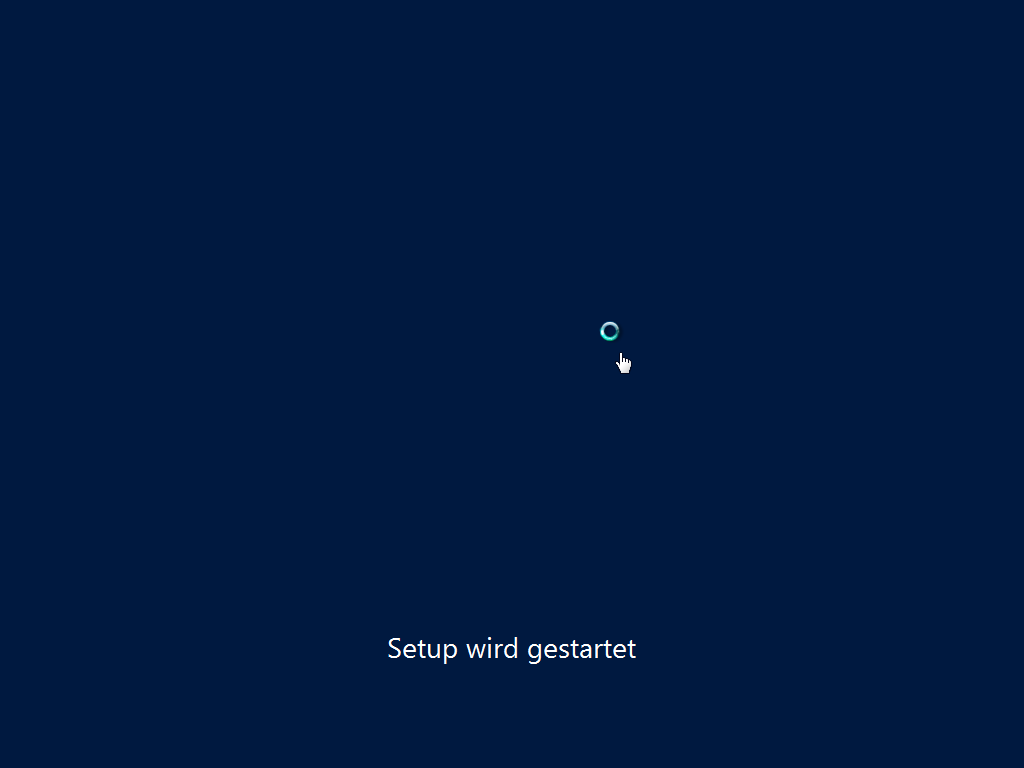
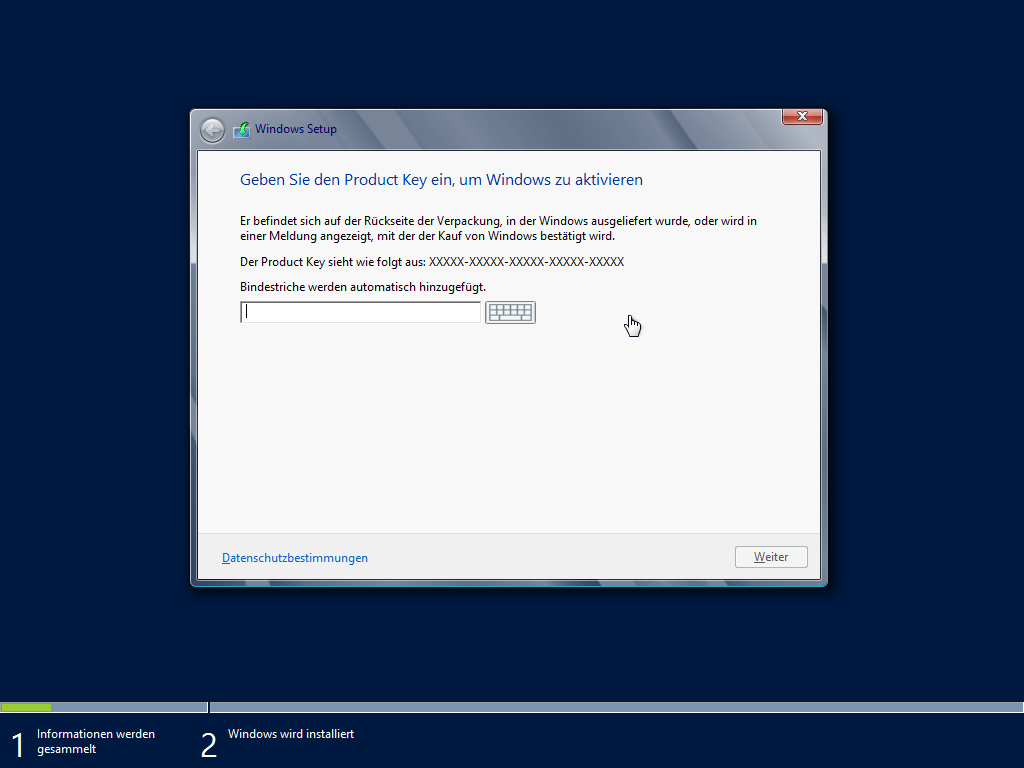
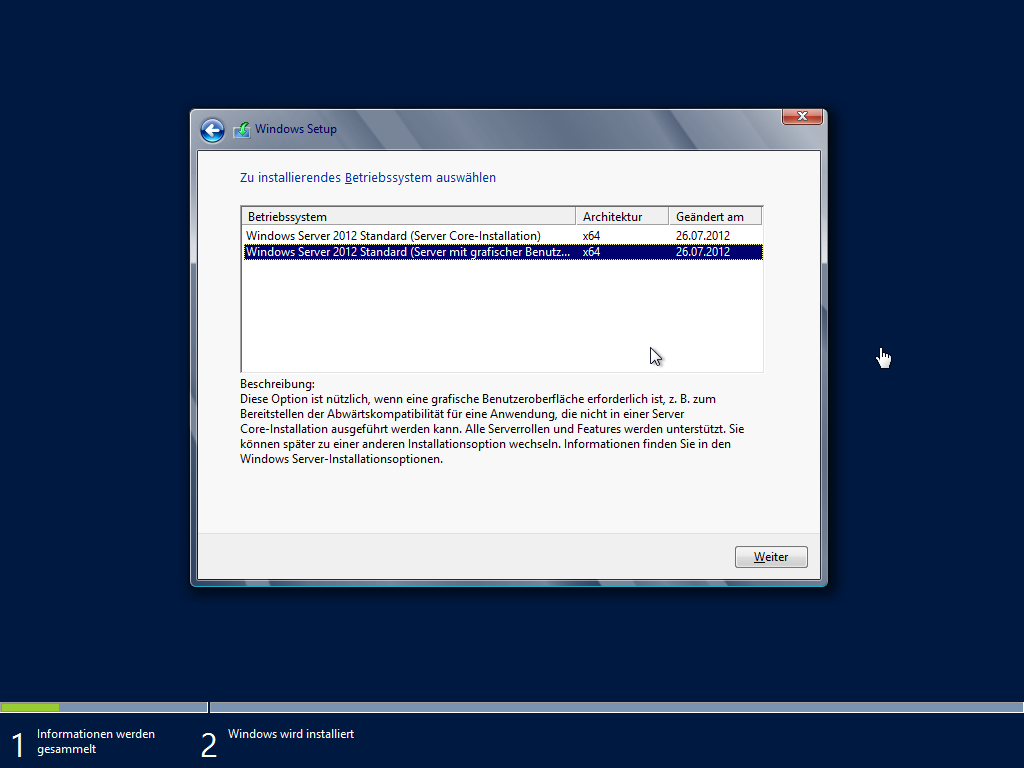
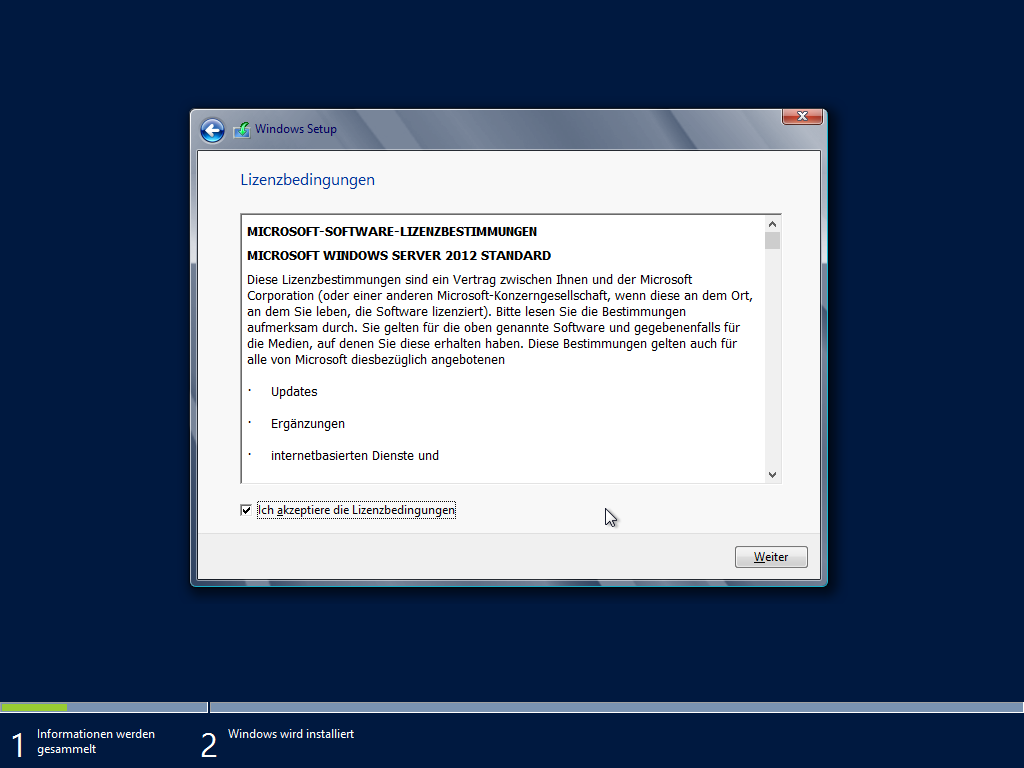
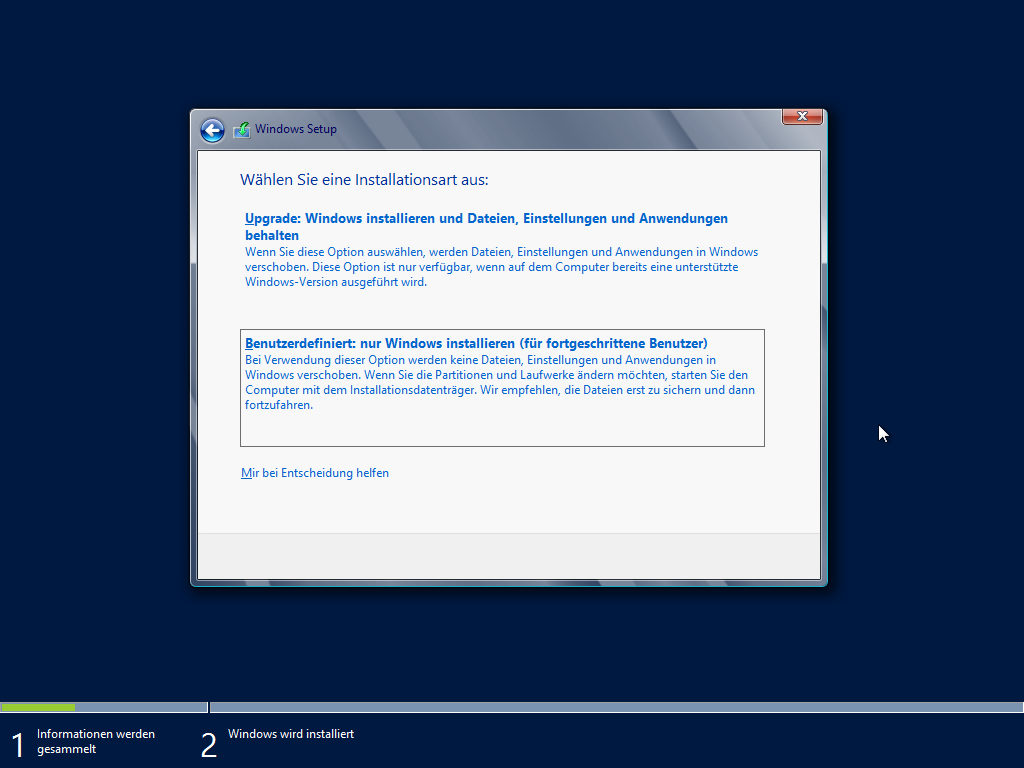
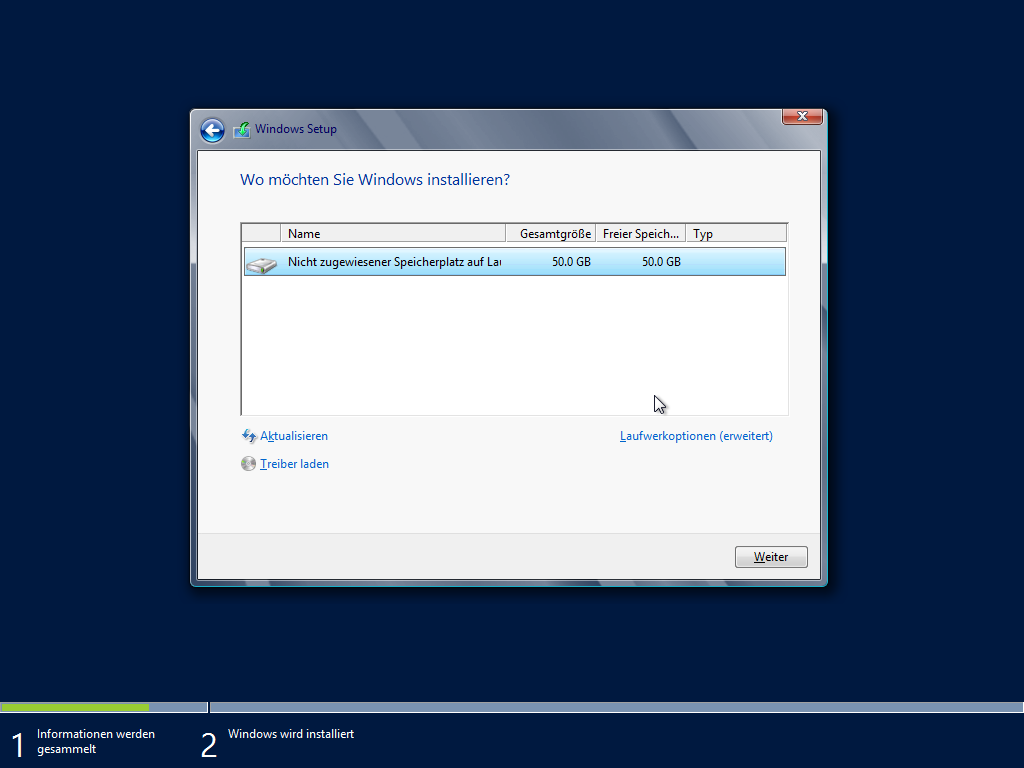
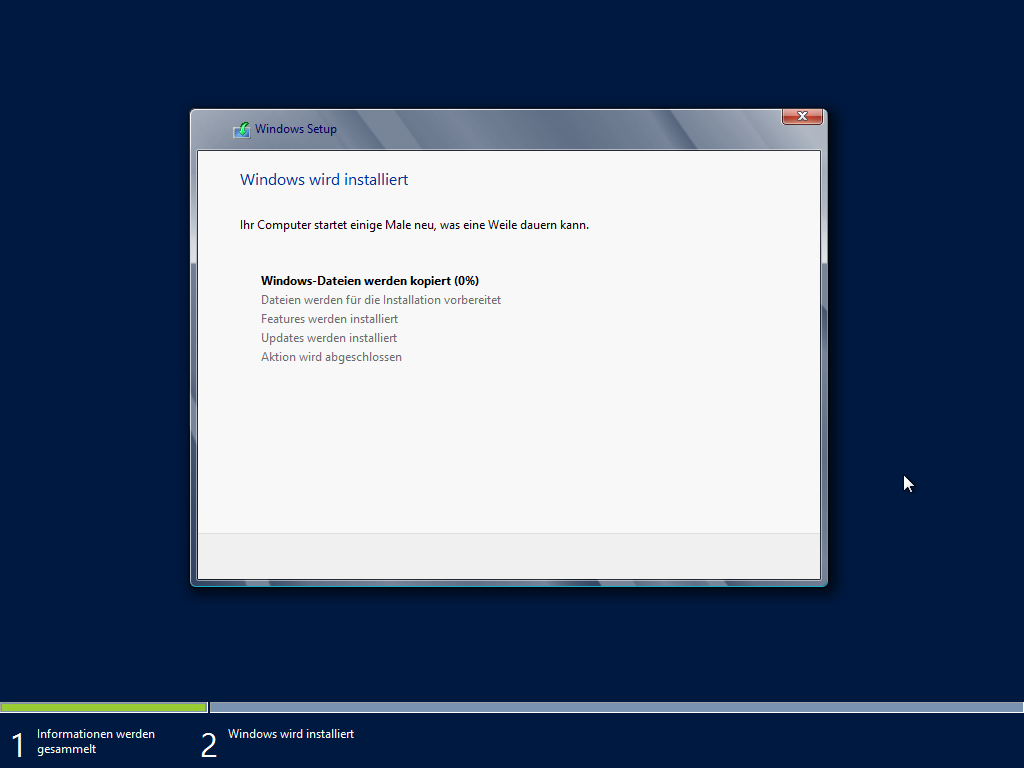
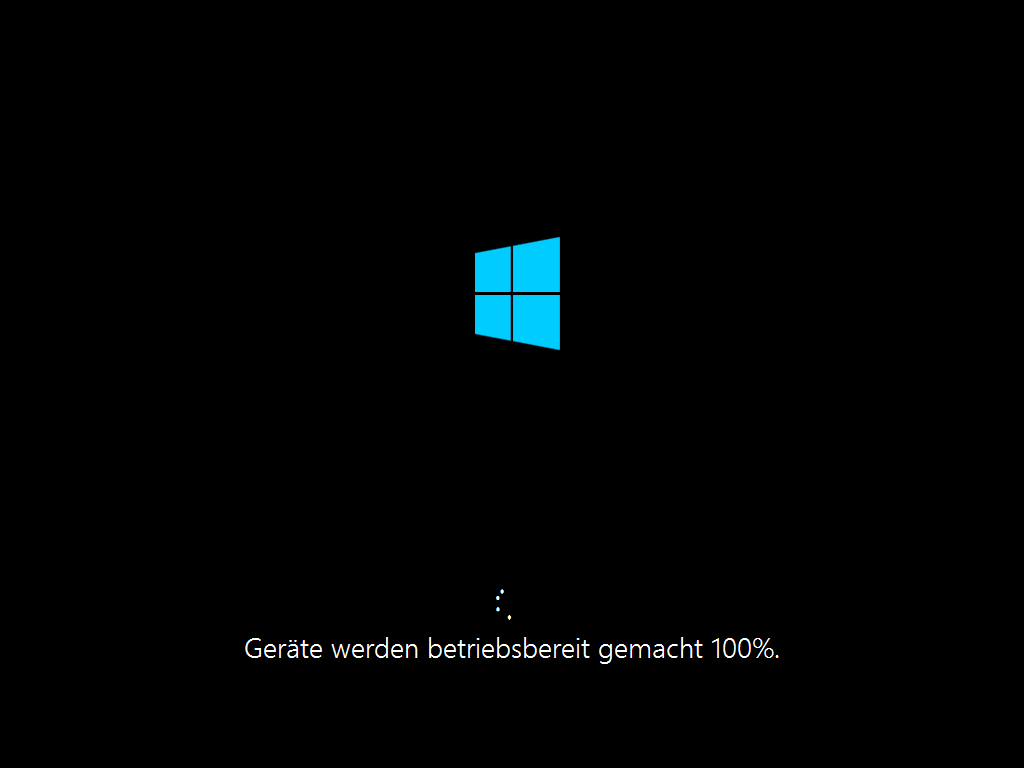
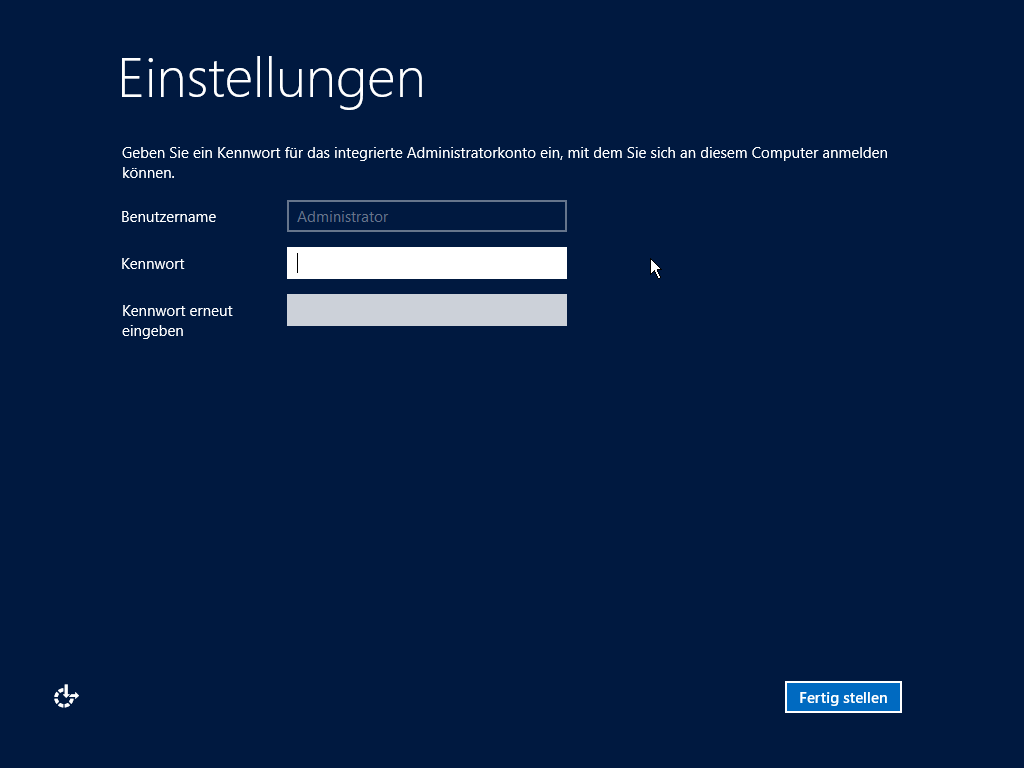
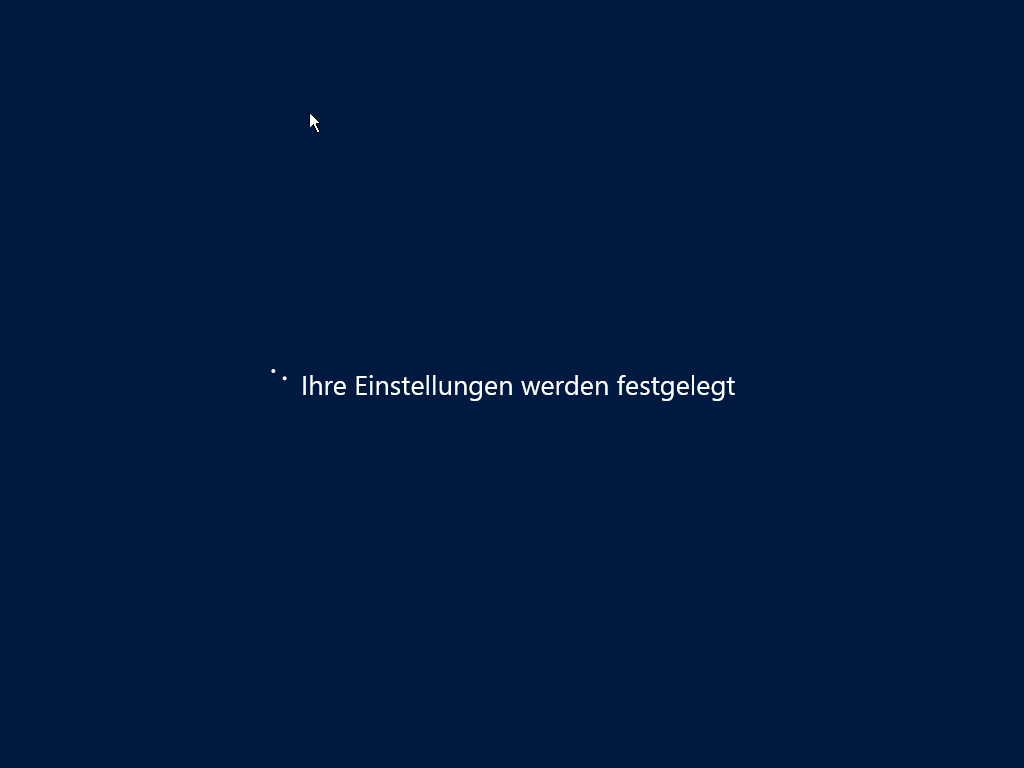
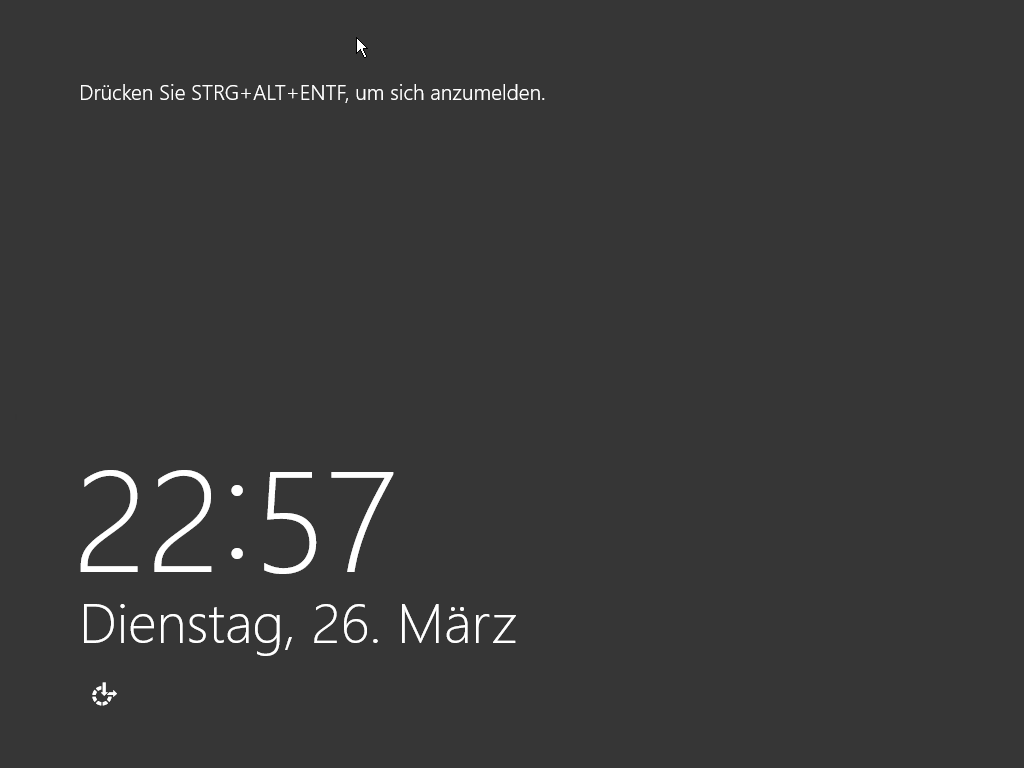
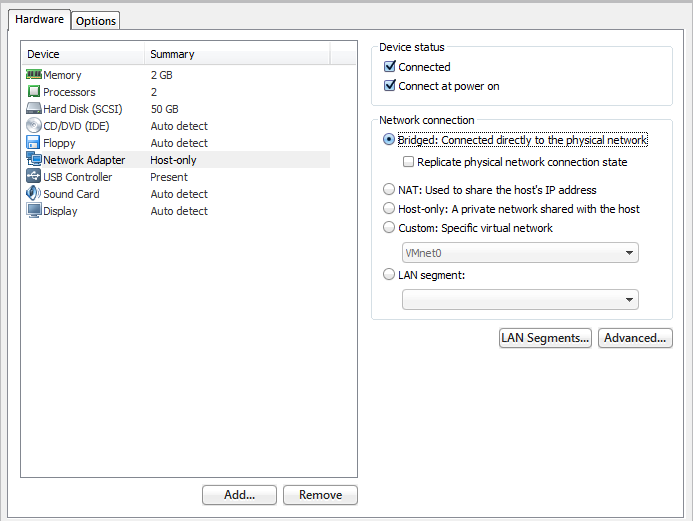
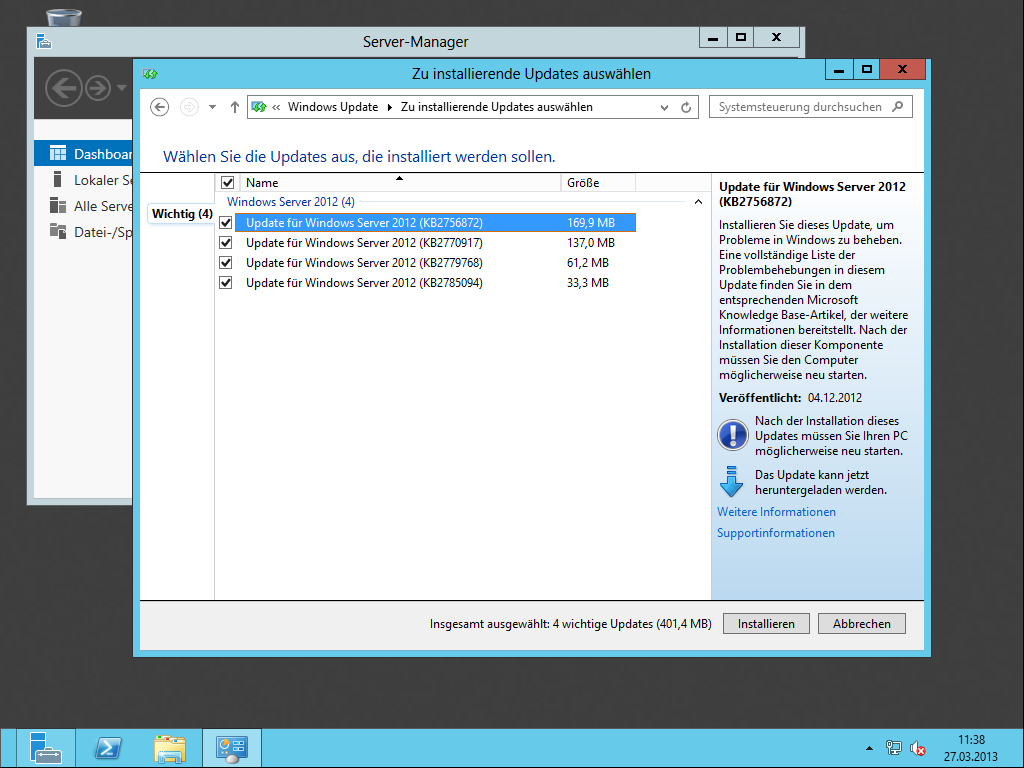
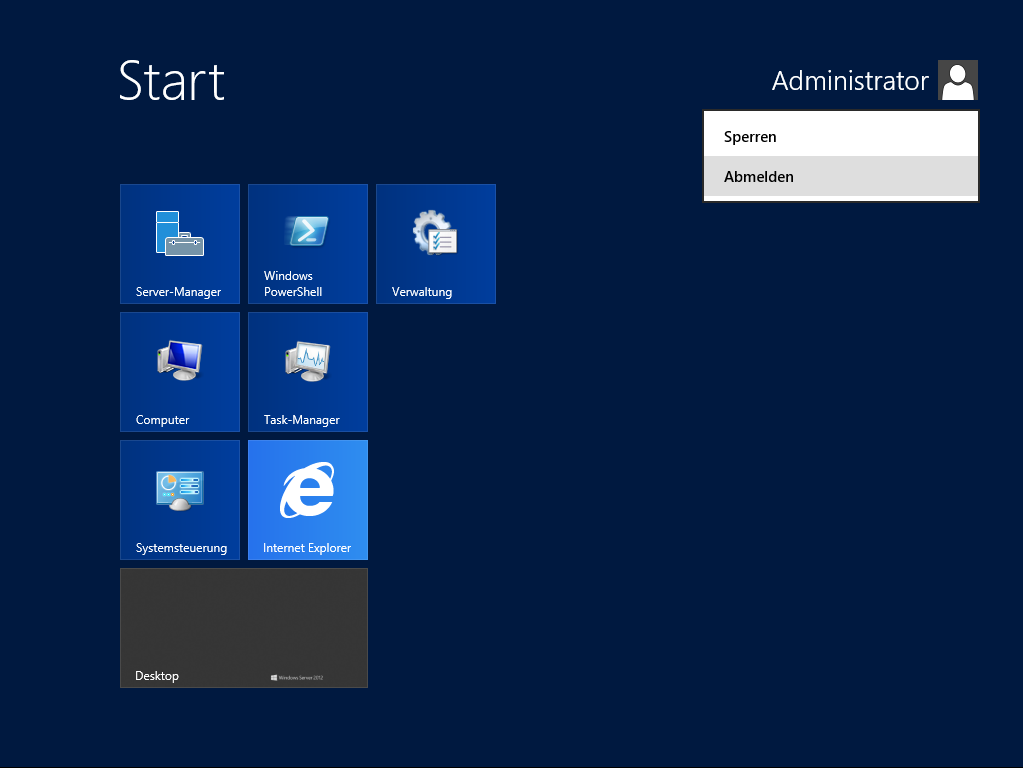
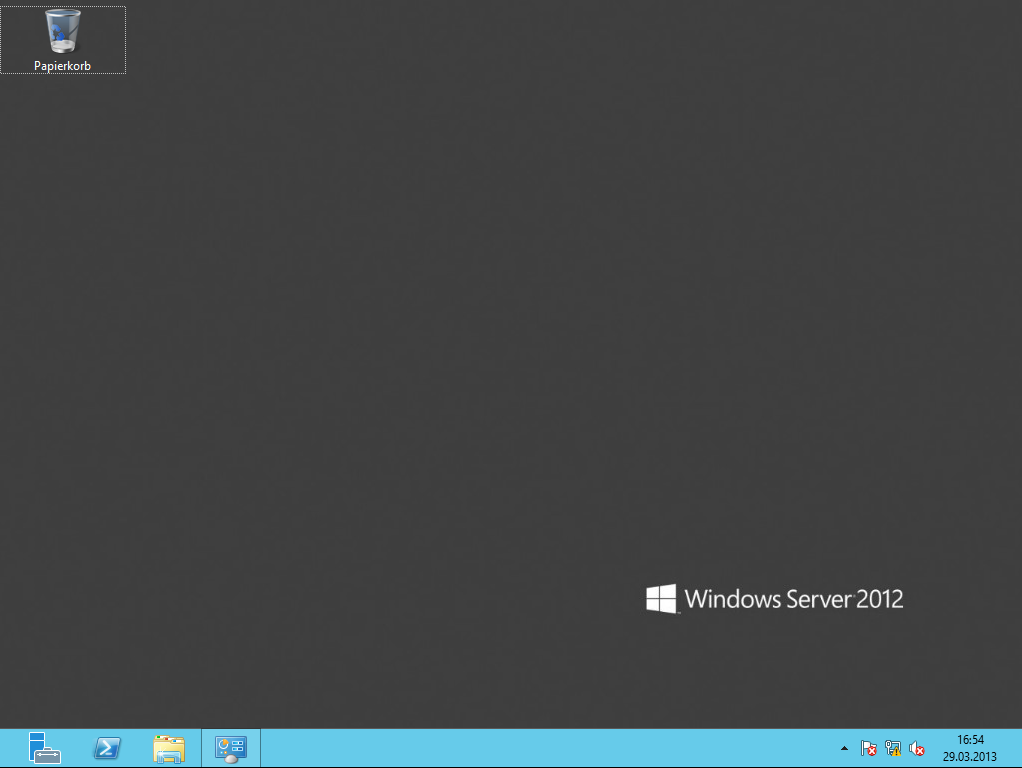
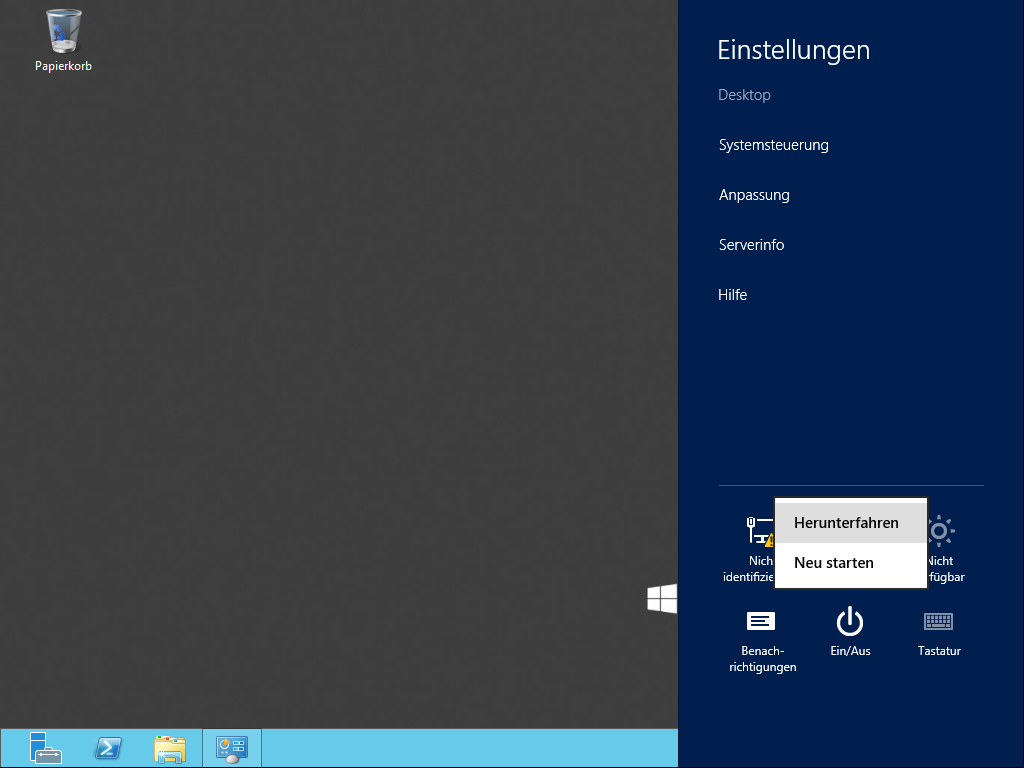
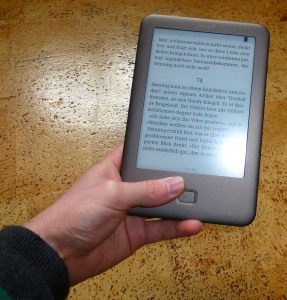
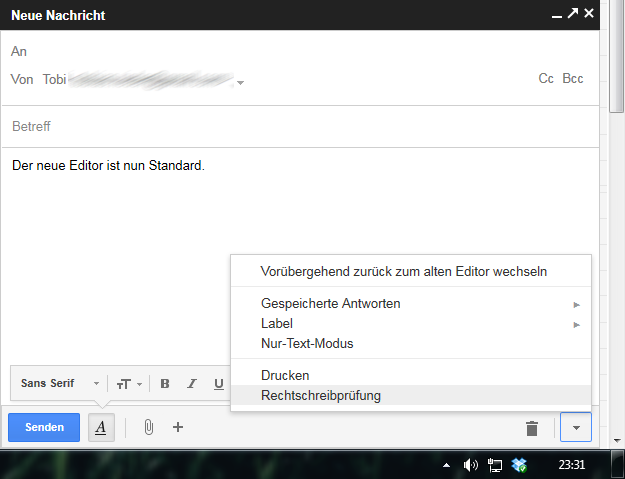
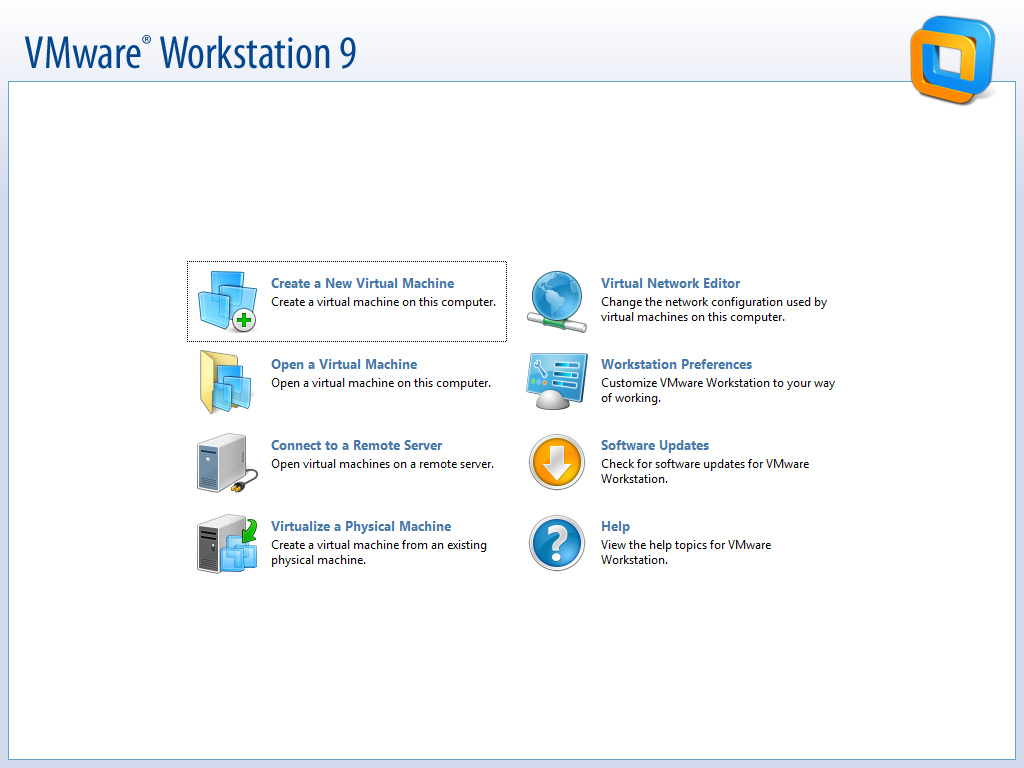
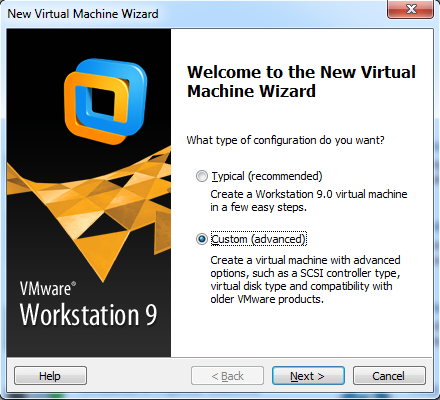
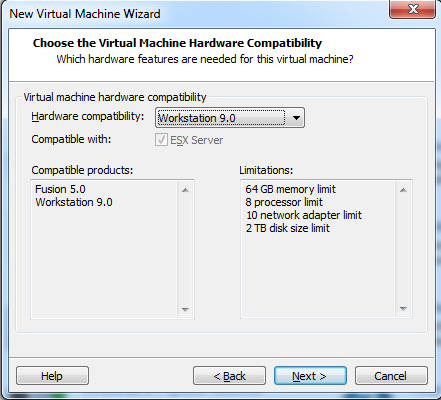
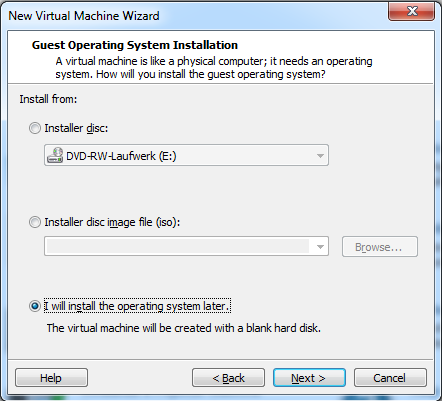
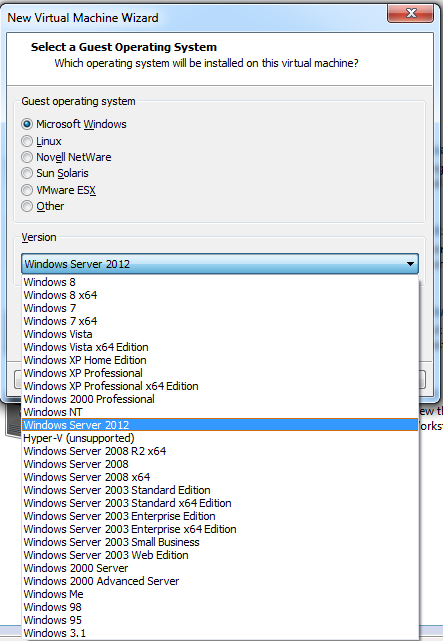
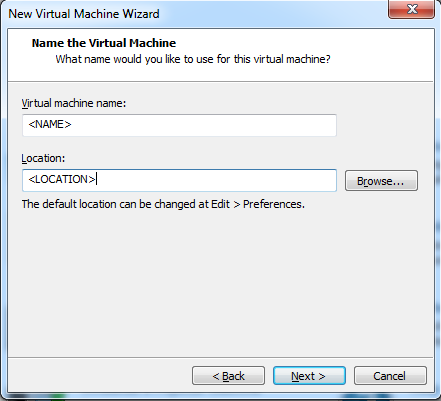
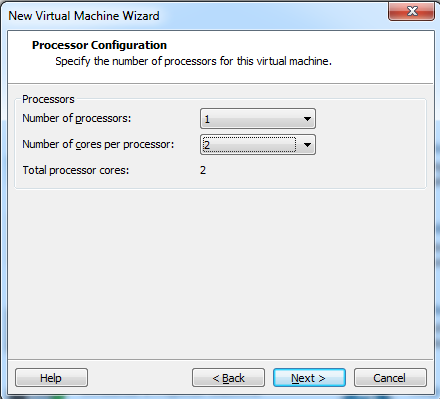
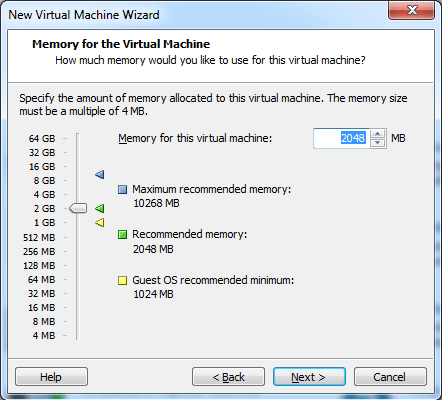
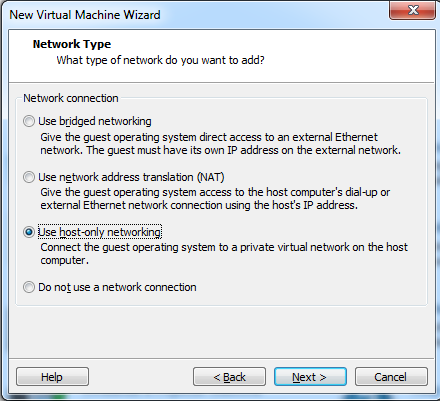
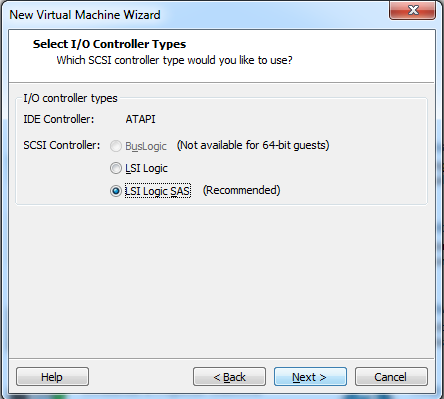
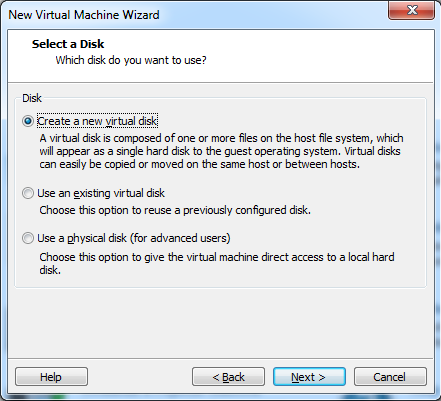
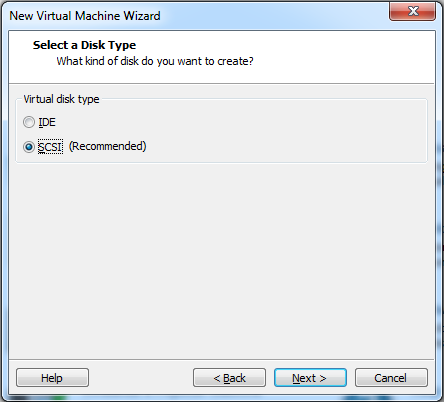
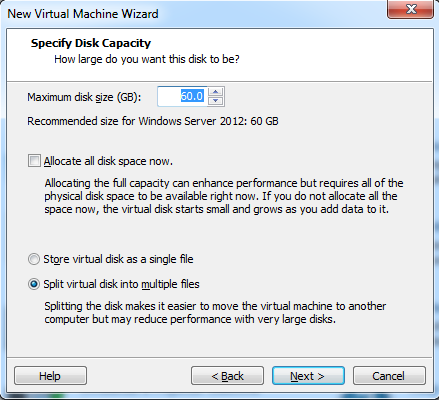
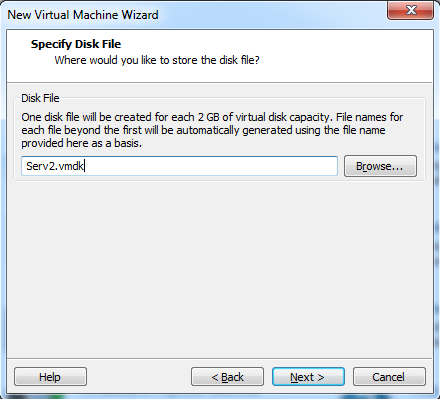
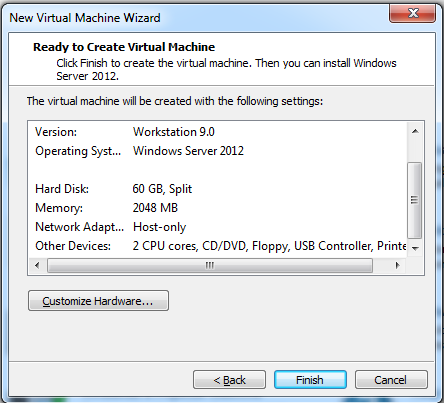
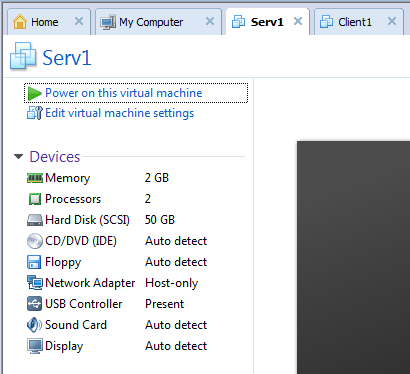
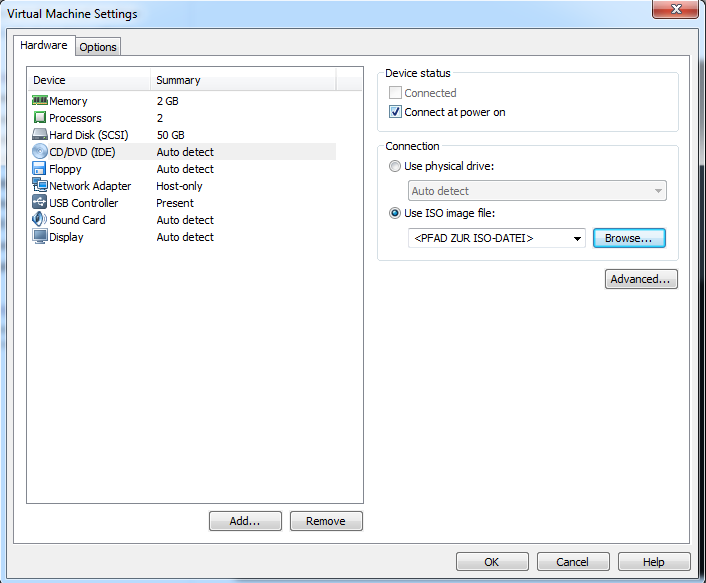

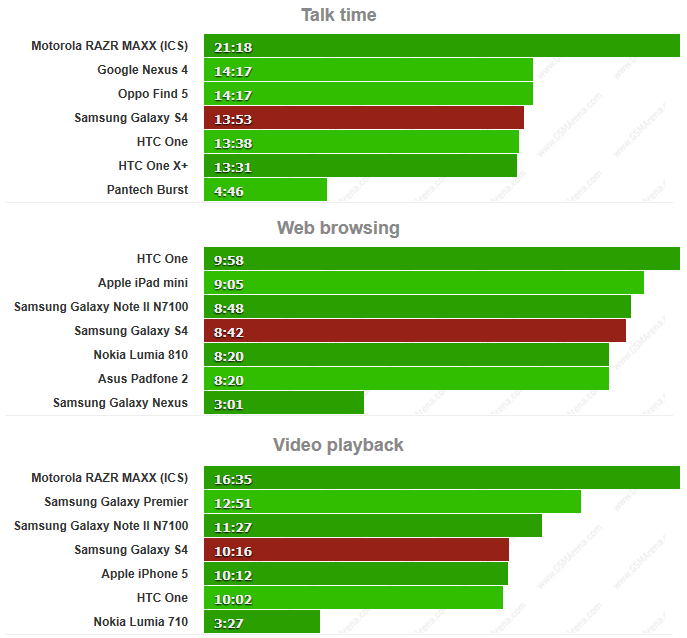
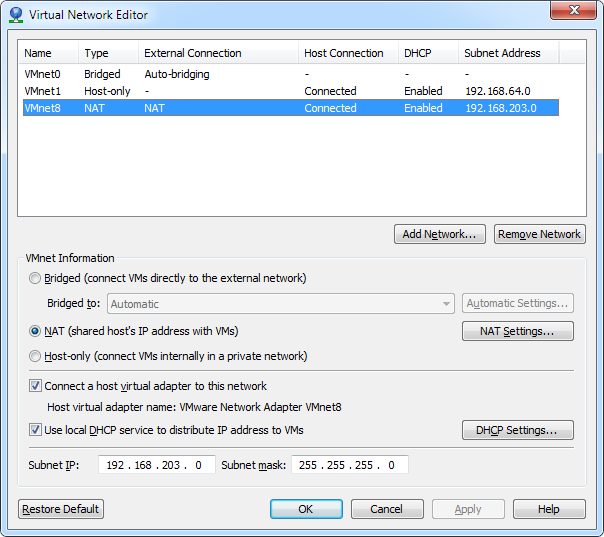
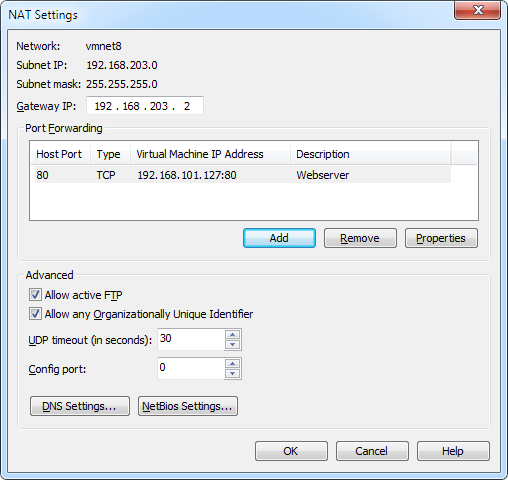
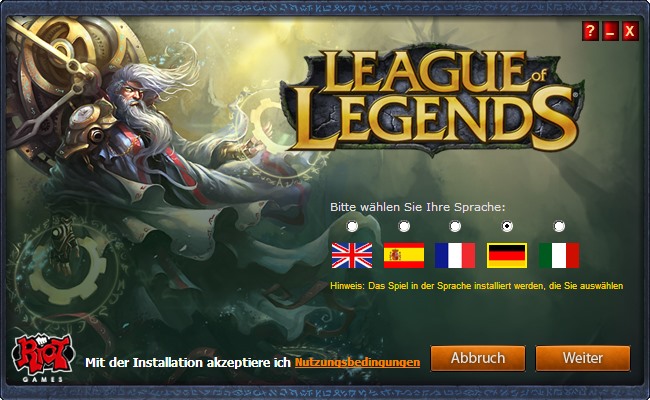

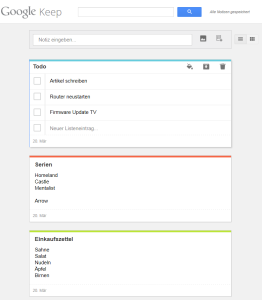

Neueste Kommentare