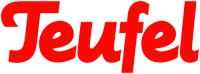
Antary feiert seinen 4. Blog-Geburtstags und das muss gefeiert werden. Als Dankeschön für euch, habe ich einige Gewinnspiele gestartet. Hier gibt es eine Übersicht aller Gewinnspiele.
In meinem vierten Gewinnspiel könnt ihr hochwertige Teufel Aureol Fidelity Ohrhörer gewinnen. Die In-Ear Ohrhörer bieten einen Neodym-HD-Treiber, der für HiFi-ähnlichen Klang sorgen soll. Das Kabel ist mit 1,25 Metern ausreichend dimensioniert. Durch austauschbare Ohr-Adapter im Lieferumfang ist eine optimale Passform gewährleistet. Neben dem umfangreichen Zubehör ist auch noch ein Transport-Case im Lieferumfang enthalten. Durchschnittlich 4,5 Sterne bei Amazon zeigen das hohe Potenzial der Aureol Fidelity.
Herzlichen Dank an Teufel!

Teufel Aureol Fidelity (Quelle: Teufel)
Wie könnt ihr gewinnen?
Zur Teilnahme am Gewinnspiel müsst ihr einen Kommentar in diesem Beitrag mit einer gültigen E-Mail-Adresse hinterlassen. Außerdem müsst ihr folgende Frage in eurem Kommentar beantworten:
- Bevorzugt ihr In-Ear-Ohrhörer, Earbud-Ohrhörer oder eher Kopfhörer?
Dafür erhaltet ihr 1 Los. Kommentare, in denen die Frage nicht beantwortet ist, nehmen an der Verlosung nicht teil.
Um eure Chance weiter zu erhöhen könnt ihr aber noch bis zu sechs Zusatzlose verdienen. Insgesamt könnt ihr also maximal 7 Lose sammeln.
- Google+ (1 Los)
Folge mir bei Google+, berichte über dieses Gewinnspiel und verlinke diesen Beitrag. Achte darauf, dass es sich um einen öffentlichen Beitrag handelt. Anschließend musst du nur noch den Link zu deinem Google+-Beitrag in deinem Kommentar posten.
- Facebook (1 Los)
Werde bei Facebook Fan von Antary, berichte über dieses Gewinnspiel und verlinke diesen Beitrag. Achte darauf, dass es sich um einen öffentlichen Beitrag handelt. Anschließend musst du nur noch deinen Namen bei Facebook und den Link zu deinem Facebook-Beitrag in deinem Kommentar posten.
- Twitter (1 Los)
Folge mir bei Twitter, berichte über dieses Gewinnspiel und verlinke diesen Beitrag. Anschließend musst du nur noch deinen Twitter-Namen und den Link zu deinem Tweet in deinem Kommentar posten.
- Blog (3 Lose)
Berichte in deinem Blog über das Gewinnspiel und verlinke es in deinem Artikel. Der Blog sollte schon einige Monate existieren und nicht nur für Gewinnspiele verwendet werden. Anschließend musst du nur noch den Link zu deinem Artikel in deinem Kommentar posten.
Der Gewinner wird von mir per Zufallsprinzip ausgelost. Anschließend wird er per Mail benachrichtigt, achtet deshalb bitte auf eine gültige E-Mail-Adresse!
Das Gewinnspiel läuft bis Montag, 22. April 2013 um 22 Uhr. Ich wünsche allen Teilnehmern viel Glück!


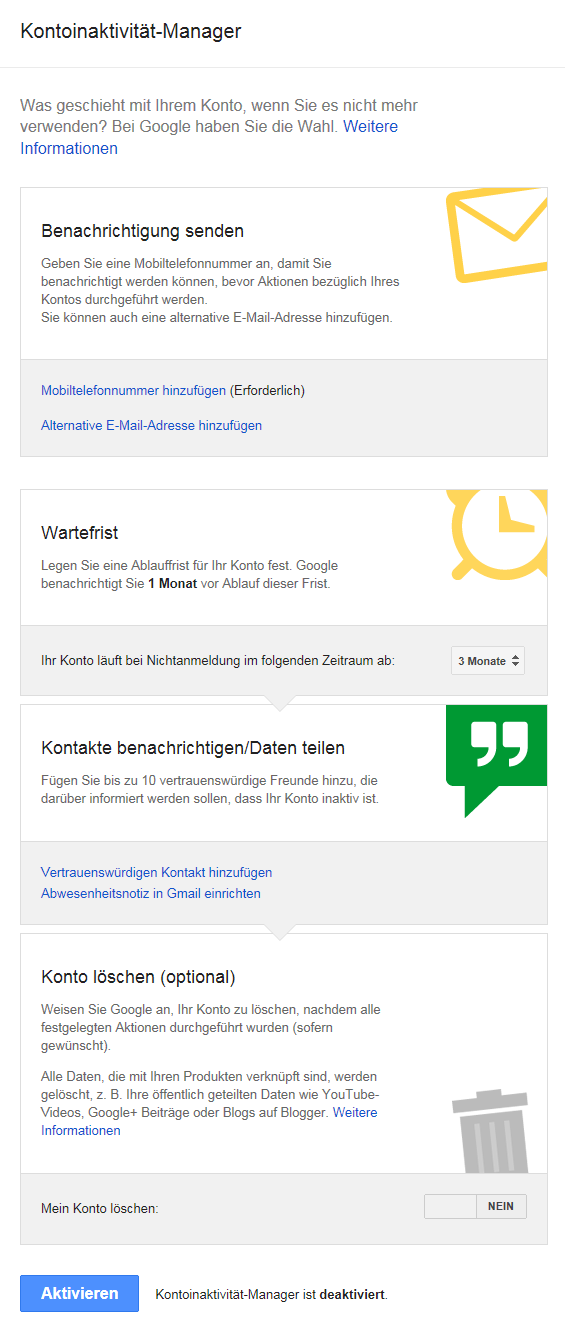


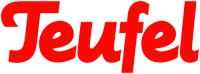



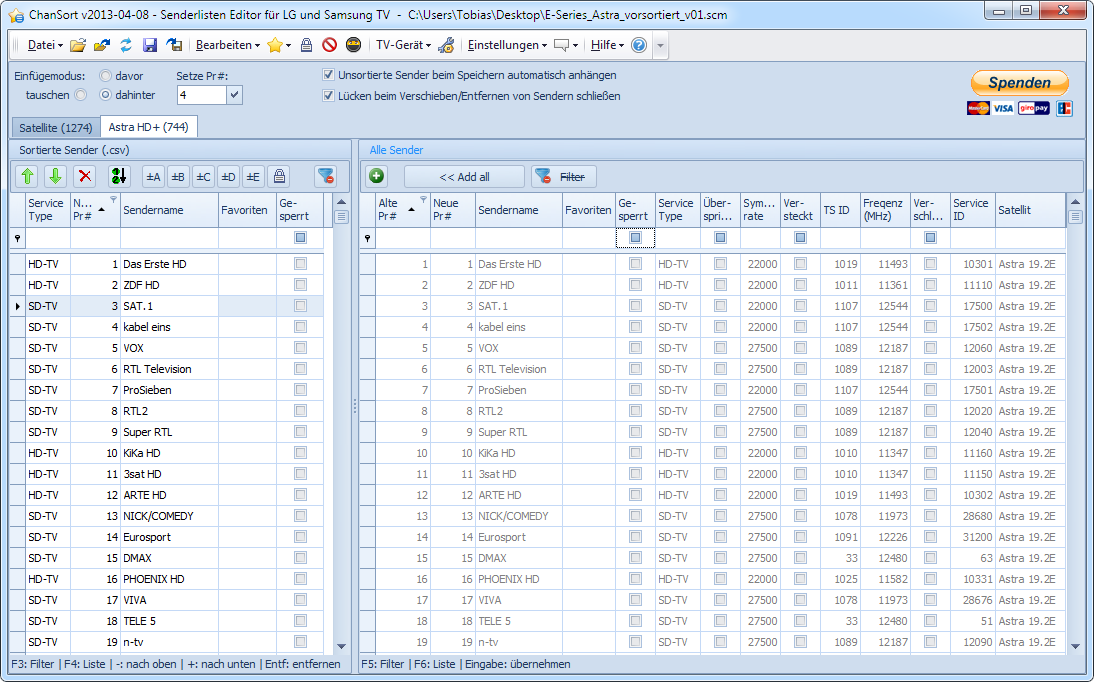





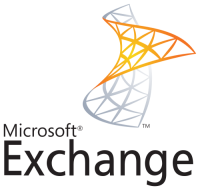

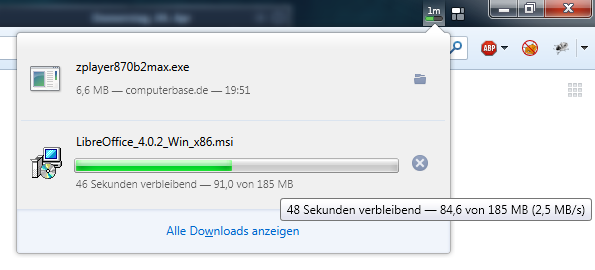

Neueste Kommentare