Obwohl die beiden Next-Gen-Konsolen PlayStation 4 und Xbox One erst Ende November 2013 veröffentlicht werden, deutet sich schon jetzt an, dass beide Konsolen nicht so stark ausfallen, wie von den beiden Herstellern beworben.
Dies betrifft vor allem die Xbox One, deren Grafiklösung mit 768 Shader-Einheiten daherkommt und damit in etwa auf Höhe einer Radeon HD 7770 herauskommt. Nicht einberechnet ist dabei der 32 MB große eingebetteten eSRAM. Die Grafiklösung der PS 4 hingegen bietet 1.152 Shader-Einheiten und kann mit einer Radeon HD 7850 verglichen werden, was auf jeden Fall eine Leistungsklasse oberhalb der Xbox One liegt.
Anders als man erwarten würde, werden die neuen Konsolen nicht alle Titel in Full-HD rendern. Besonders hart trifft es die Xbox One, bei der gleich mehrere Titel auf einer niedrigen Auflösung berechnet und dann auf 1.920 x 1.080 hochskaliert werden. So auch der Xbox-One-Exklusivtitel “Ryse: Son of Rome“. Dieser wird in 1.600 x 900 Pixeln berechnet, da die Auflösung genau in den 32-MB-eSDRAM passt. Auch wenn die Entwicker dennoch eine tolle Grafik versprechen, ist dieser Umstand meiner Meinung nach nicht hinnehmbar. Eine neue Konsole, die schon zu Beginn ihrer Lebenszeit mit Grafikeinbußen zu kämpfen hat, ist ein No-Go. Warum Microsoft nicht ein wenig mehr eSDRAM spendiert hat, damit die angepeilte Full-HD-Auflösung in den eSDRAM passt, bleibt wohl ein Geheimnis.
Ein weiteres Beispiel ist “Call of Duty: Ghosts“, welches auf der Xbox One sogar nur mit 720p (1.280 x 720 Pixel) gerendert wird. Die PlayStation 4 rechnet dagegen mit 1.080p. Xbox-One-Spieler müssen sich bei “Battlefield 4” ebenfalls mit 720p abfinden. Aber auch die PlayStation 4 kommt bei diesem Titel an ihre Grenzen und rendert nur mit 1.600 x 900 Pixel.
Alles in allem also kein befriedigender Start für die Next-Gen-Konsolen und insbesondere die Xbox One. Bei zukünftigen Titeln kann durch Programmieranpassungen sicherlich noch einiges an Performance herausgeholt werden, an der aktuell negativen Presse ändert das allerdings nichts.
Ich persönlich halte sowieso nichts von Konsolen und spiele, wenn überhaupt, nur auf dem PC.
Sie sehen gerade einen Platzhalterinhalt von X. Um auf den eigentlichen Inhalt zuzugreifen, klicken Sie auf die Schaltfläche unten. Bitte beachten Sie, dass dabei Daten an Drittanbieter weitergegeben werden.
Mehr Informationen




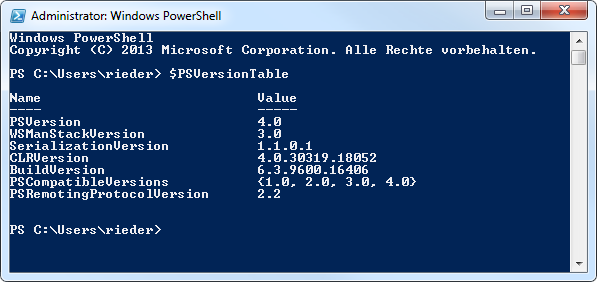
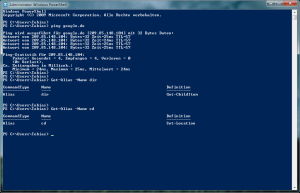
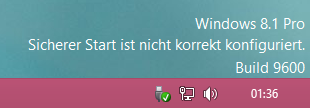
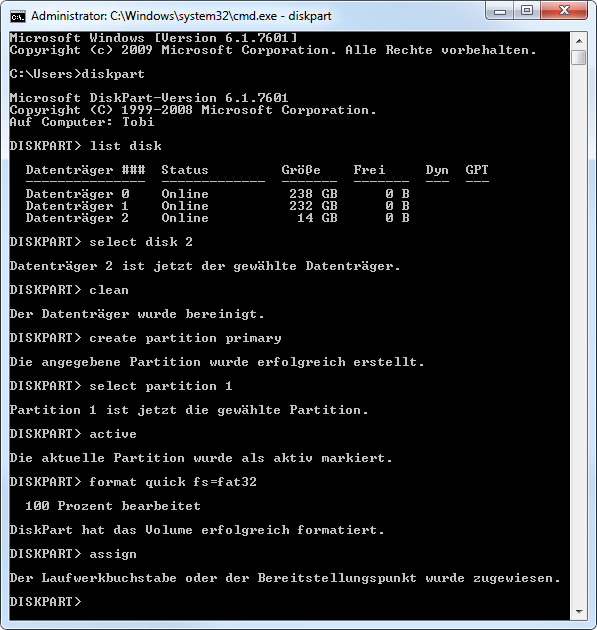
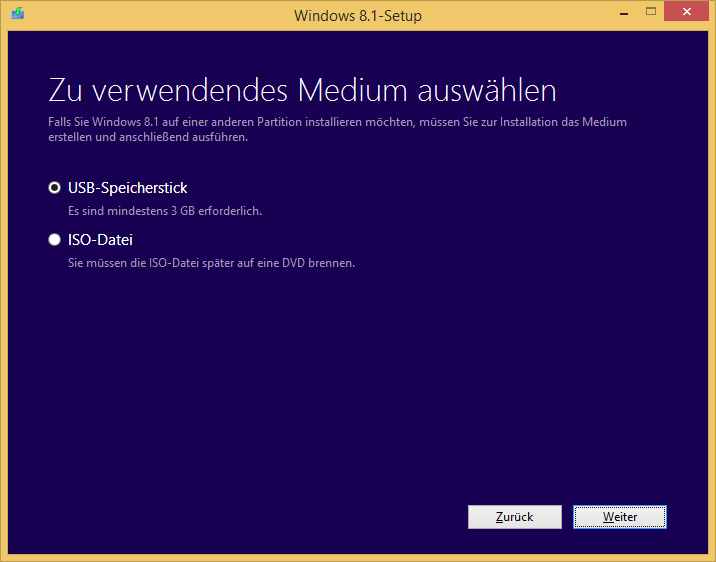
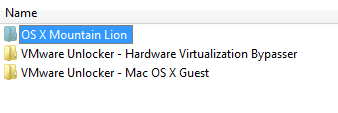
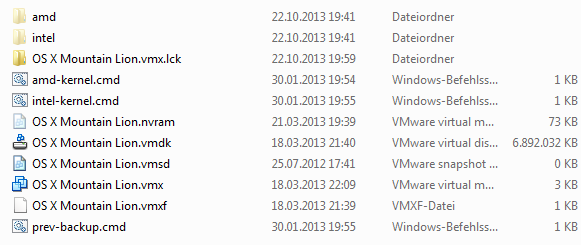
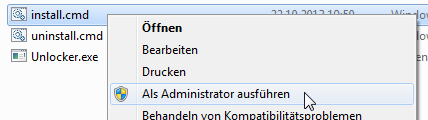
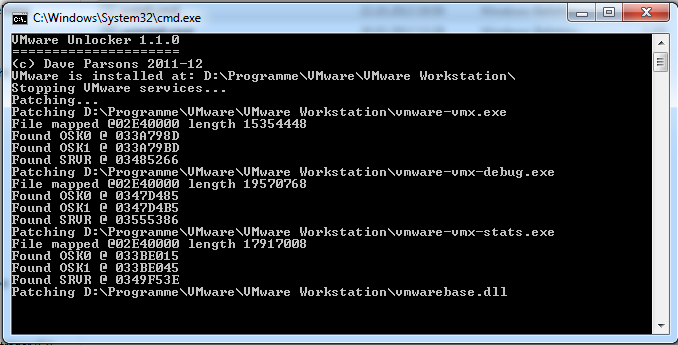
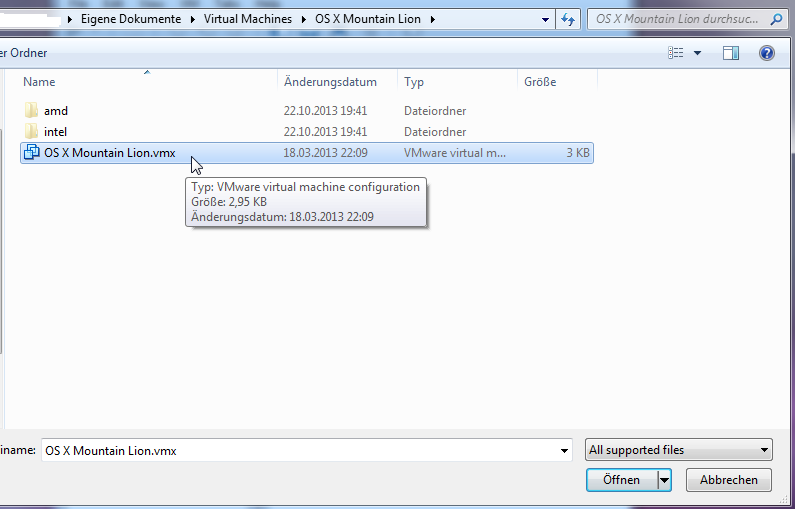
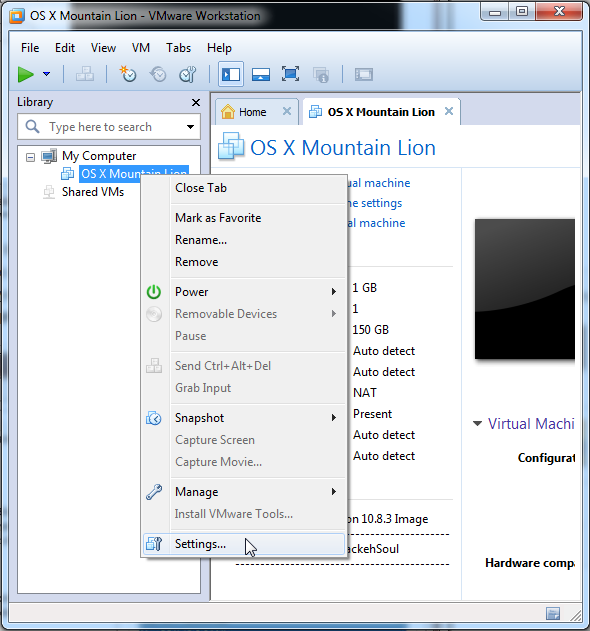
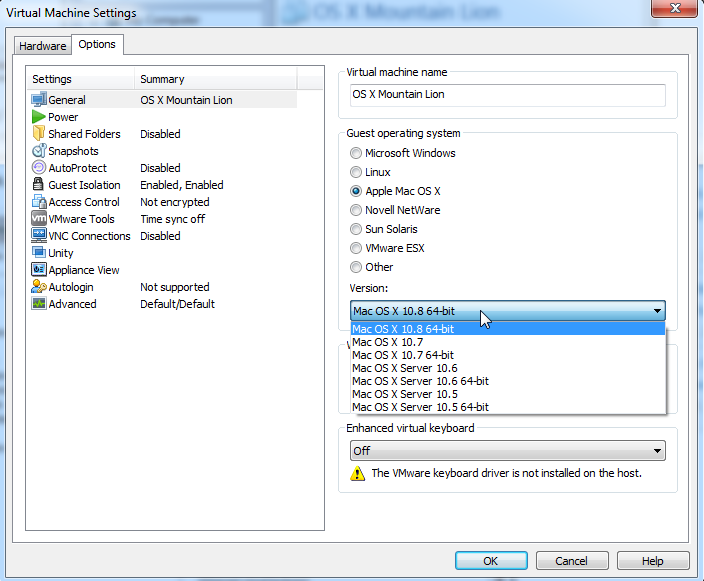
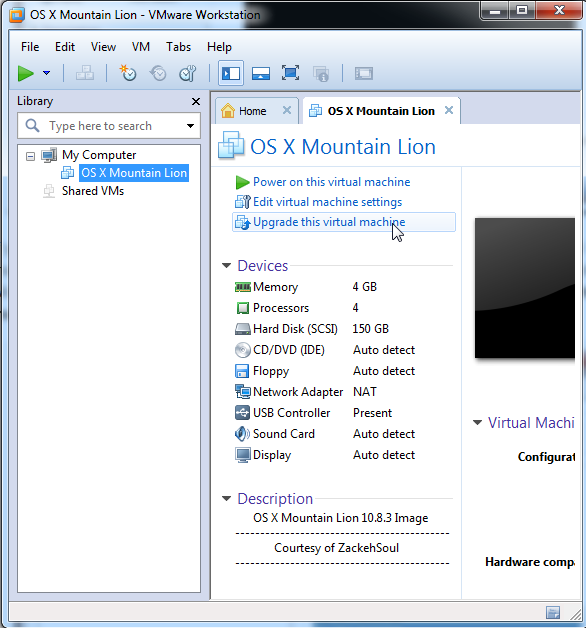
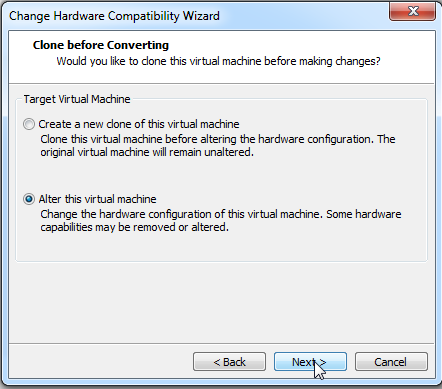
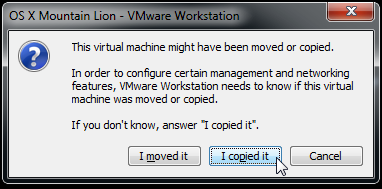
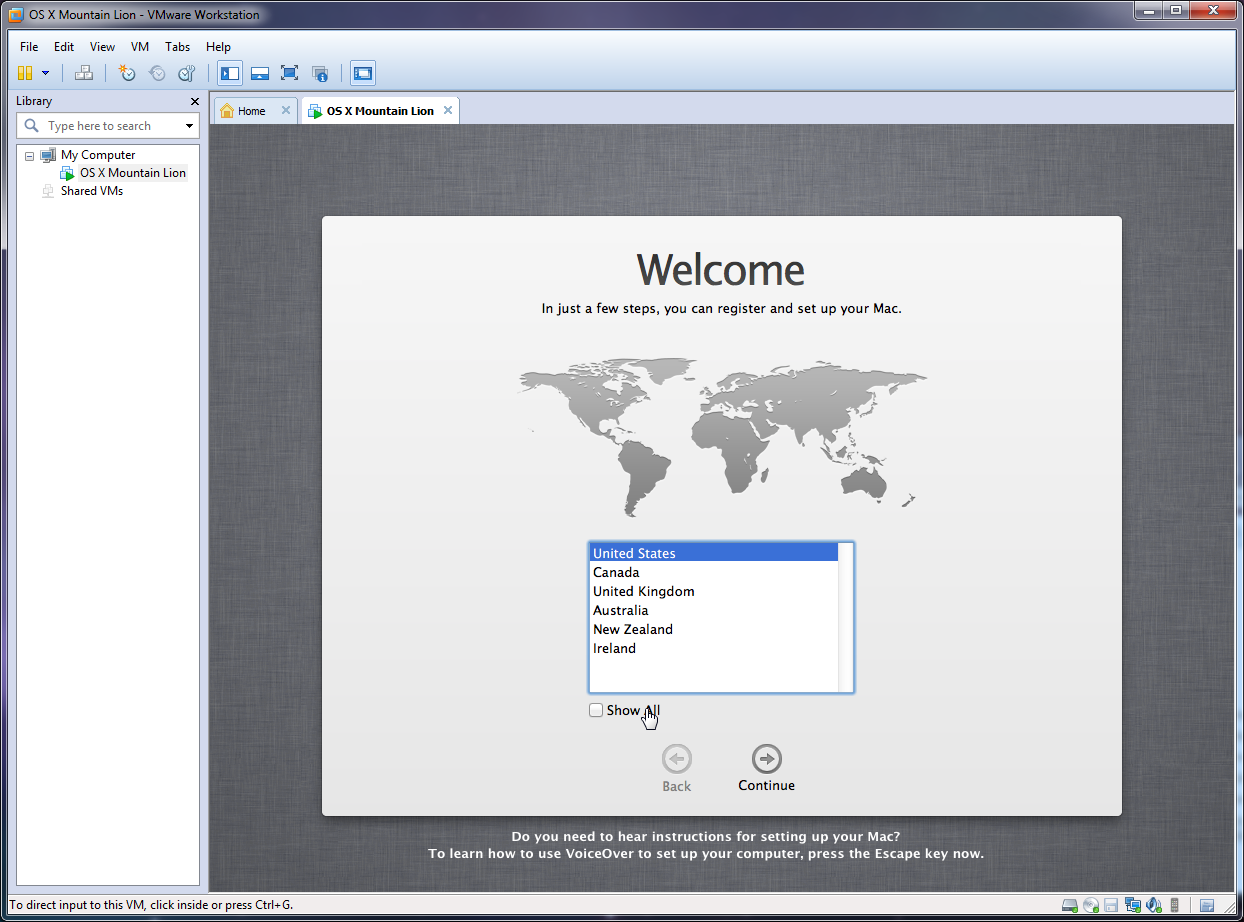

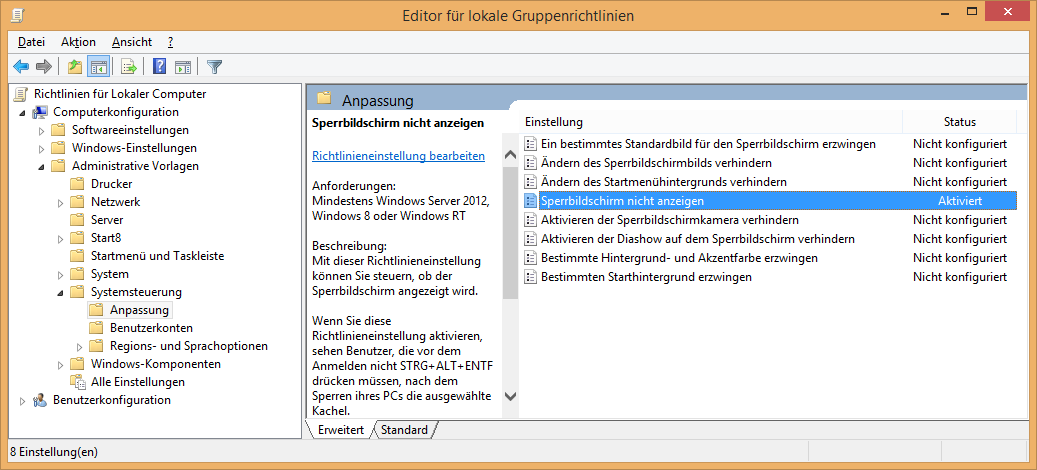
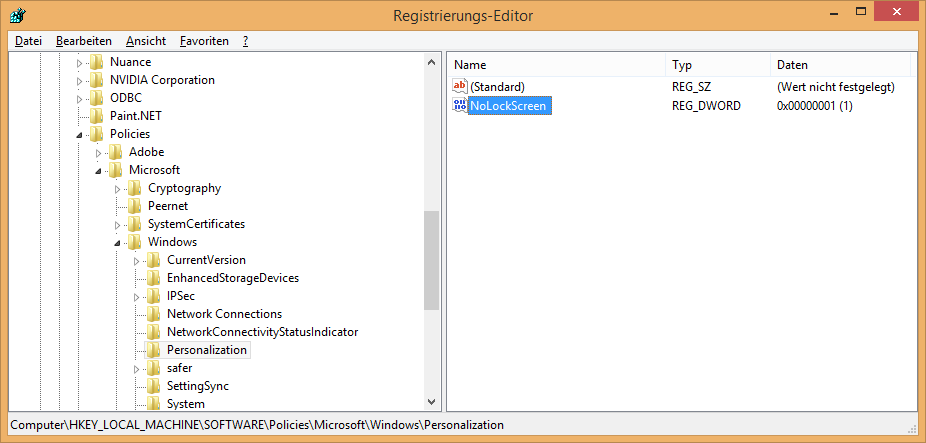
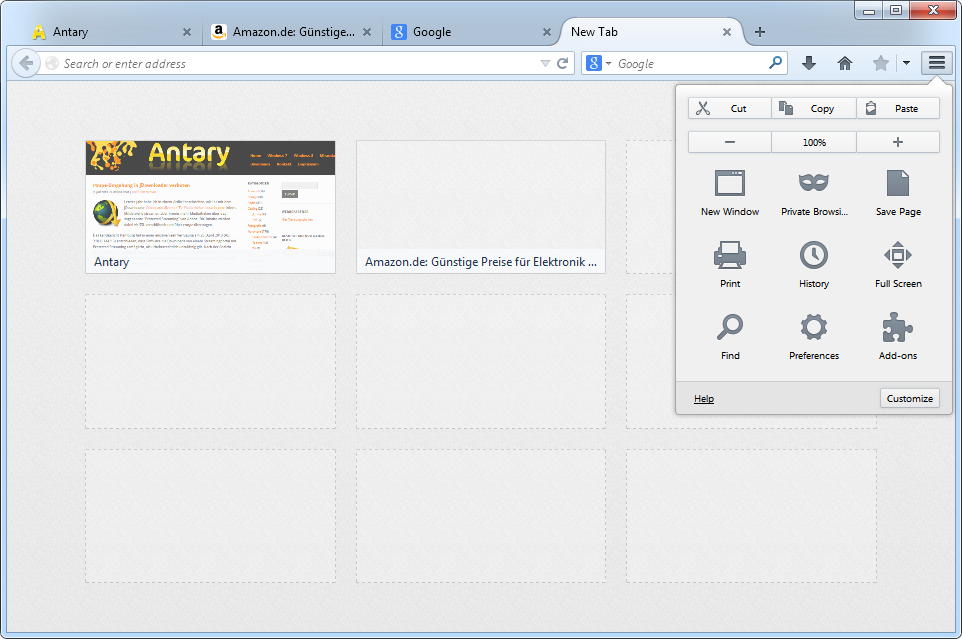


Neueste Kommentare