Auch in Zeiten von Social Media bleibt eine eigene Website für viele Anwender das wichtigste, persönliche Aushängeschild im Internet. Ein Problem besteht allerdings darin, dass nur wenige Menschen über das technische Know-How bzw. die Geduld verfügen, um sich in Content Management Systeme (CMS) wie Joomla, TYPO3 oder WordPress einzuarbeiten. Gerade im Dickicht der Plug-Ins und Themes geht die Übersicht rasch verloren. Als Alternative zur nochmals aufwändigeren Eigen-Programmierung einer Website gibt es Homepage-Baukästen. Ehemals musste man angesichts der beschränkten Möglichkeiten jener Tools abwinken – mit Baukästen erstellte Websites waren selbst für ungeschulte Augen sofort als solche zu erkennen und ähnelten sich allesamt stark. Allerdings gab es in den letzten Jahren viele, neue Entwicklungen, welche es rechtfertigen, den Anbietern eine neue Chance zu geben. Aus diesem Grund habe ich mir exemplarisch mitunter den populärsten Homepage-Baukasten von Wix.com herausgegriffen und einem Kurztest unterzogen. Anreiz war für mich auch, dass es erst kürzlich einen Vergleich diverser Homepage-Baukästen bei Dr. Web gegeben hat.
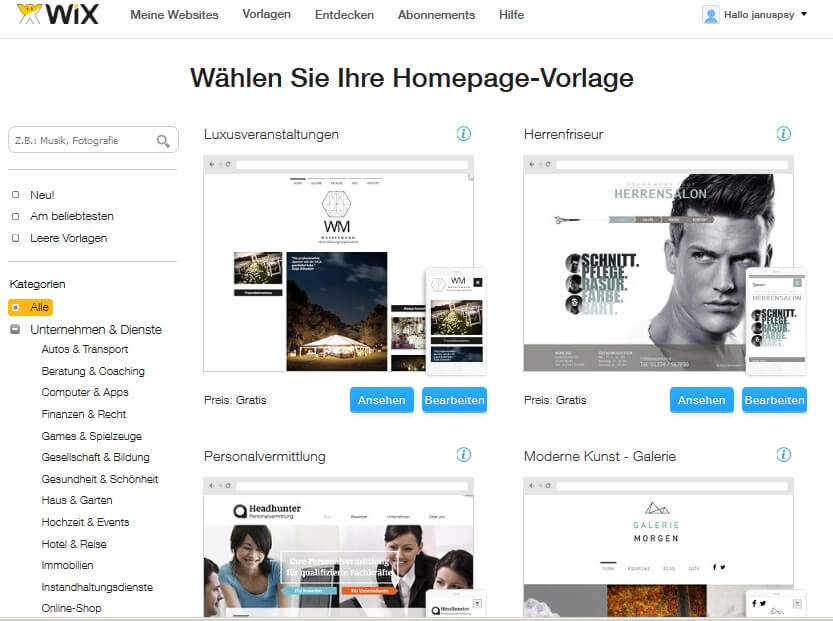
Früher hat Wix noch mit Adobe Flash gearbeitet, was für viele User ein Ausschlusskriterium bedeutet hat. Doch mittlerweile ist Wix sowohl im Back- als auch Frontend zu HTML5 gewechselt. Damit ist ein wichtiger Schritt getan, um die Wix-Websites für mobile Endgeräte fit zu machen. Auch die Auswahl beeindruckt: Hunderte von Templates laden zum Ausprobieren ein. Die höchst unterschiedlichen Vorlagen gewährleisten, dass die eigene mit dem Wix-Baukasten erstellte Website nicht anderen ähnelt. Zum Glück bietet der Editor zwar viele Möglichkeiten die jeweils gewählte Vorlage nachträglich anzupassen, verliert sich aber nie in Komplexität. Zudem gibt es eine ganze Reihe an Einführungsvideos, welche durch jeden Schritt begleiten. Ähnlich wie in CMS gibt es die Option, spezifische Module einzubinden. Als Beispiele seien eine Bildergalerie, ein Forum oder sogar ein eigener Online-Shop genannt. Wer etwas Geld auf den Tisch legen mag, findet im AppShop nochmals etliche Erweiterungen. Neben kostenpflichtigen Apps stehen dort auch Gratis-Versionen bereit. Wix hat auch die Bedeutung von SEO erkannt und liefert deswegen das „SEO Wizzard and Monitoring Tool“ mit. Das Tool analysiert die erstellte Website und gibt Tipps zur Verbesserung. Auch Google Analytics lässt sich einbinden. Tatsächlich kann man über die mit Wix erstellten Websites Geld verdienen: Google Adsense, reguläre Werbebanner und Affiliate-Links werden ebenso unterstützt.
Wichtig ist natürlich auch der vom Nutzer verlangte Preis: Zwar gibt es eine Gratis-Version („Free“), hier muss man allerdings ohne eigene Domain auskommen und mit Werbung auf der Website leben. Im Grunde eignet sich diese Variante, um ein Gefühl für den Baukasten zu bekommen. „Connect Domain“ erlaubt auf eine bereits erworbene Domain weiterzuleiten und kostet monatlich 5,95 Euro bzw. bei jährlichem Sparplan 48,96 Euro. 500 MByte Speicherplatz und ein monatliches Traffic-Volumen von 1 GByte sind inbegriffen. Abermals muss man mit Werbung durch Wix auf der Website leben. Jene fällt ab dem „Combo-Paket“ weg, das monatlich 10,95 Euro bzw. 99 Euro im Jahresabo kostet. Hier erhöht sich der Speicherplatz auf 3 GByte und das Traffic-Volumen auf 2 GByte. Eine Domain ist enthalten. Beim „Unlimited-Paket“ fällt auch noch die Traffic-Grenze weg und es stehen 10 GByte Speicherplatz zur Verfügung. Der Preis beträgt 15,95 Euro monatlich bzw. 149,04 Euro im Jahresabo. Zum Schluss wartet das Paket „eCommerce“ mit 10 GByte Speicherplatz und 20 GByte Volumen. Alle Pakete bieten eine für mobile Endgeräte optimierte Website, Zugriff auf alle Templates und eine unbegrenzte Anzahl an Unterseiten. Aus meiner Sicht sollten die meisten Anwender mit dem Paket „Combo“ ideal bedient sein: Keine Werbung, viel Speicherplatz und ausreichendes Datenvolumen. Wer an seine Traffic-Grenzen stößt, weil die eigene Website plötzlich bekannter wird, kann nachträglich zu „Unlimited“ aufstocken – bereits gezahlte Beträge werden angerechnet, so dass kein Risiko besteht.
Im Praxistest habe ich mit Wix herumgespielt und Gefallen an der simplen aber effizienten Handhabung gefunden: Im Browser arbeitet man direkt wie in einem Bildbearbeitungsprogramm an den Homepage-Elementen und kann beliebig verschieben, vergrößern / verkleinern, Bilder und Texte einfügen, etc.. Man hat enorme Freiheit zum Experimentieren, wird aber durch Tutorial-Videos und ein umfangreiches FAQ bei Bedarf an die Hand genommen. Die Templates bieten von mehrspaltigen Designs bis hin zur schnörkellosen Blog-Oberfläche alles was das Herz begehrt. Wer möchte, kann sein Design mit mannigfaltigen Animationen aufpeppen. Nachteil im direkten Vergleich mit einem CMS: Wer sich einmal für ein Template entschieden hat, kann nicht ohne Weiteres seine gesamte Website zu einem anderen Design migrieren. Die manuelle Nachbearbeitung bleibt aber möglich. Auch wenn die Optimierung für mobile Endgeräte zudem generell erstklassig funktioniert, kann es vorkommen, dass einzelne Elemente in der mobilen Ansicht falsch dargestellt werden. Dann muss man im Backoffice nachforschen. Im Vergleich mit der direkten Konkurrenz von Jimdo, Webnode oder Weeblys ist Wix etwas komplexer, gewährt dem Nutzer dafür aber mehr Spielraum.
Fazit
Für Profis bleibt ein eigenes CMS die beste Wahl. Doch Wix.com zeigt eindrucksvoll, dass man mit seinem Homepage-Baukasten erstklassige Ergebnisse erzielen kann, welche für das Gros der Anwender vollkommen ausreichen. Auch für kleinere Firmen findet sich hier eine kostengünstige und leicht handhabbare Option. Als Beispiel zur Veranschaulichung sei diese professionelle Website der Myra Productions GmbH empfohlen. Ich bin selbst positiv überrascht. Zum Reinschnuppern ist das Austesten der „Free“ Version angeraten. Wer dann bei Wix bleiben möchte, benötigt allerdings zwingend eine kostenpflichtige Alternative.

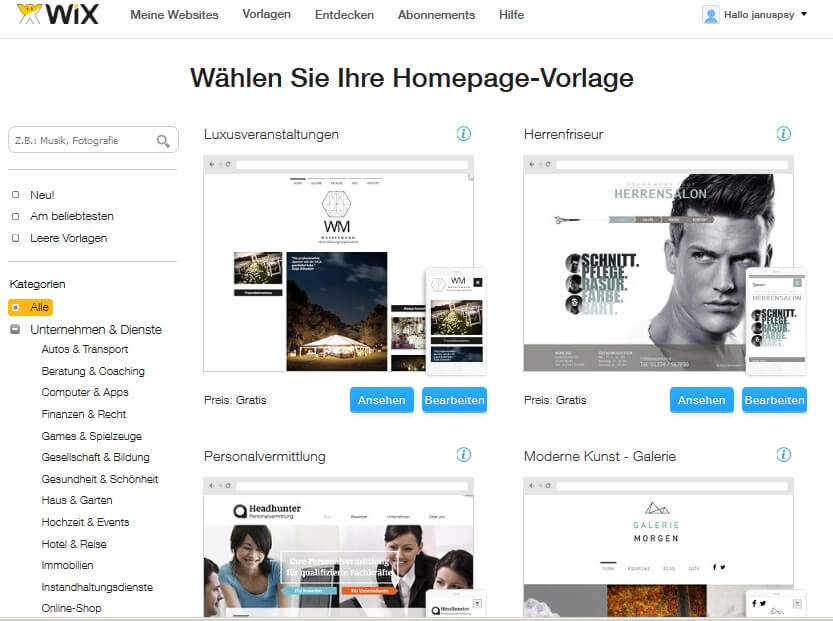
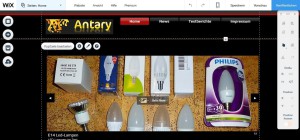
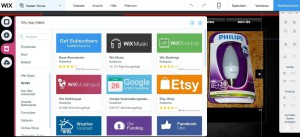
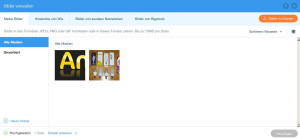
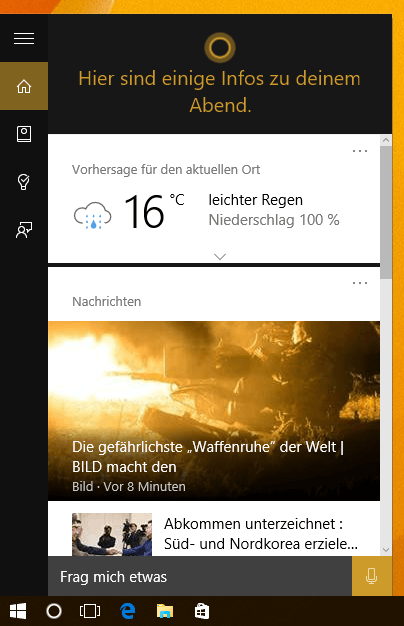
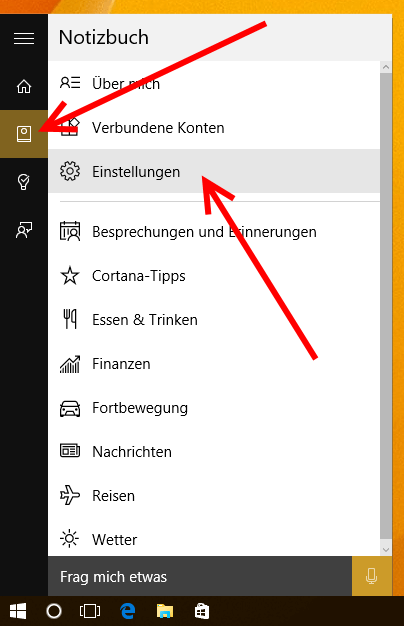
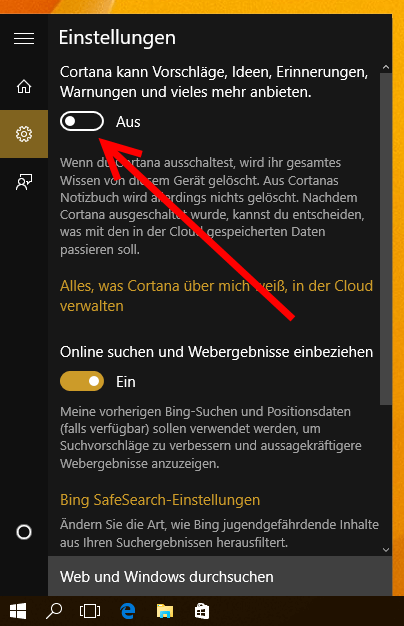
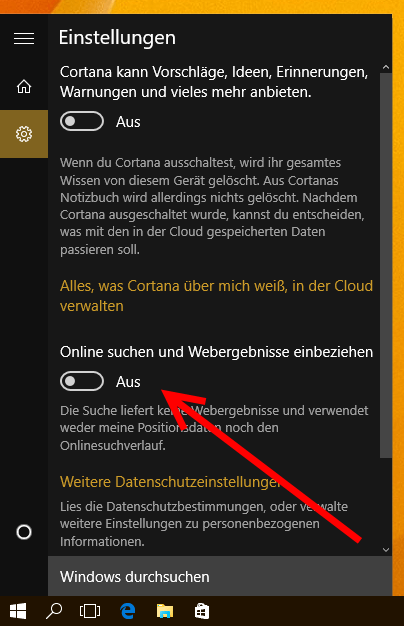
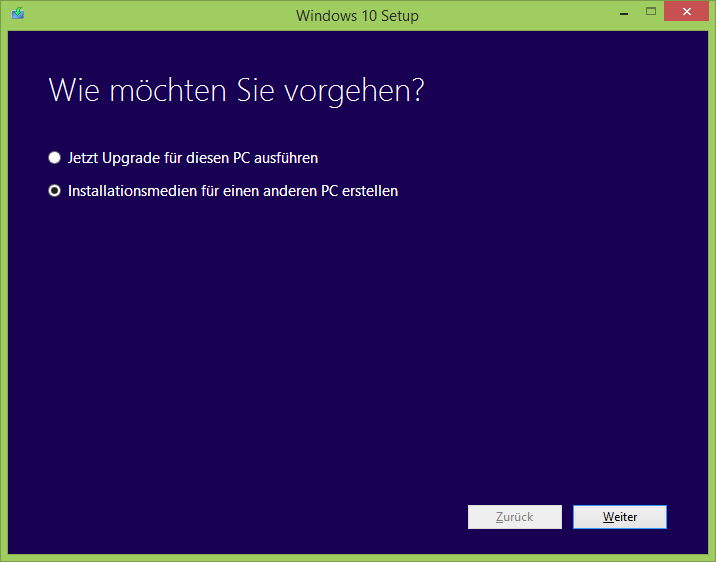
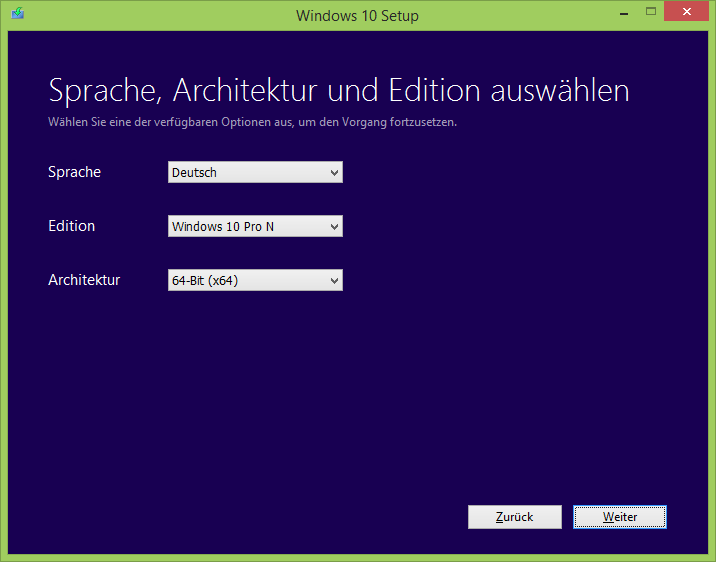
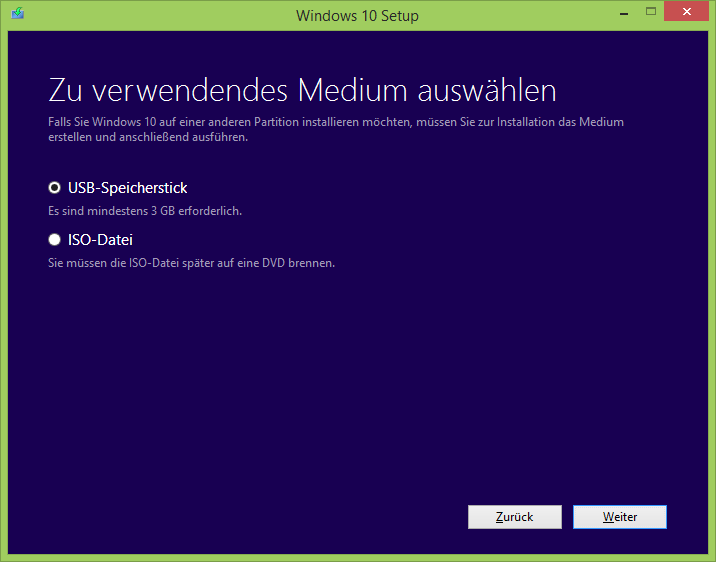
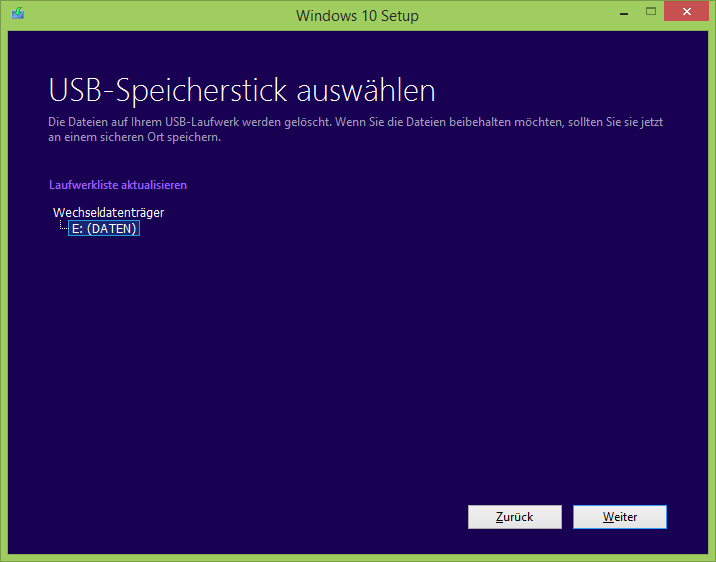
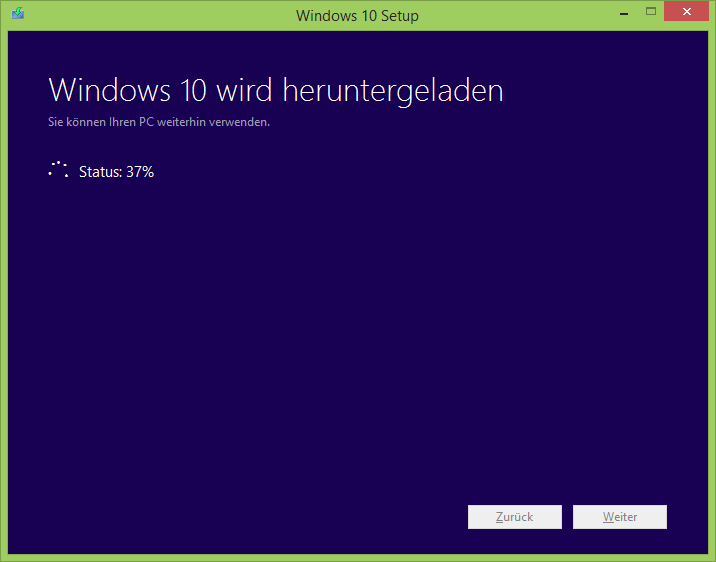
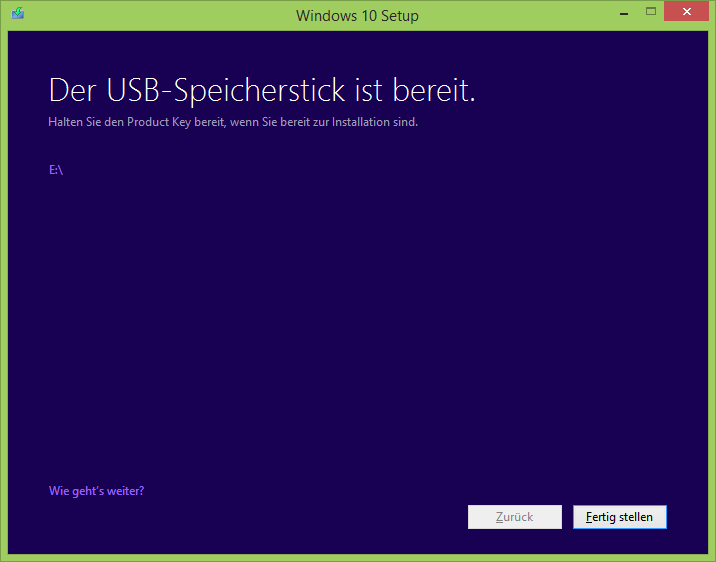
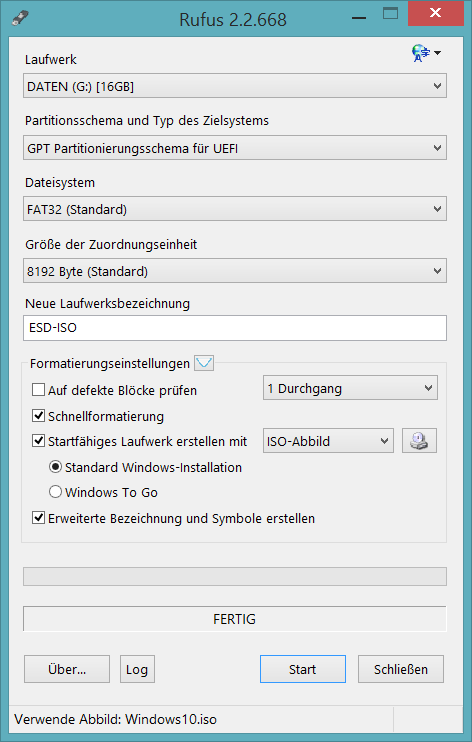

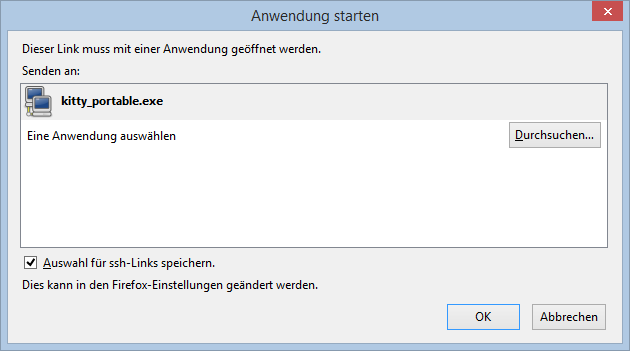
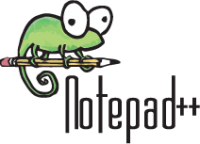
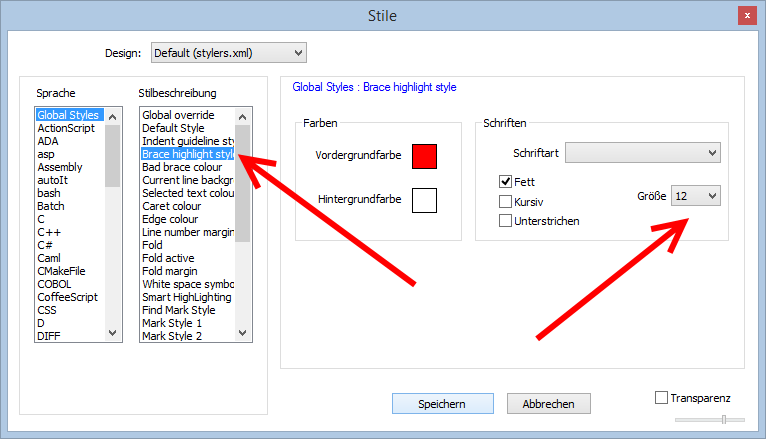

Neueste Kommentare