Immer mehr Notebooks und Smartphones kommen heutzutage mit dem neuen Anschluss USB Typ C (kurz USB-C) auf den Markt. Unter anderem sind bereits folgende Geräte mit einem Typ-C-Stecker ausgestattet: Microsoft Lumia 950, HTC 10, LG G5, Honor 8, Google Nexus 5X und das Google Pixel.
Der Hinweis auf USB Typ C wird gerne als Marketingschlagwort verwendet, aber die wenigsten Verbraucher wissen, was sich genau dahinter verbirgt. USB Typ C kann mehrere Funktionen erfüllen und bedeutet auch nicht automatisch eine schnelle Datenübertragung. Wer jetzt verwirrt ist sollte auf jeden Fall weiterlesen.
USB Typ C
Bei USB Typ C handelt es sich um ein Steckerformat, so wie auch bei USB Typ A (der allseits bekannte USB-Stecker) oder USB Typ B (der quadratische Stecker, oft bei Druckern verwendet). Mit USB 3.1 hat USB Typ C erst einmal nichts zu tun. Dies zeigt sich auch daran, dass viele Smartphones mit USB Typ C lediglich mit USB-2.0-Speed Daten übertragen. USB Typ C wurde im August 2014 spezifiziert.
Typ C ist verdrehsicher, d.h. der Stecker passt immer, egal wie man ihn dreht oder welches Ende des Kabels man verwendet. Außerdem bietet der Stecker mehr Kontakte, wodurch eine höhere Stromübertragung oder der Transport von anderen Signalen möglich ist. So lassen sich über den Stecker beispielsweise auch Thunderbolt-, DisplayPort-, HDMI- oder MHL übertragen. Die Unterstützung anderer Protokolle wird als “Alternate Modes” bezeichnet. Mit USB Audio Device Class 3.0 wird in Zukunft auch die Ausgabe von Audiosignalen möglich sein. Selbstverständlich werden auch alle bisherigen USB-Übertragungsspezifikationen inklusive USB Power Delivery (maximal 100 W) unterstützt.
Wer wissen möchte, welche Features sich hinter dem Typ-C-Stecker verbergen, ist bei Smartphones oft aufgeschmissen. Hier erfährt man die Infos wenn überhaupt nur im Kleingedruckten. Käufer von Notebooks sollten es theoretisch etwas leichter haben. Hier geben die Symbole neben dem Typ-C-Anschluss einen Hinweis auf die unterstützten Standards.
Neben dem Stecker an sich muss natürlich auch das Kabel mitspielen. Kaum ein Kabel liefert die maximalen 100 W, selbst bei 60 W tun sich viele Kabel schwer. Auch die Unterstützung von Alternate Modes ist nicht immer gegeben. Fehlerhafte Kabel und Adapter für USB Typ C bleiben nach wie vor ein großes Problem.
Über Kabel und Adapter könnte man aber locker einen eigenen Artikel schreiben, weshalb ich nicht genauer darauf eingehe.
USB 3.1
Die Spezifikation zu USB 3.1 wurde im Juli 2013 verabschiedet. Die Bezeichnung “USB 3.1” ohne weitere Angaben ist zu unspezifisch und lässt keine genauen Rückschlüsse auf die Übertragungsrate zu. Denn USB 3.0 wurde vor einiger Zeit in USB 3.1 Gen 1 umbenannt. USB 3.1 Gen 1 übertragt maximal 5 Gbit/s. Erst USB 3.1 Gen 2 weist auf Super Speed Plus hin und erreicht somit 10 Gbit/s. In der Praxis nutzen dies die Hersteller oft aus und suggerieren, dass USB 3.1 = USB 3.1 Gen 2 entspricht. Dem ist aber nicht so!
Wie oben bereits beschreiben hat USB 3.1 nichts mit USB Typ C zu tun. USB 3.1 Gen 2 funktioniert grundsätzlich auch mit anderen Steckertypen (Typ A und Typ B). Generation 2 (10 Gbit/s) stellt allerdings höhere Anforderungen an die Kabelqualität als Generation 1 (5 Gbit/s).
USB Power Delivery
Die USB Power Delivery (USB PD) Spezifikation wurde unabhängig von USB Typ C entwickelt und ist auch mit den Steckern Typ A und Typ B möglich. Ebenso hat USB PD nichts mit USB 3.1 zu tun und ist z.B. auch mit USB 2.0 einsetzbar. Bei USB Power Delivery reden die Quelle und der Abnehmer miteinander und vereinbaren, wer Strom liefert und wer ihn verbraucht. Insgesamt sind fünf unterschiedliche Profile vorgesehen, die 10, 18, 36, 60 und 100 Watt definieren. Die höchste Stufe mit 100 Watt setzt sich aus 5 Ampere bei 20 Volt zusammen. Neben der Unterstützung von USB PD in den Endgeräten müssen auch die Kabel und Stecker entsprechend mitspielen, damit diese hohen Werte erreichbar sind.
Zusammen mit USB 3.1 wurde Revision 2.0 der Power Delivery Spezifikation veröffentlicht. Damit wurden die fünf Profile wieder abgeschafft und eine dynamische Regelung eingeführt. Es werden die vier Spannungslevel 5, 9, 15 und 20 Volt definiert, die eine dynamische Leistung von 0,5 Watt bis maximal 100 Watt liefern können.
Ohne USB PD sind mit dem Stecker USB Typ C hingegen bis zu 25 Watt (5 Volt bei 5 Ampere) möglich, vorausgesetzt die Kabel (aktives USB Power Delivery Kabel) und Endgeräte unterstützen dies. Kommt lediglich ein normales Kabel zum Einsatz, sind die altbekannten Standards 2,5 Watt, 4,5 Watt und 7,5 Watt (USB Battery Charging 1.2) möglich. Falls sich das Kabel als USB-Typ-C-Kabel zu erkennen gibt, sind immerhin 15 Watt (5 Volt bei 3 Ampere) drin.
| Stecker | USB-Standard | Kabel | Elektrische Leistung (max.) |
|---|---|---|---|
| Typ A auf Typ A | USB 2.0 | Standard | 2,5 Watt (5,0 Volt, 500 mA) |
| Typ A auf Typ A | USB 3.0 (USB 3.1 Gen 1) | Standard | 4,5 Watt (5,0 Volt, 900 mA) |
| Typ A auf Typ A | USB 3.1 (USB 3.1 Gen 2) | Standard | 4,5 Watt (5,0 Volt, 900 mA) |
| Typ C auf Typ C | USB 2.0 | Standard Typ C | 15,0 Watt (5,0 Volt, 3.000 mA) |
| Typ C auf Typ C | USB 3.0 (USB 3.1 Gen 1) | Standard Typ C | 15,0 Watt (5,0 Volt, 3.000 mA) |
| Typ C auf Typ C | USB 3.1 (USB 3.1 Gen 2) | Standard Typ C | 15,0 Watt (5,0 Volt, 3.000 mA) |
| Typ C auf Typ C | USB 2.0 | Aktiv Typ C mit USB PD | 25,0 Watt (5,0 Volt, 5.000 mA) |
| Typ C auf Typ C | USB 3.0 (USB 3.1 Gen 1) | Aktiv Typ C mit USB PD | 25,0 Watt (5,0 Volt, 5.000 mA) |
| Typ C auf Typ C | USB 3.1 (USB 3.1 Gen 2) | Aktiv Typ C mit USB PD | 25,0 Watt (5,0 Volt, 5.000 mA) |
Thunderbolt 3
Auf der Computex 2015 hat Intel Thunderbolt 3 offiziell vorgestellt. Der Standard soll alle Bild-, Ton-, Energie- und Datenübertragungskanäle in einer Schnittstelle zu bündeln und avanciert damit zur eierlegenden Wollmilchsau. Thunderbolt 3 setzt dabei ebenfalls auf den neuen USB-Typ-C-Stecker.
Thunderbolt 3 bietet neben 40 Gbit/s über das Thunderbolt-Protokoll immer USB 3.1 Gen 2 mit 10 Gbit/s (inklusive der Alternate Modes) und zwei Mal DisplayPort 1.2. Darüber hinaus können die zugrunde liegenden vier PCI-Express-3.0-Lanes auch ohne aufgesetztes Protokoll genutzt werden. Erste externe Grafikkartengehäuse machen von dieser Möglichkeit bereits Gebrauch. Insgesamt ist das Anwendungsgebiet von Thunderbolt 3 riesig.
Viele Hersteller nutzen Thunderbolt 3 bereits für Dockingstationen. Über ein einziges Kabel können somit Strom, Audio- und Videosignale, Netzwerk und USB-Geräte übertragen bzw. betrieben werden.
Bei der Stromversorgung bietet Thunderbolt 3 auf jeden Fall 15 Watt (5 Volt bei 3 Ampere). Mit USB Power Delivery sind aber auch hier bis zu 100 Watt möglich. Dies ist allerdings nur optional und wird auch nicht separat gekennzeichnet. Kabel mit USB-Typ-C-Anschluss, welche an Thunderbolt 3 angeschlossen sind, sollten mit einem Blitz-Symbol gekennzeichnet sein.
Aktuell hat Intel fünf verschiedene Thunderbolt-3-Controller (Codename Alpine Ridge) im Sortiment. Wie immer lauert auch hier ein Fallstrick. Manche Hersteller verbauen diese Alpine-Ridge-Chips auf ihren Mainboards, verwenden aber diese aber nur als USB-Host und lassen die Thunderbolt-Funktionalität ungenutzt. Daher gilt auch beim Mainboard-Kauf: Augen auf!
Fazit
USB Type C, USB 3.1 Generation 2 und USB Power Delivery sind drei USB-Spezifikationen, die eine gewisse Schnittmenge untereinander bilden, aber nicht immer zwangsweise etwas miteinander zu tun haben. Zu allem Überfluss kommt dann noch Thunderbolt 3 hinzu, welches versucht alles besser zu machen. Die Theorie ist schön und gut, aber leider scheitert es auch hier an der Umsetzung der Hersteller. Viele Kabel und Notebooks weisen nicht die richtige Symbolik auf und verkomplizieren den USB-Typ-C-Dschungel zusätzlich.
Das Konsortium USB-IF ist sich der vielen Probleme bewusst und versucht ein wenig entgegenzusteuern. In zwei Leitfäden zur korrekten Bezeichnung von USB 3.1 und USB Type C weist das Konsortium auf einige grundlegende Dinge hin:
- USB 3.0 ist gleichbedeutend mit USB 3.1 Gen 1
- USB 3.1 beschreibt nur die Übertragungsrate
- USB 3.1 ist nicht USB Typ C und umgekehrt
- USB 3.1 ist nicht USB Power Delivery und umgekehrt
- USB Type C ist nicht USB Power Delivery und umgekehrt
Vor dem Kauf solltet ihr euch also genau informieren, denn wie mehrfach beschrieben halten sich viele Hersteller nicht an die offizielle Symbolik bzw. die Marketing-Abteilung möchte Features vorgaukeln, die gar nicht vorhanden sind.
Bei langsamen Datenübertragungsraten oder Problemen mit der Stromzufuhr sind fast immer schlechte Kabel oder Stecker die Ursache. Generell solltet ihr zu lange Kabel, Verlängerungskabel und Adapter meiden.
Ich hoffe, dass ich euch mit meinem Überblick die eine oder andere Frage beantworten konnte.
Sie sehen gerade einen Platzhalterinhalt von X. Um auf den eigentlichen Inhalt zuzugreifen, klicken Sie auf die Schaltfläche unten. Bitte beachten Sie, dass dabei Daten an Drittanbieter weitergegeben werden.
Mehr Informationen
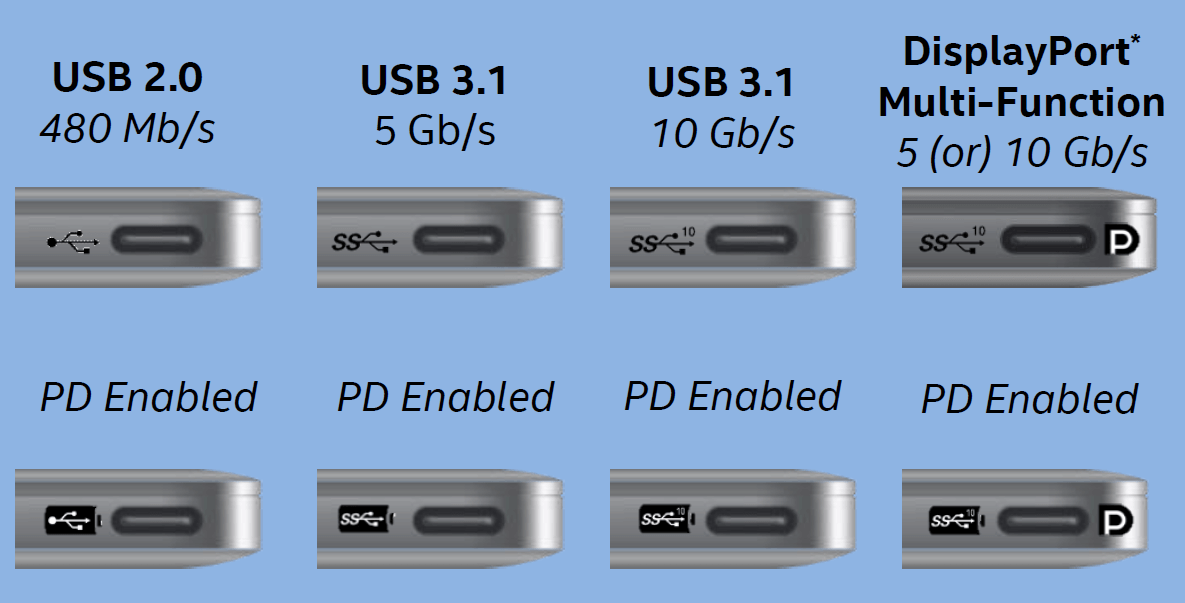
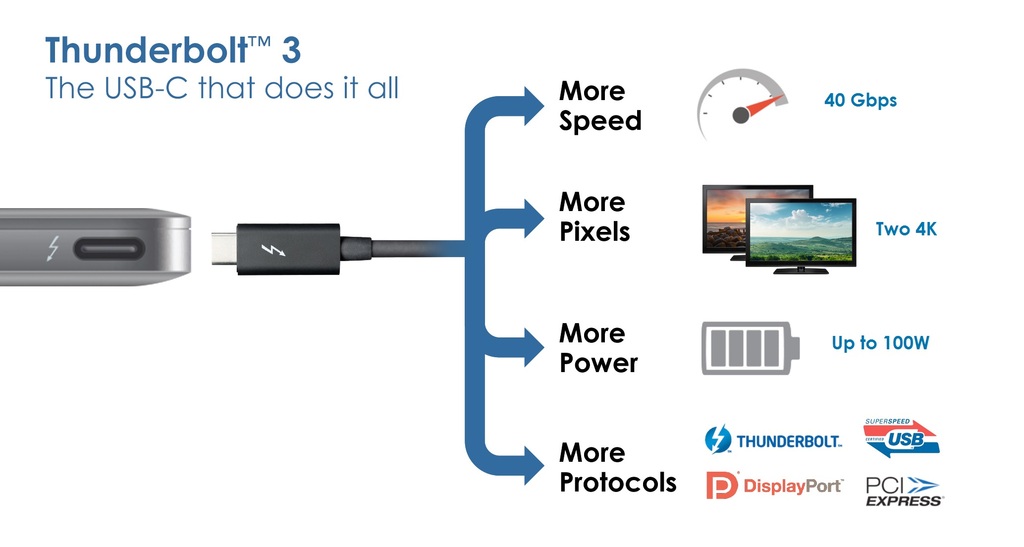

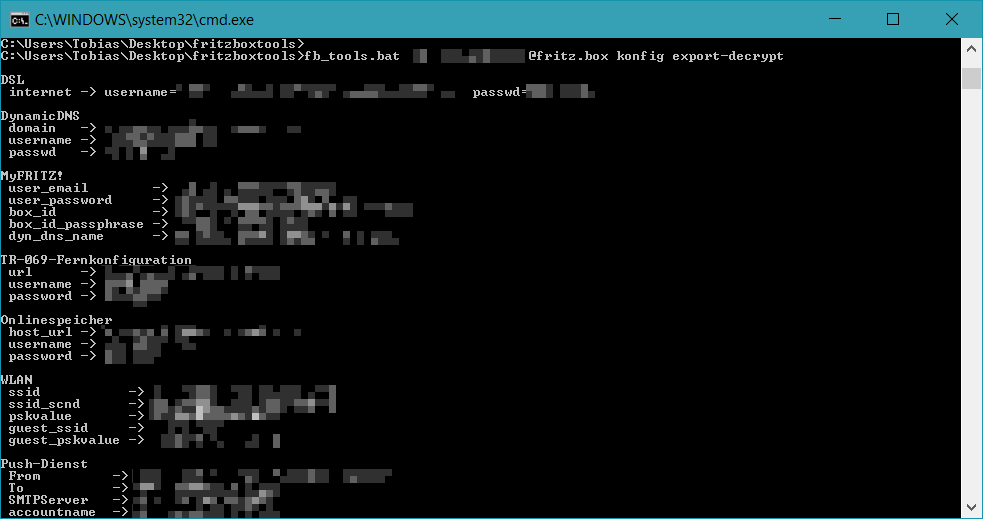

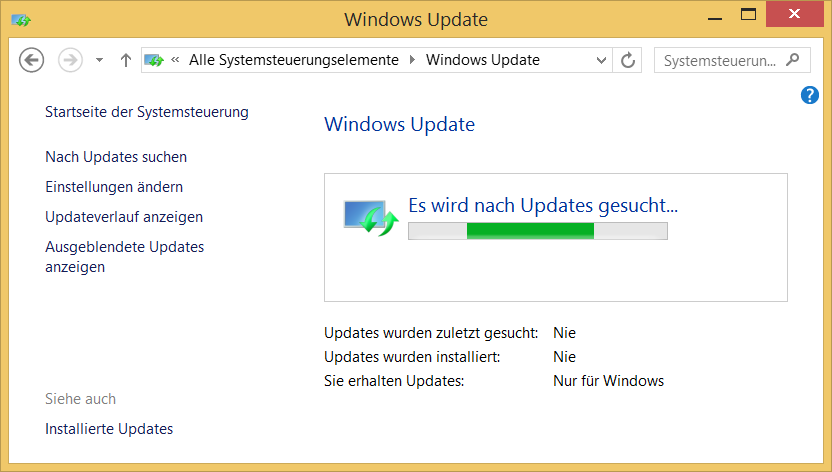
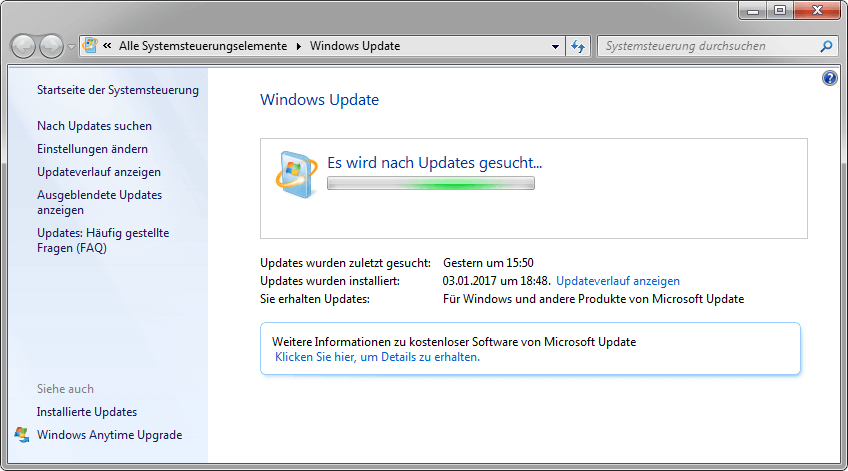

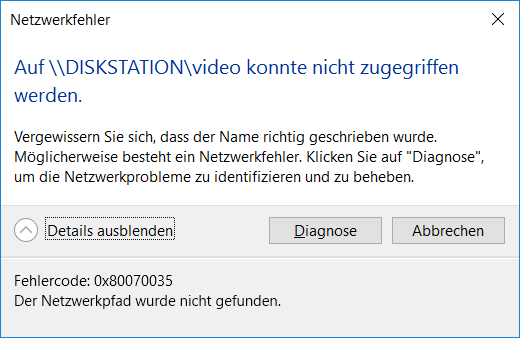
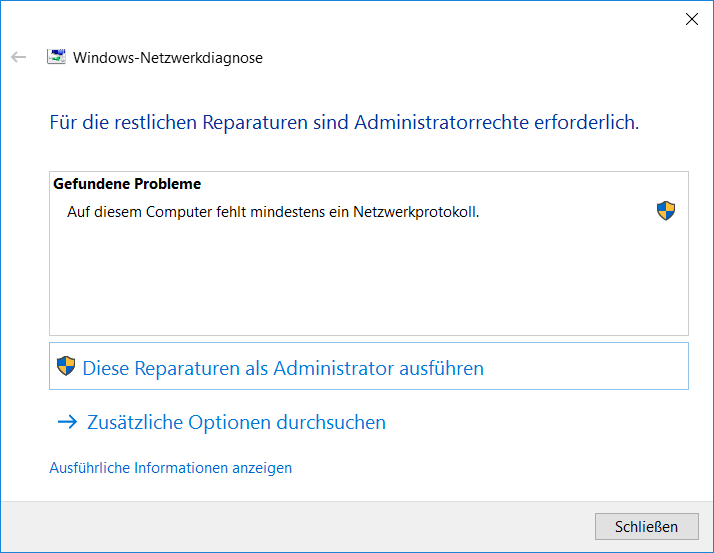
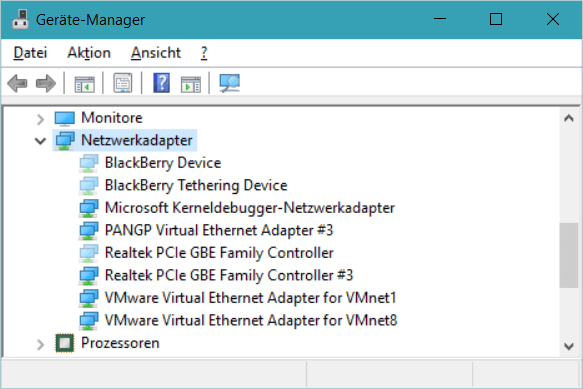
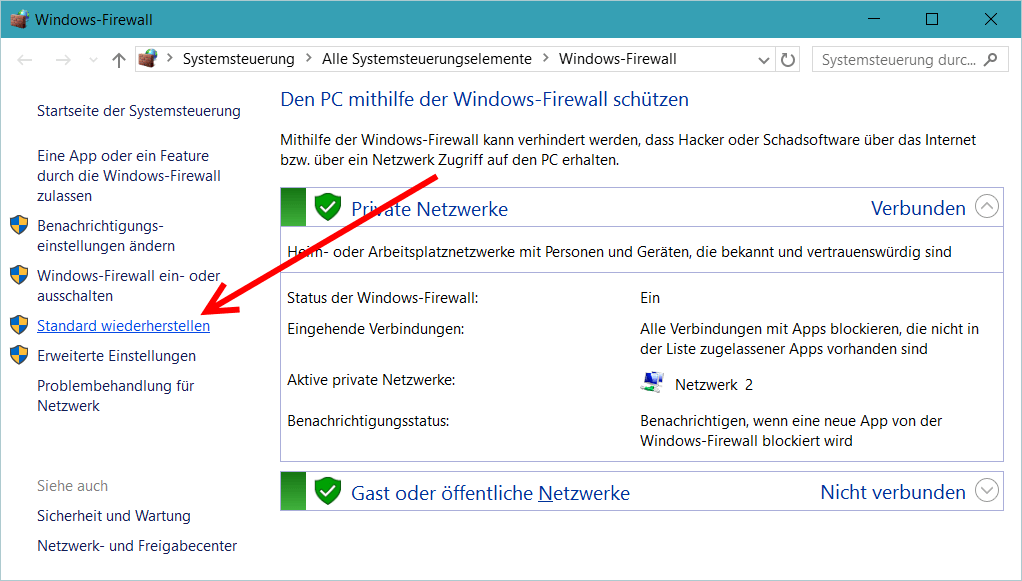
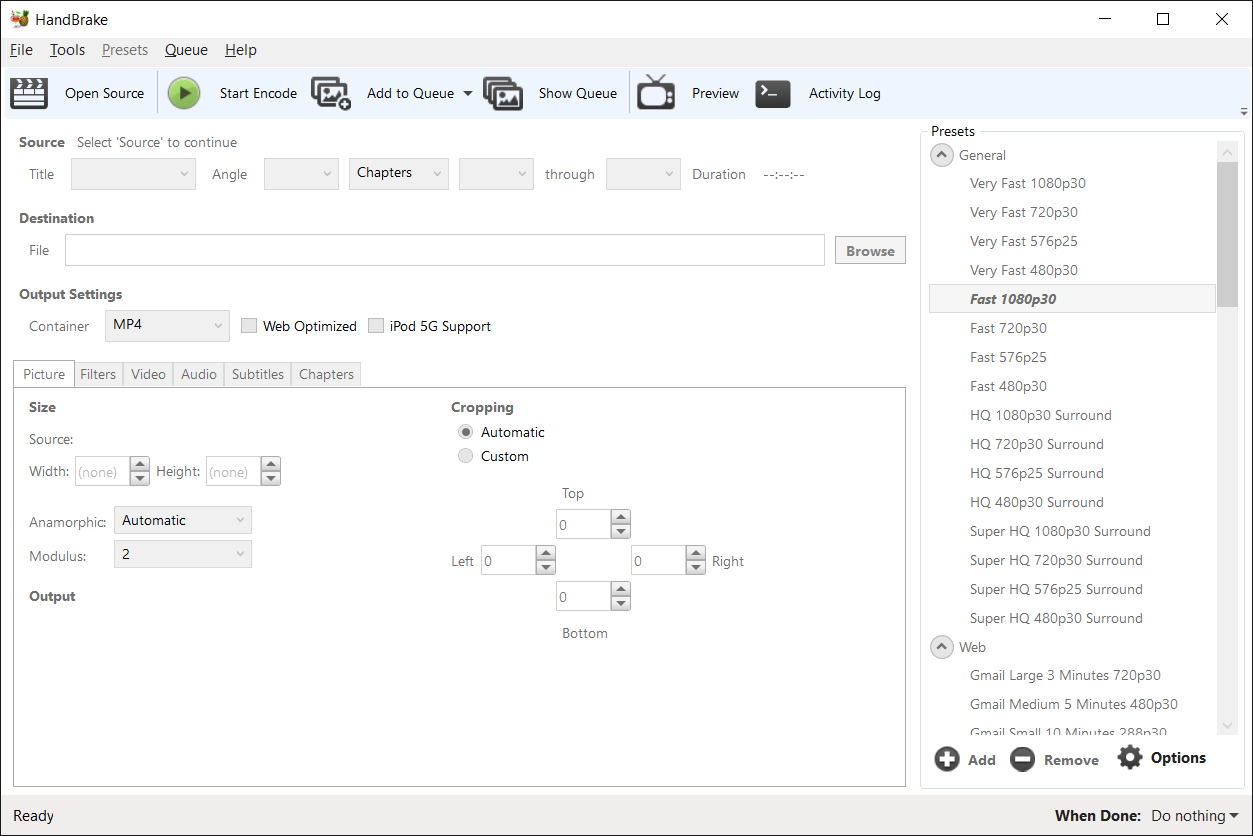
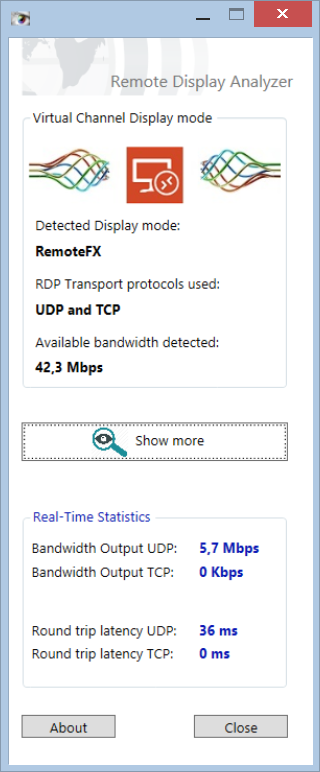
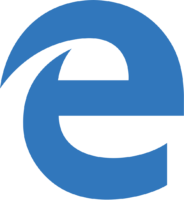
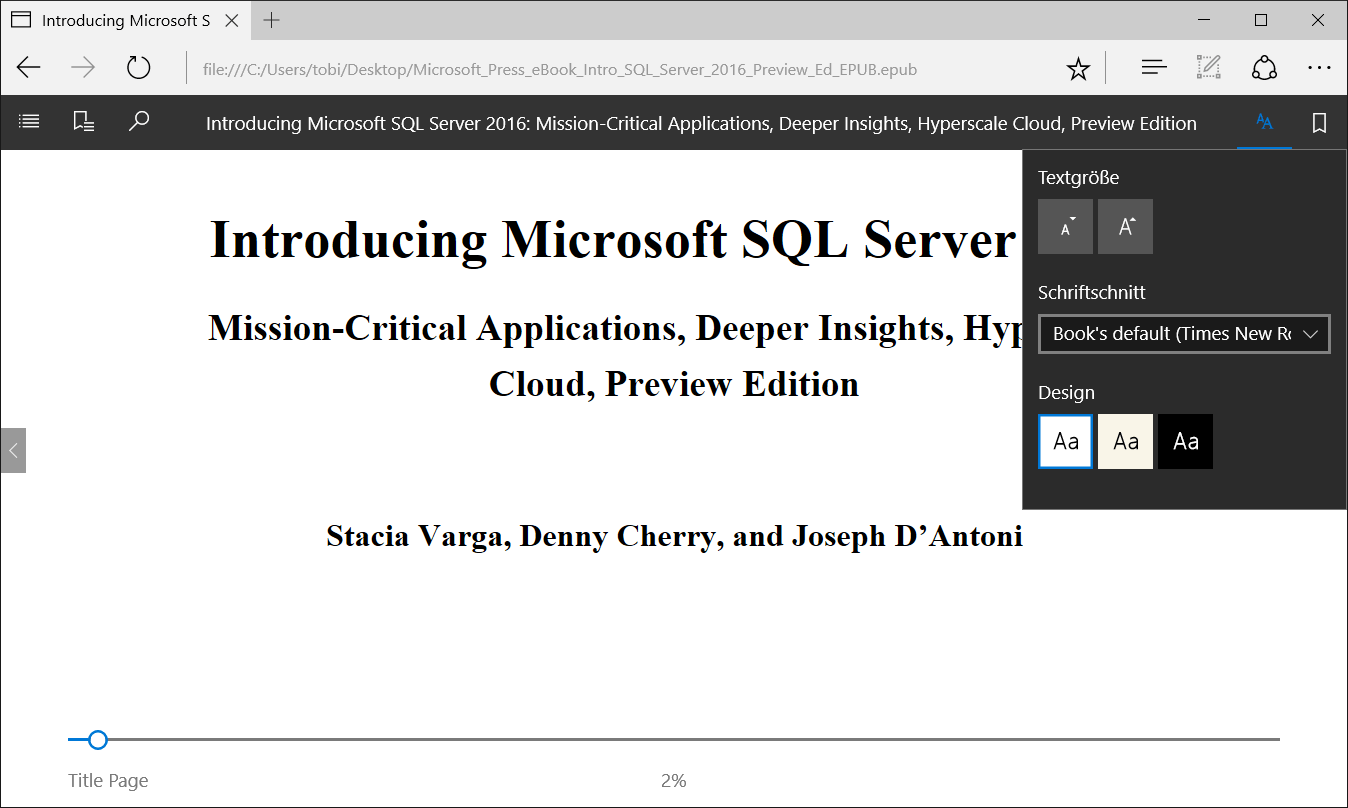
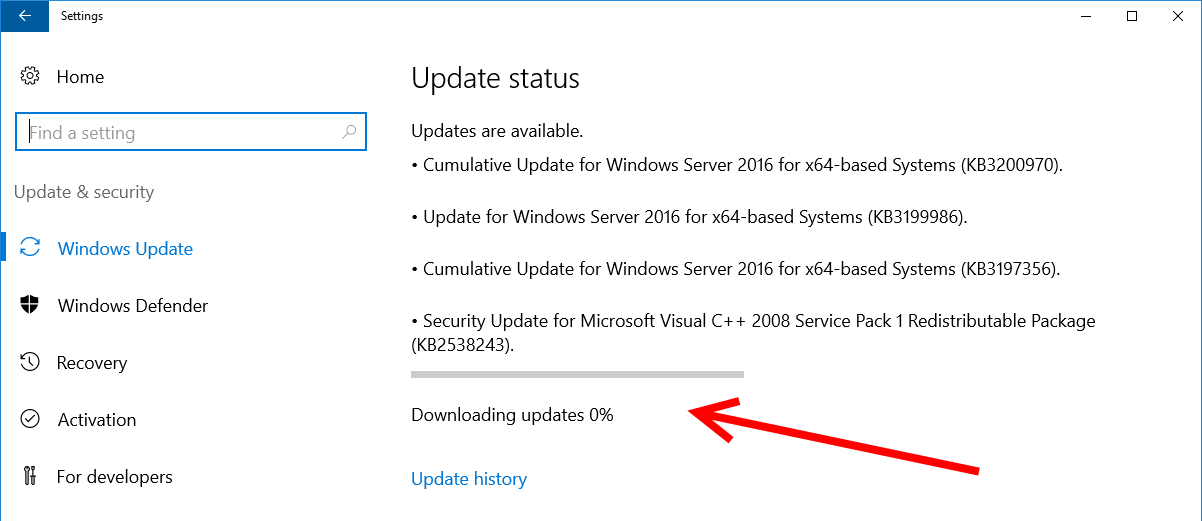

Neueste Kommentare