Bei allen Windows-Systemen sammeln sich mit der Zeit viele Altlasten an, die nur Speicherplatz verbrauchen, aber eigentlich gar nicht mehr benötigt werden. So ist es auch mit den Dateien von alten Windows Updates. Diese befinden sich sogar an zwei unterschiedlichen Speicherorten, die bei älteren Windows-Installationen insgesamt mehrere Gigabyte ausmachen können. Der potenziell verfügbare freie Speicherplatz ist besonders bei alten Servern oder kleinen System-SSDs gern gesehen.
Nachfolgend zeige ich euch die beiden Möglichkeiten auf, wie ihr alle alten Update-Dateien unter Windows löschen könnt.
Alte Update-Dateien mit der Datenträgerbereinigung löschen
Nicht mehr benötigte Update-Dateien von bereits installierten Updates können ab Windows 8 bzw. Windows Server 2012 ganz einfach mit der Datenträgerbereinigung gelöscht werden. Bei Windows 7 bzw. Windows Server 2008 R2 ist dies jedoch erst mit dem Update KB2852386 möglich, welches im Oktober 2013 von Microsoft veröffentlicht wurde.
Therefore, after you run the Disk Cleanup wizard, you may be unable to roll back to a superseded update. If you want to roll back to a superseded update that the Disk Cleanup wizard deletes, you can manually install the update.
- Die Datenträgerbereinigung starten. Am einfachsten funktioniert dies direkt über das Startmenü oder unter der “Systemsteuerung” im Ordner “Verwaltung”.
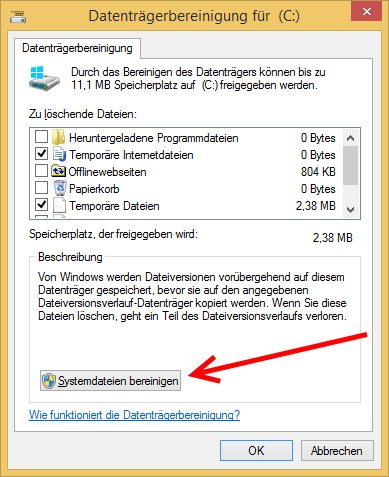
- Anschließend auf den Button “Systemdateien bereinigen” klicken. Jetzt wird die Datenträgerbereinigung mit Administratorrechten neugestartet.
- Zum Schluss den Haken bei “Windows Update-Bereinigung” setzen und starten. Je nach Anzahl der Updates und Performance der Festplatte kann der Vorgang durchaus bis zu 30 Minuten dauern.
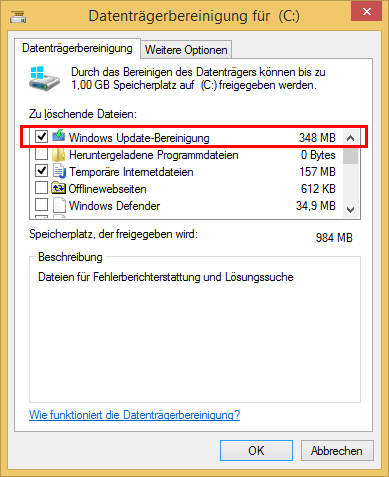
Temporäre Windows Update-Dateien löschen
Neben den nicht mehr benötigten Update-Dateien von bereits installierten Updates existiert noch ein zweiter Speicherort, in dem heruntergeladene Updates landen. Nach einer erfolgreichen Installation werden die Dateien nicht mehr benötigt. Hier können im Vergleich zur ersten Möglichkeit auch keine Probleme auftreten.
Daher können alle Dateien und Ordner unter folgendem Pfad gefahrlos gelöscht werden:
%WINDIR%\SoftwareDistribution\DownloadDie zweite Möglichkeit liefert in der Regel deutlich weniger Speicherplatz als die erste, ist aber dafür umso schneller erledigt.
Sie sehen gerade einen Platzhalterinhalt von X. Um auf den eigentlichen Inhalt zuzugreifen, klicken Sie auf die Schaltfläche unten. Bitte beachten Sie, dass dabei Daten an Drittanbieter weitergegeben werden.
Mehr Informationen

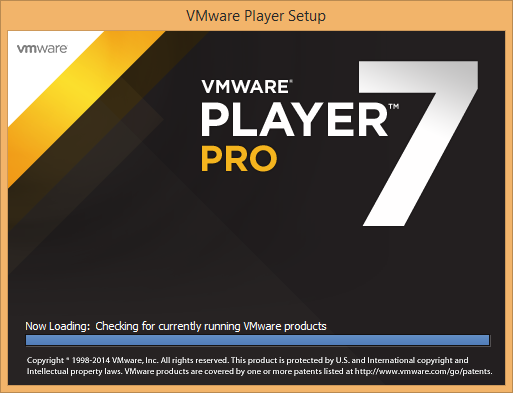
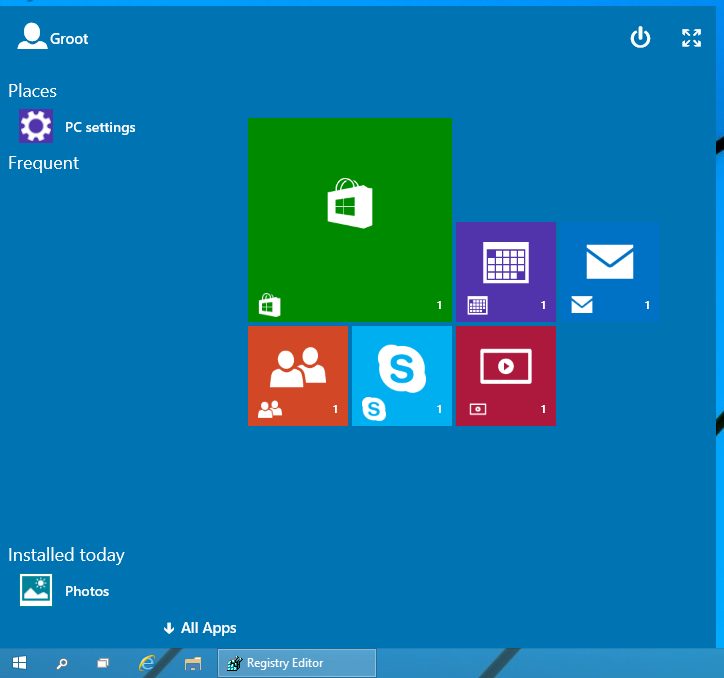
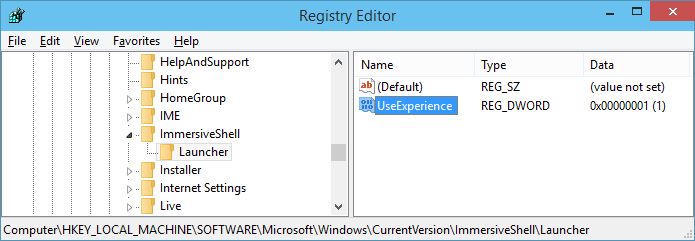
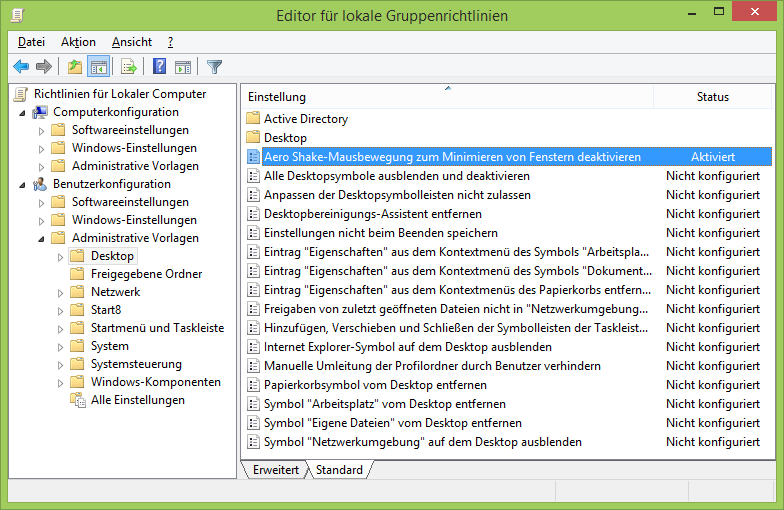
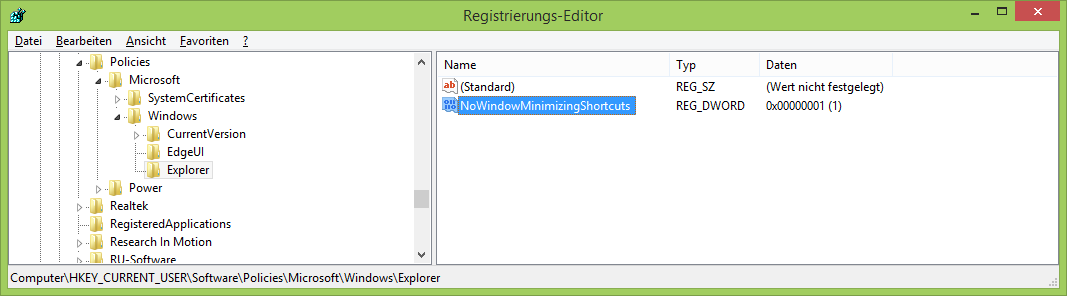
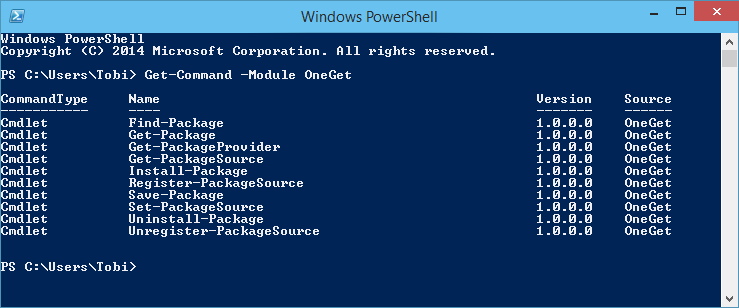
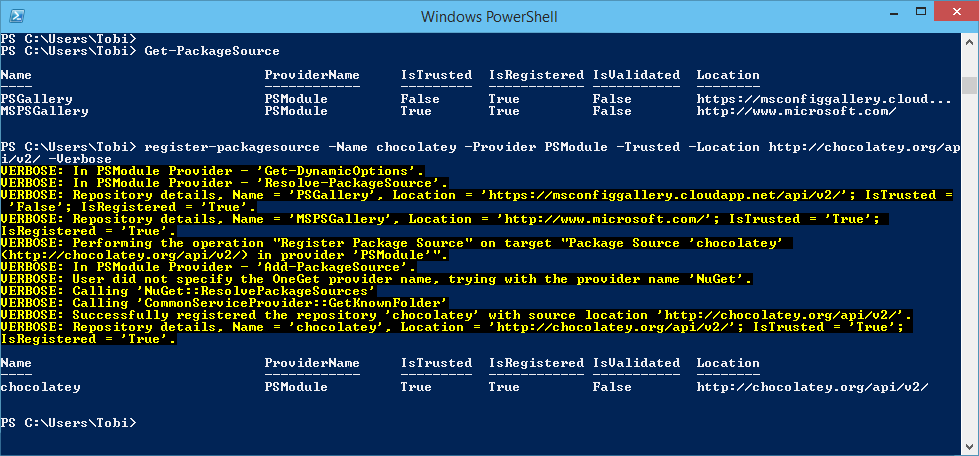
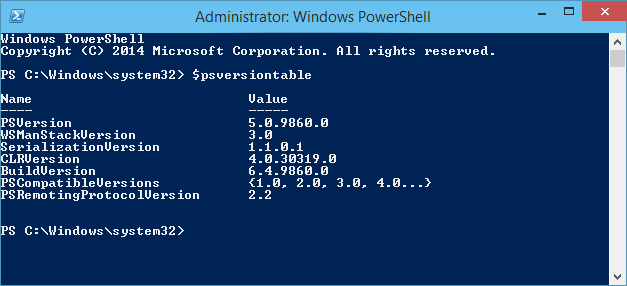
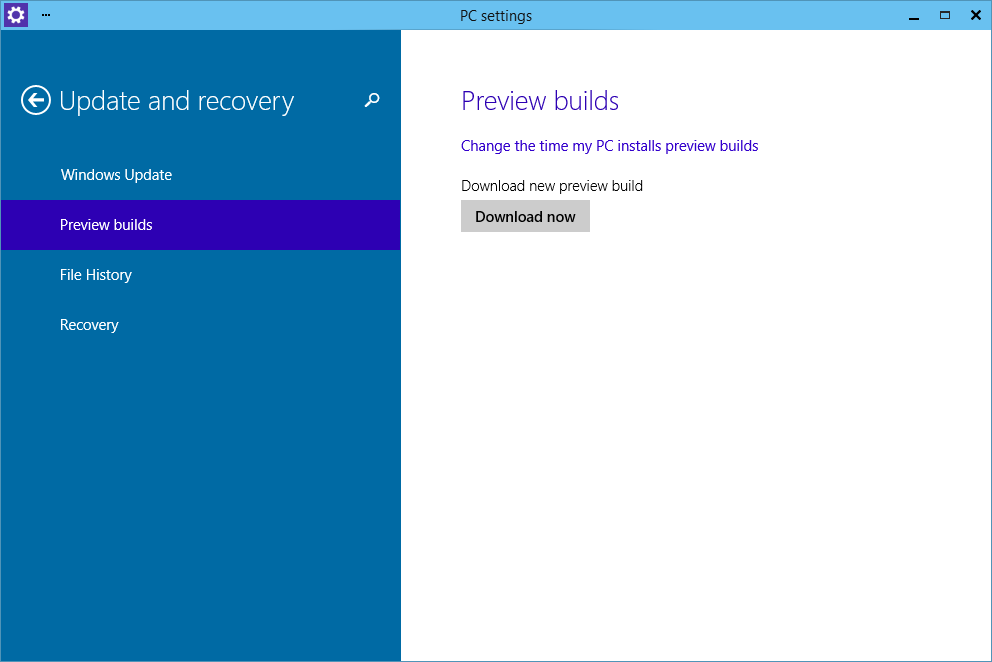
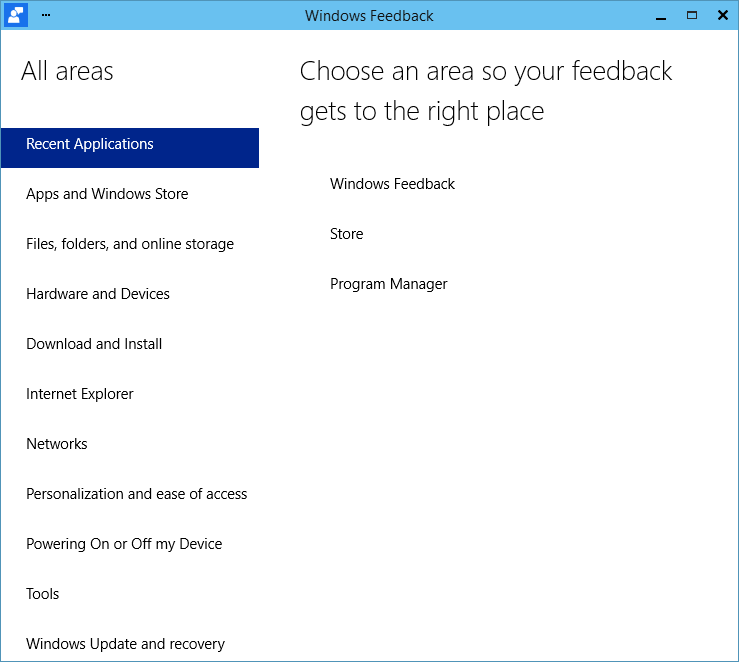
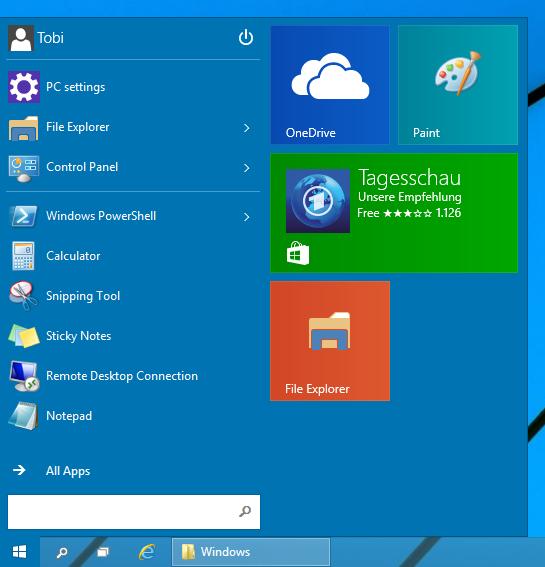
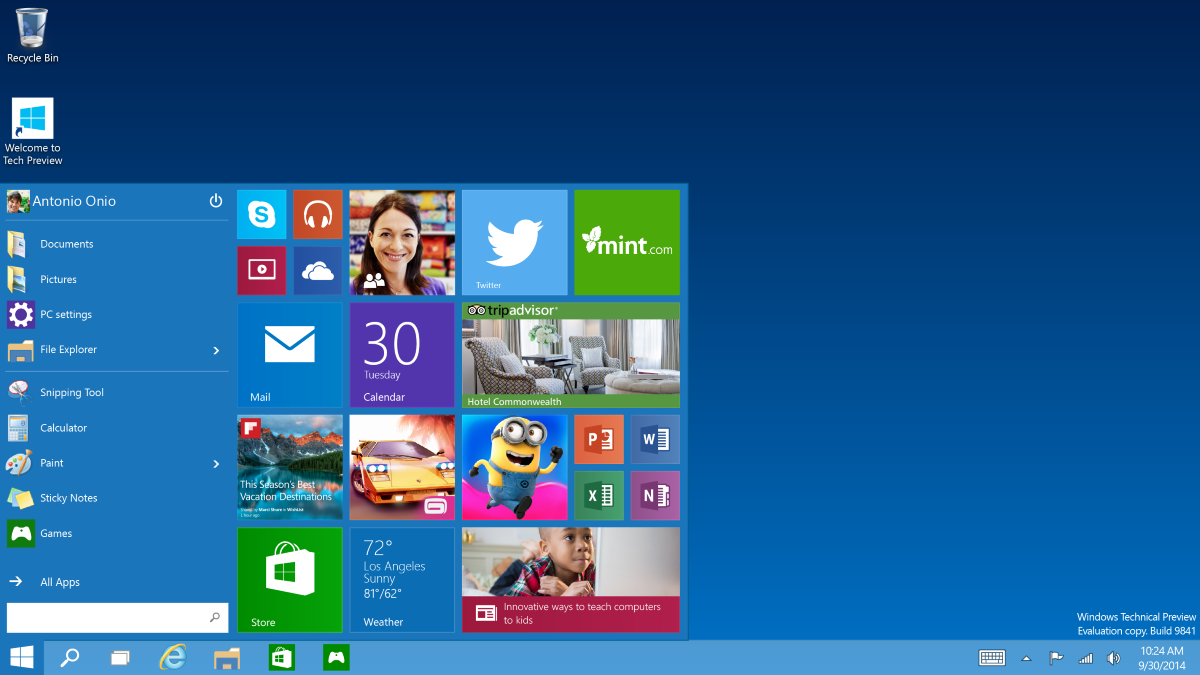
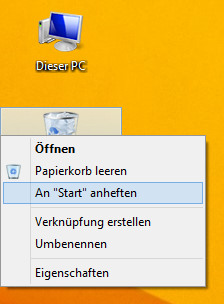
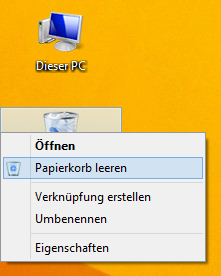

Neueste Kommentare