Die kostenlose Upgrademöglichkeit von Windows 7 oder Windows 8.1 auf Windows 10 ist noch bis 29. Juli 2016 verfügbar. Die Frist endet also in rund vier Monaten und mit dem kommenden Redstone-Update werden höchstwahrscheinlich nochmals einige Nutzer das Angebot annehmen. Dabei sollte einem aber klar sein, dass die dann installierte Windows 10 Version an die Hardware gebunden ist. Microsoft hatte diese Tatsache in der Vergangenheit zwar nicht so klar kommuniziert, allerdings konnte man dies schon vermuten. HT4U hat in einem Gespräch mit Microsoft nun die endgültige Bestätigung dafür erhalten.
Demnach sind alle Windows-10-Lizenzen, die durch das Kostenlosangebot erworben wurden, wie gewöhnliche OEM-Lizenzen zu behandeln. Eine Aufrüstung des Rechners ist dann nur noch bis zu einer gewissen Grenze möglich. Ein Austausch der Grafikkarte oder eine Aufrüstung des Arbeitsspeichers sind laut Aussage von Microsoft unproblematisch. Ebenso dürfte es auch beim Wechsel des Prozessors oder der Festplatte keine Probleme geben, auch wenn Microsoft sich hierzu nicht geäußert hat. Faktisch ist alles erlaubt außer ein Mainboardwechsel, der automatisch einem Lizenzverlust gleichzusetzen ist. Normal gekaufte Windows-10-Retail-Lizenzen sind von dieser Problematik natürlich nicht betroffen.
Spitzfindige Nutzer argumentieren jetzt sicherlich, dass in Deutschland OEM- wie Retail-Lizenzen zu behandeln sind und keine Hardwarebindung zulässig sei. Ich sehe das Ganze so, dass es sich um spezielle Upgrade-Lizenzen handelt, bei denen die aktuelle Rechtslage nicht klar auszulegen ist. Microsoft spricht von einer Windows-10-Lizenz “für die unterstützte Lebenszeit des Geräts bzw. der Hardware”. Bei einem Mainboardwechsel erlischt diese Lebenszeit, was übrigens auch nach der deutschen Rechtsprechung zulässig sein sollte. Im Zweifel werden aber sicherlich einige Klagen folgen und die Gerichte dann entscheiden müssen…
So wie es aktuell aussieht müssen Nutzer des kostenlosen Windows-10-Upgrades bei einem Mainboardwechsel entweder eine Retail-Lizenz von Windows 10 erwerben oder wieder ihr altes Windows 7 bzw. 8.1 installieren. Aber vielleicht lässt sich Microsoft bis zum 29. Juli 2016 noch eine Kompromisslösung einfallen. Die Hoffnung stirbt zuletzt.
Sie sehen gerade einen Platzhalterinhalt von X. Um auf den eigentlichen Inhalt zuzugreifen, klicken Sie auf die Schaltfläche unten. Bitte beachten Sie, dass dabei Daten an Drittanbieter weitergegeben werden.
Mehr Informationen
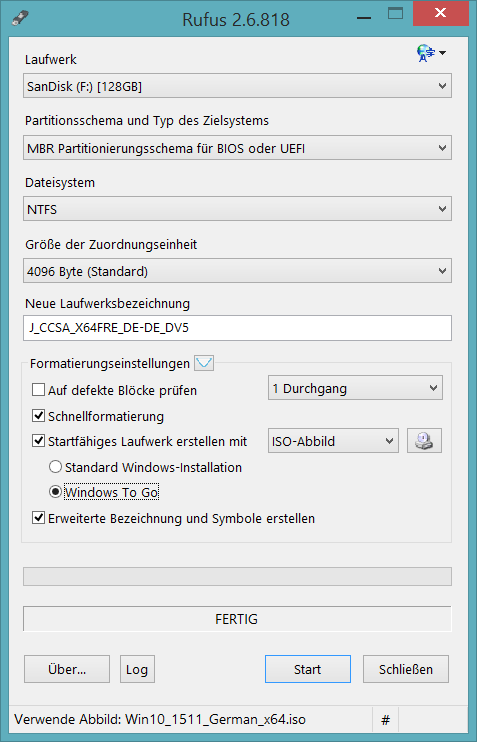
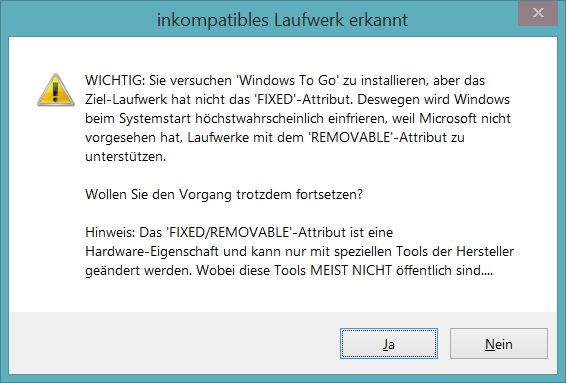
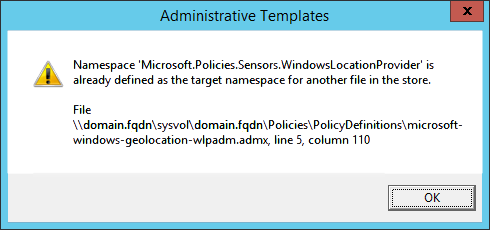
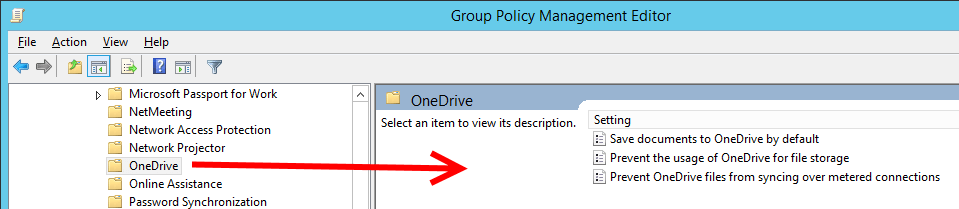
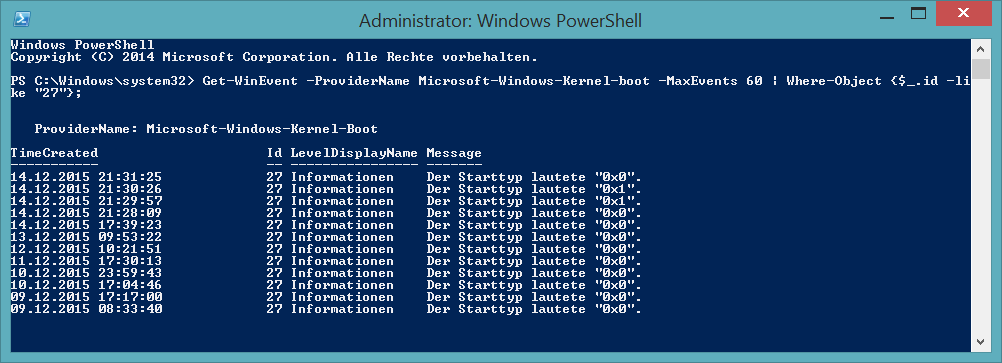
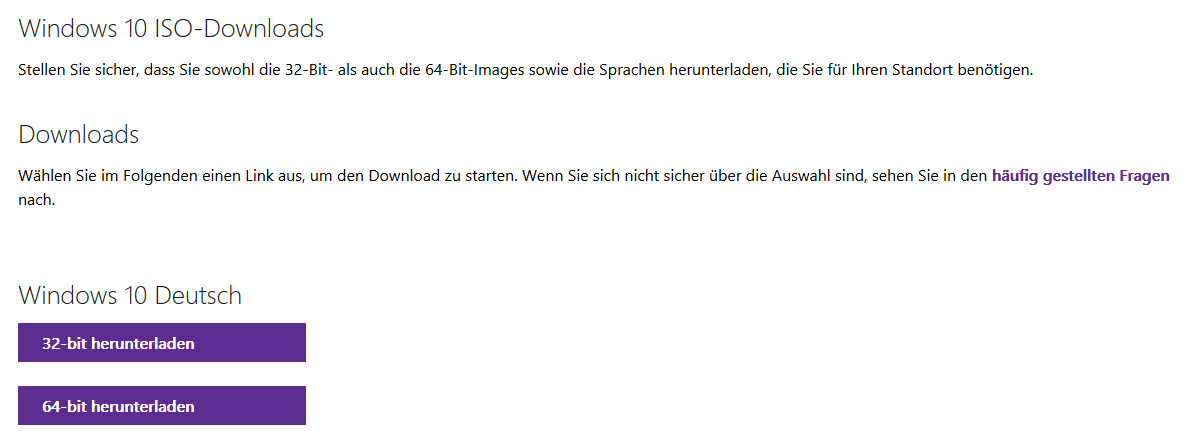
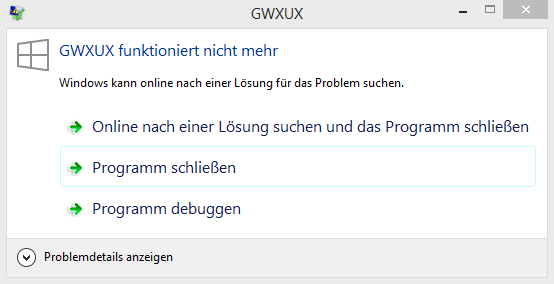
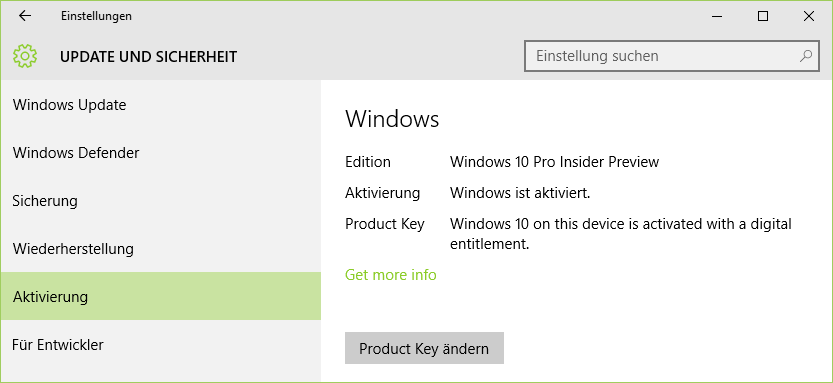
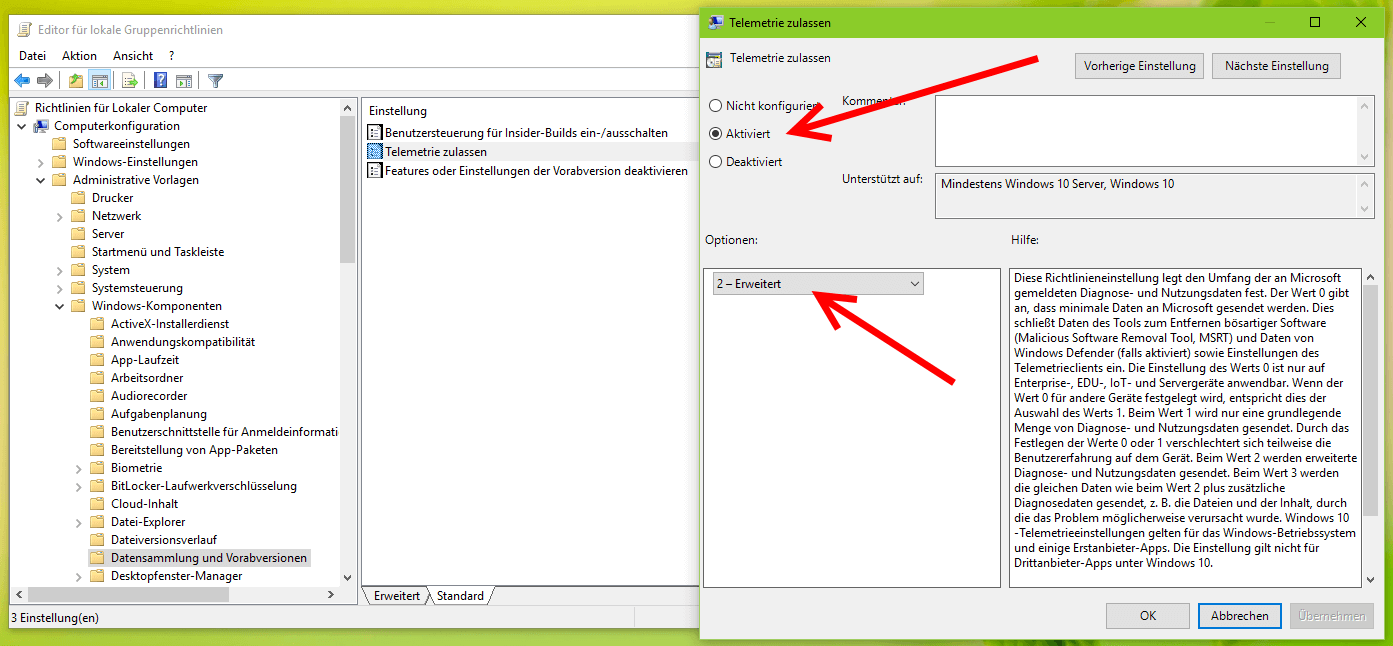
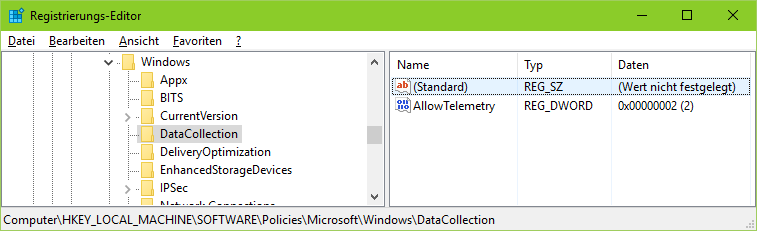
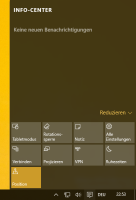
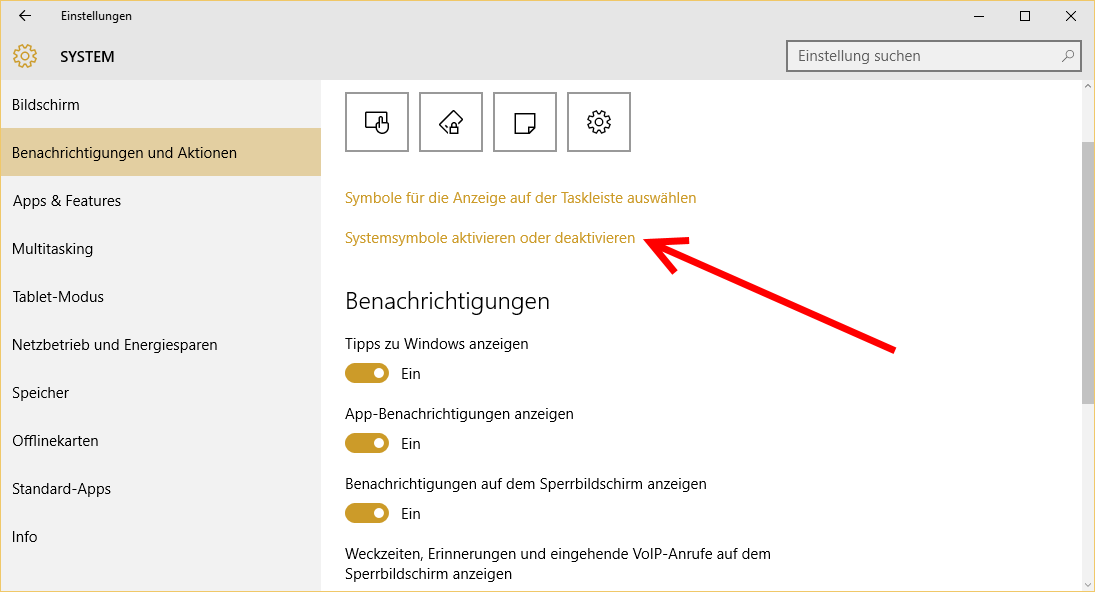
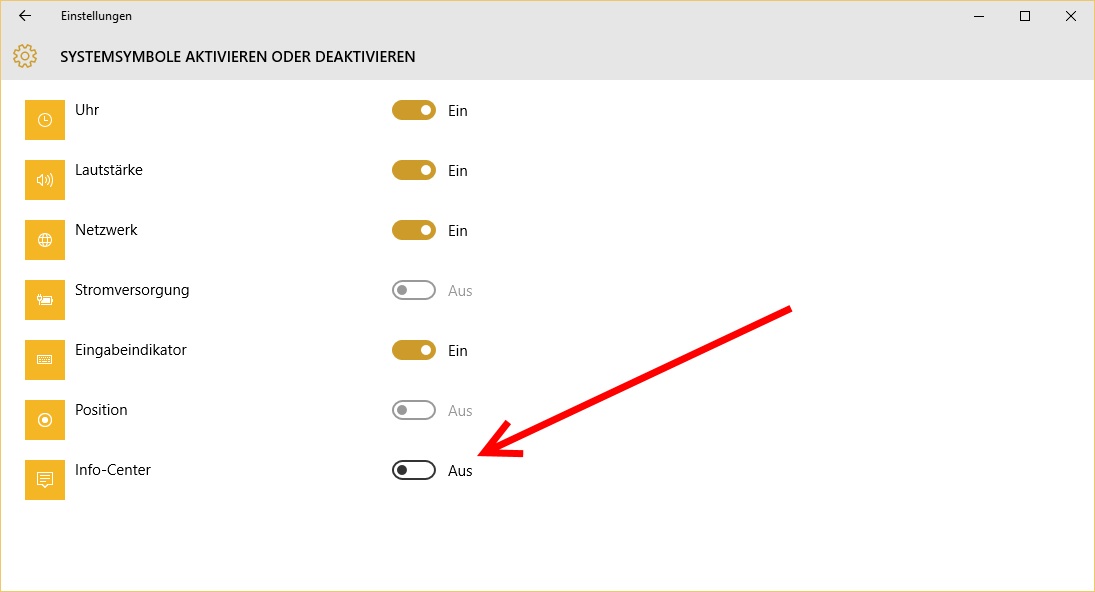
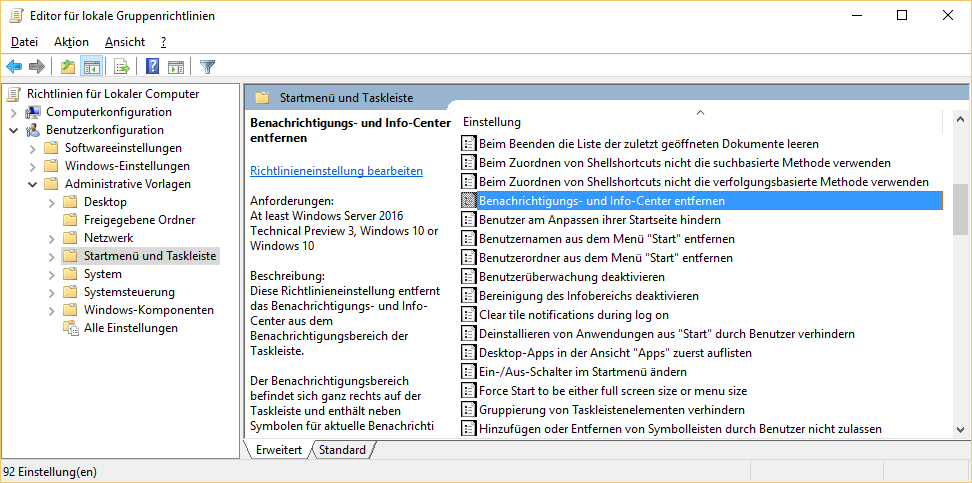
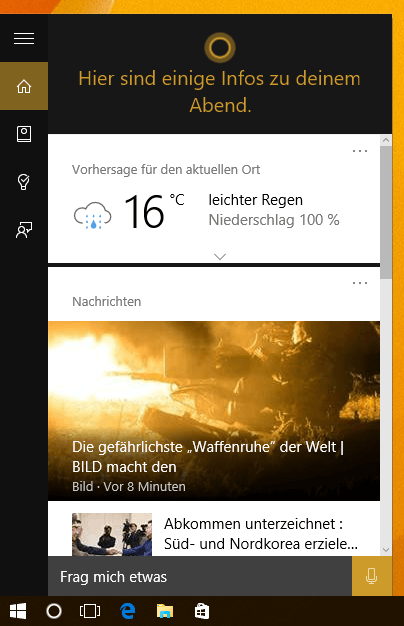
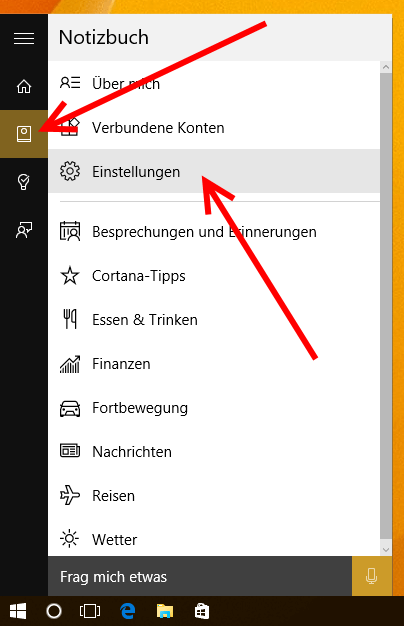
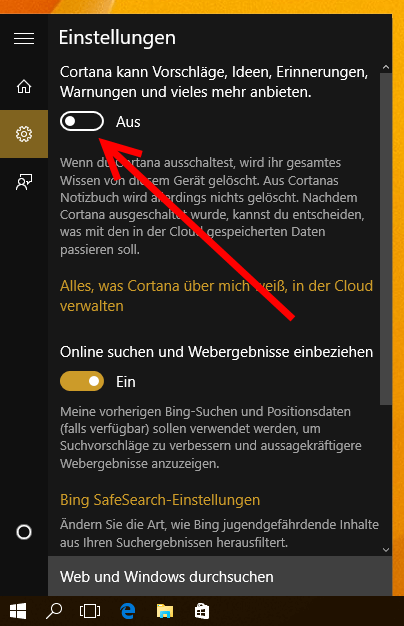
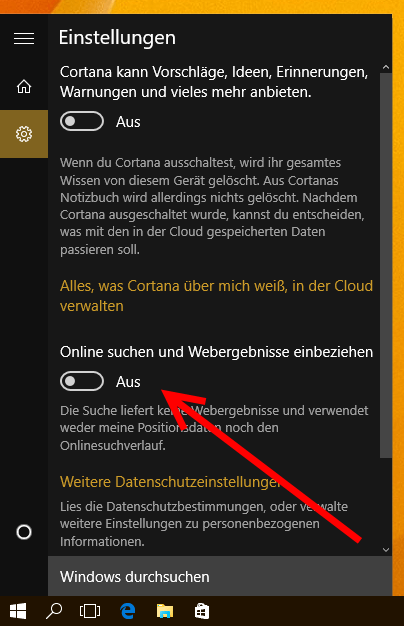
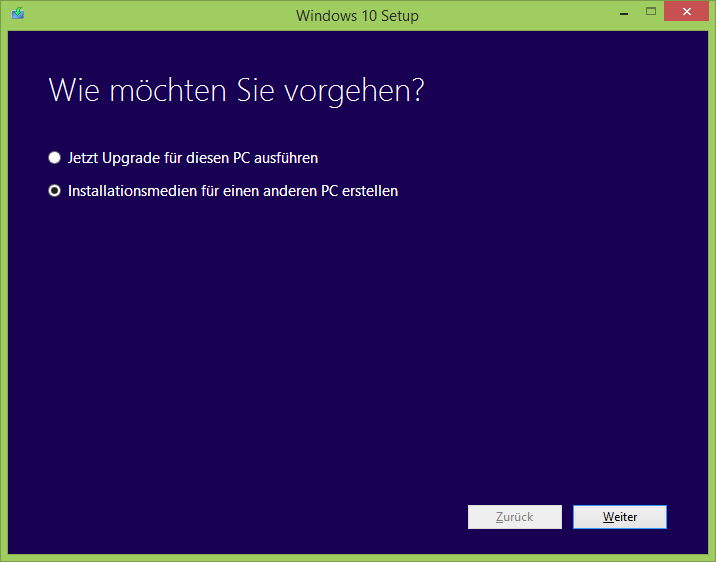
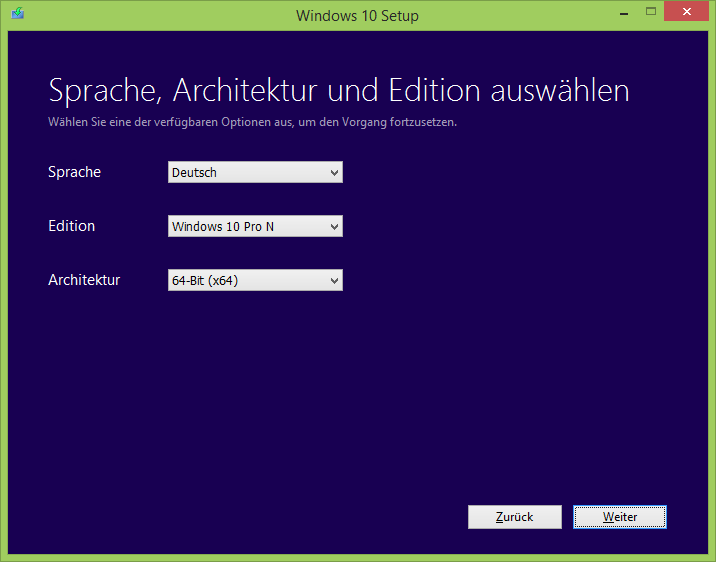
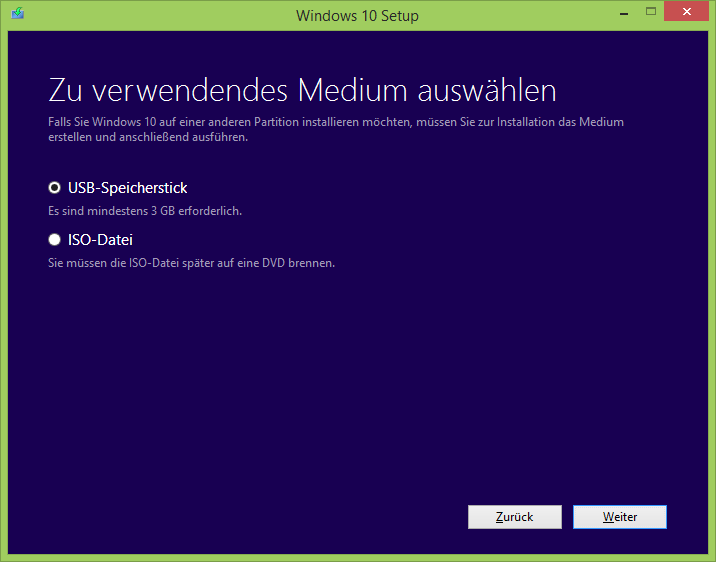
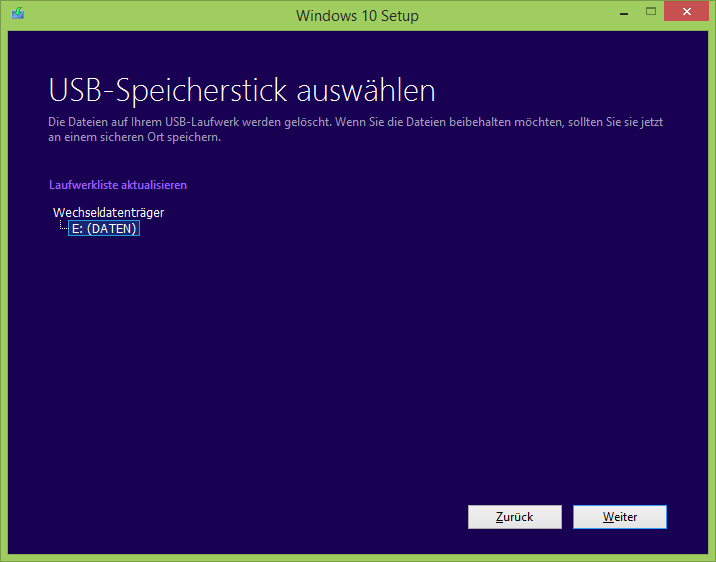
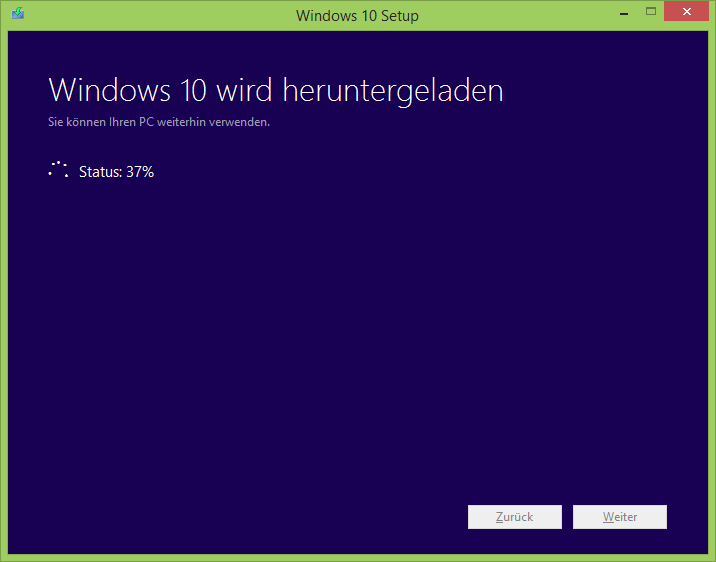
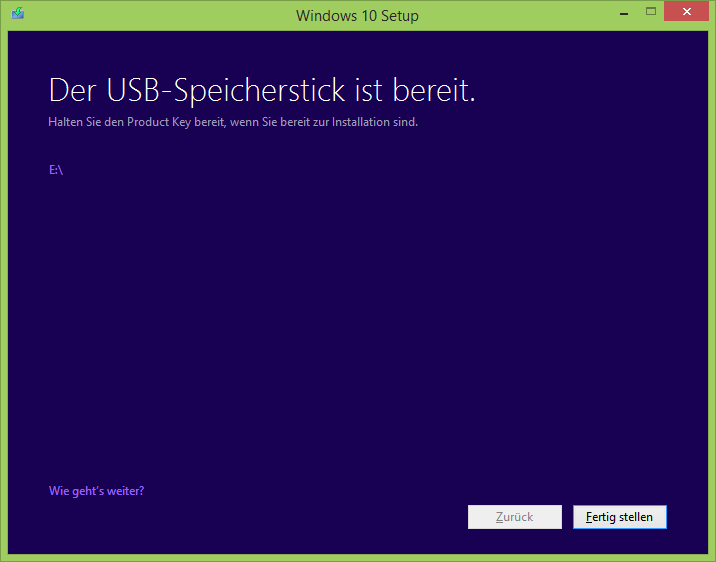
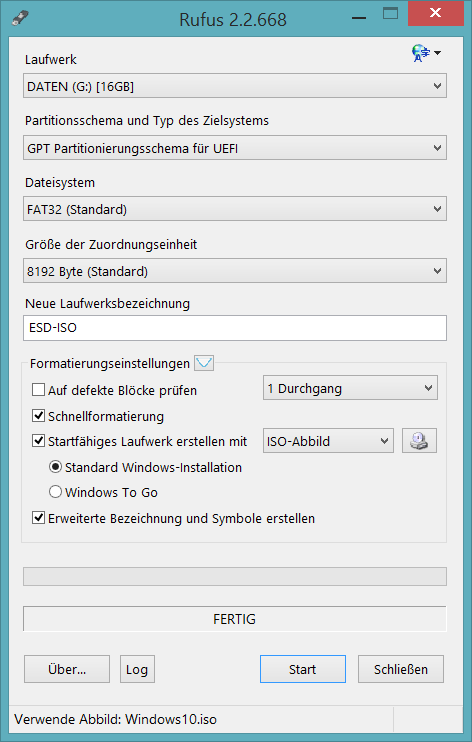

Neueste Kommentare