Aero Peek ist ein tolle Sache. Wenn man viele Programme offen hat und einen schnellen Blick auf den Desktop werfen möchte, muss man nur mit dem Mauszeiger auf dem Feld rechts unten neben der Uhrzeit verweilen. Alle geöffneten Fenster werden transparent und man blickt auf den Desktop mitsamt aktivierten Gadgets.
Auch die Vorschau in der Taskleiste ist mittels Aero Peek realisiert. Sobald der Mauszeiger kurze Zeit auf einem Vorschaufenster liegt, wird die entsprechende Anwendung in der Vordergrund geholt. Verlässt der Mauszeiger die Vorschau, wird die vorige Anzeige automatisch wieder hergestellt.
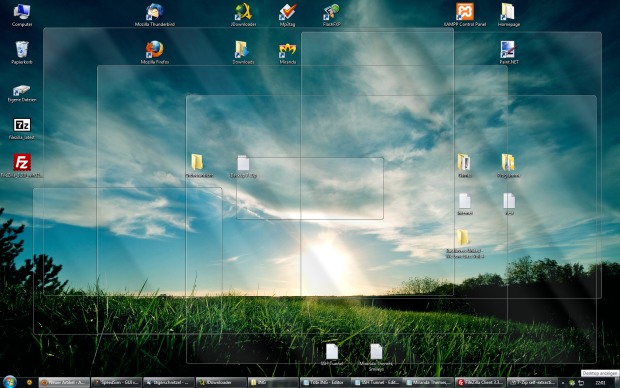
Leider arbeitet Aero Peek mit einer Verzögerung von 0,5 Sekunden. Allerdings kann man diese Verzögerung in der Registry anpassen.
- In der Suchfunktion im Startmenü “regedit” eingeben und bestätigen. Alternativ kann man dies auch unter “Ausführen” (Windows + R) tun.
- Zum Schlüssel “HKEY_CURRENT_USER\Software\Microsoft\Windows\CurrentVersion\Explorer\Advanced” navigieren
- Dort muss ein neuer DWORD-Wert (32-Bit) mit dem Namen “DesktopLivePreviewHoverTime” erstellt werden
- Doppelklick auf den neuen Wert und als Basis “Dezimal” auswählen
- Nun kann die gewünschte Verzögerung eingestellt werden. 500 ist der Standardwert und entspricht 0,5 Sekunden. 1000 wäre also 1 Sekunde und 0 bedeutet folgerichtig ohne Verzögerung.
- Nach einem Neustart wird die neue Einstellung aktiv.
Sie sehen gerade einen Platzhalterinhalt von X. Um auf den eigentlichen Inhalt zuzugreifen, klicken Sie auf die Schaltfläche unten. Bitte beachten Sie, dass dabei Daten an Drittanbieter weitergegeben werden.
Mehr Informationen
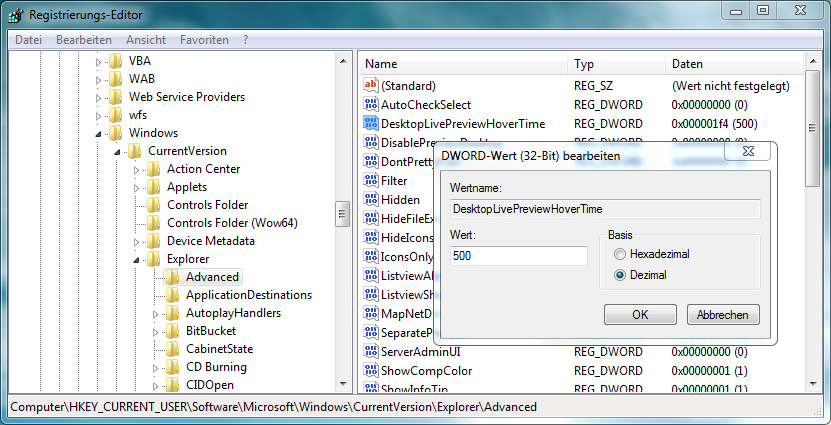
 Obwohl sich die erste Betaversion mehr als zwei Wochen verzögert hatte, soll die fertige Version von Firefox 3.6 noch dieses Jahr erscheinen.
Obwohl sich die erste Betaversion mehr als zwei Wochen verzögert hatte, soll die fertige Version von Firefox 3.6 noch dieses Jahr erscheinen.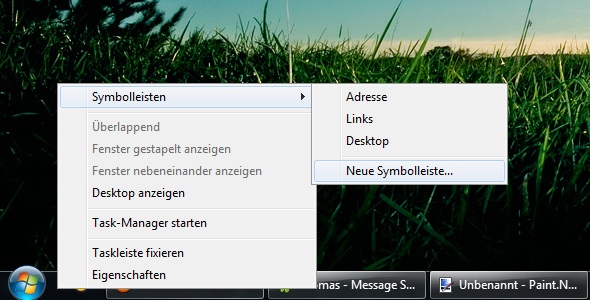
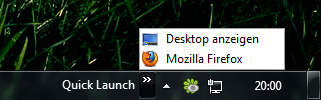
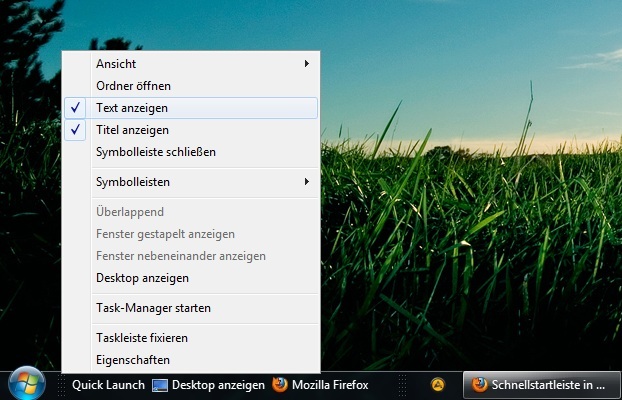


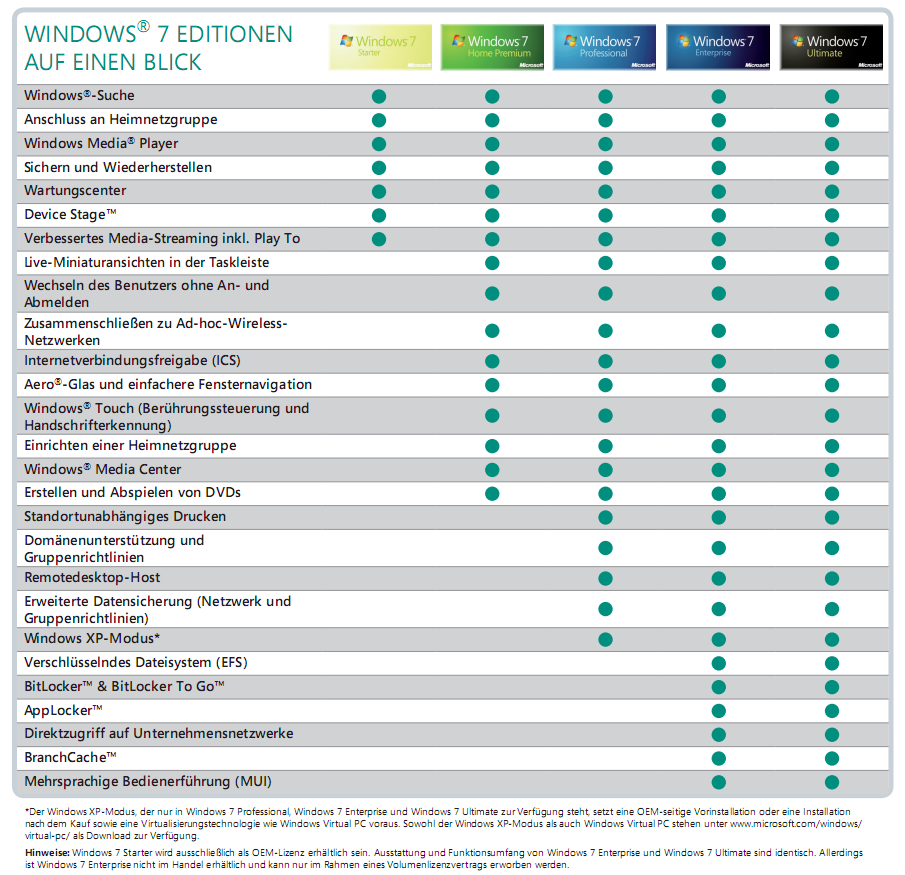
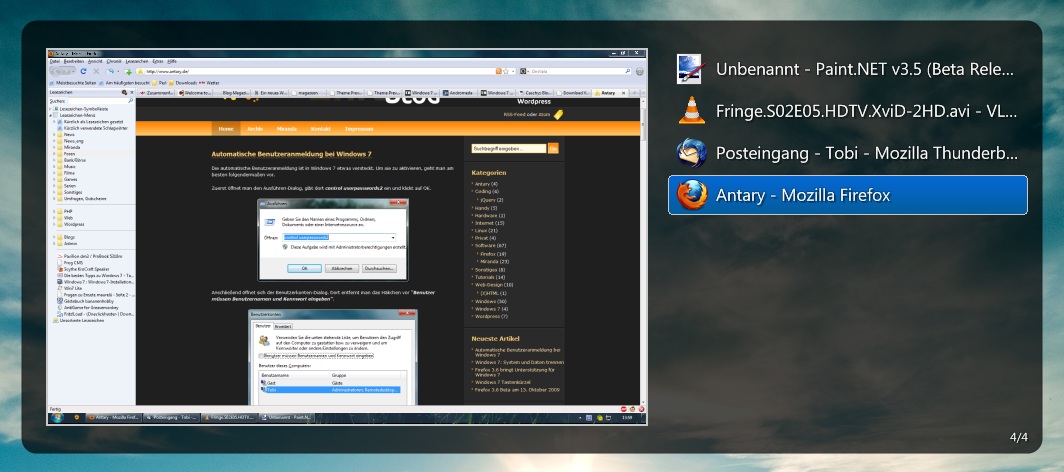
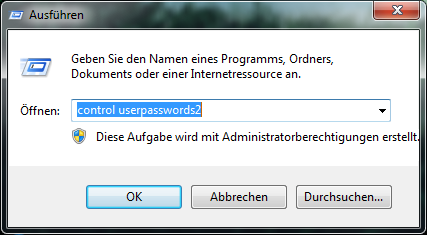
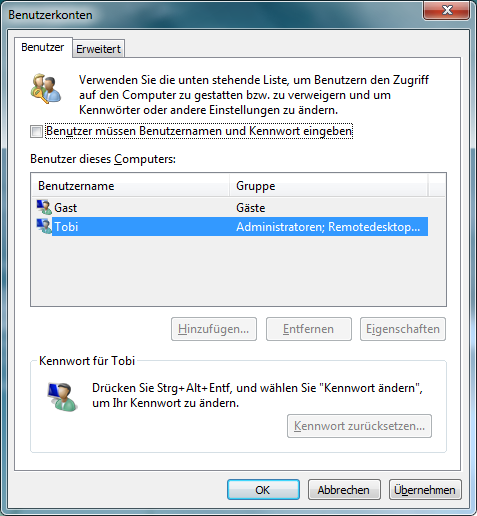
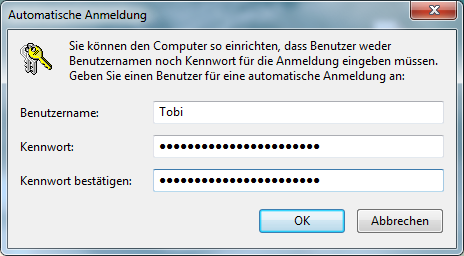
 Die Benutzerprofile liegen bei Windows 7 standardmäßig unter C:\Benutzer. Möchte man die Benutzerdaten vom Betriebssystem trennen, muss man selbst Hand anlegen.
Die Benutzerprofile liegen bei Windows 7 standardmäßig unter C:\Benutzer. Möchte man die Benutzerdaten vom Betriebssystem trennen, muss man selbst Hand anlegen.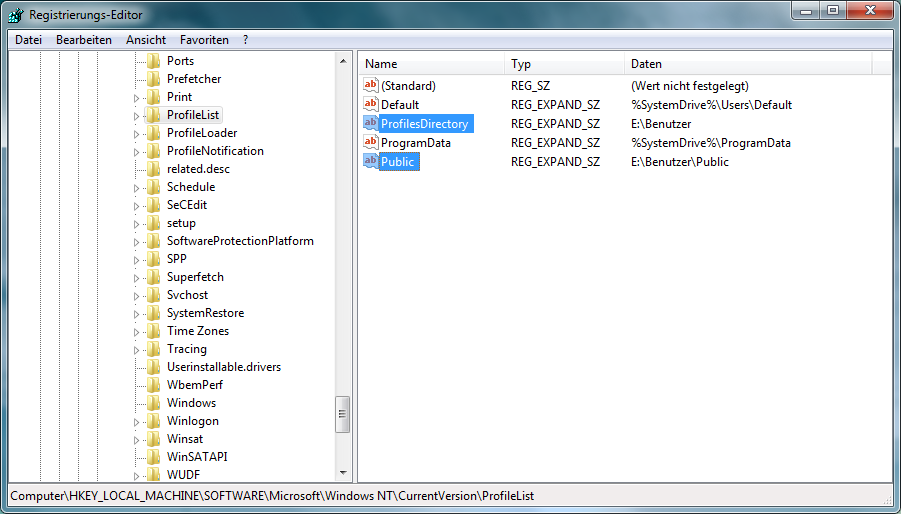

Neueste Kommentare