Teil 2: Installation von Windows Server 2012
Die Installation von Windows Server 2012 ist relativ unspektakulär und wer Windows 7 schon einmal installiert hat, wird hier vieles wiedererkennen.
Es fängt an mit der Sprachauswahl (Abbildung 1). Ich habe mich ganz klassisch für Deutsch entschieden. Anschließend muss man auf “Jetzt installieren” klicken (Abbildung 2) und warten bis das Setup gestartet wird (Abbildung 3).
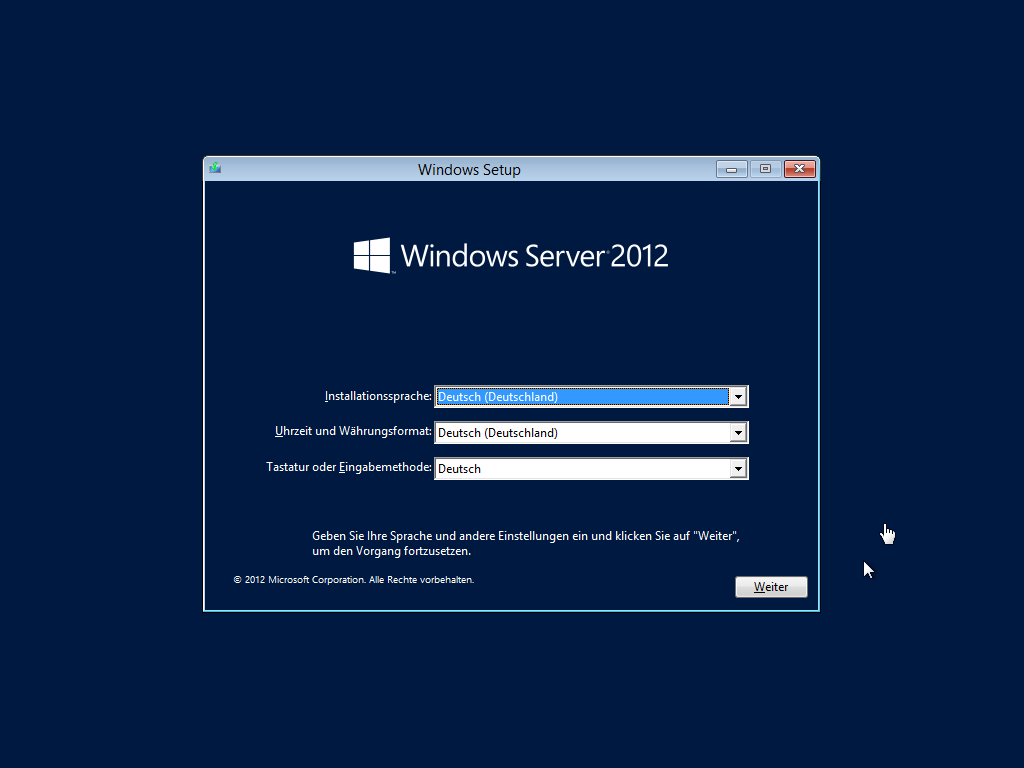
Abbildung 1: Sprachauswahl
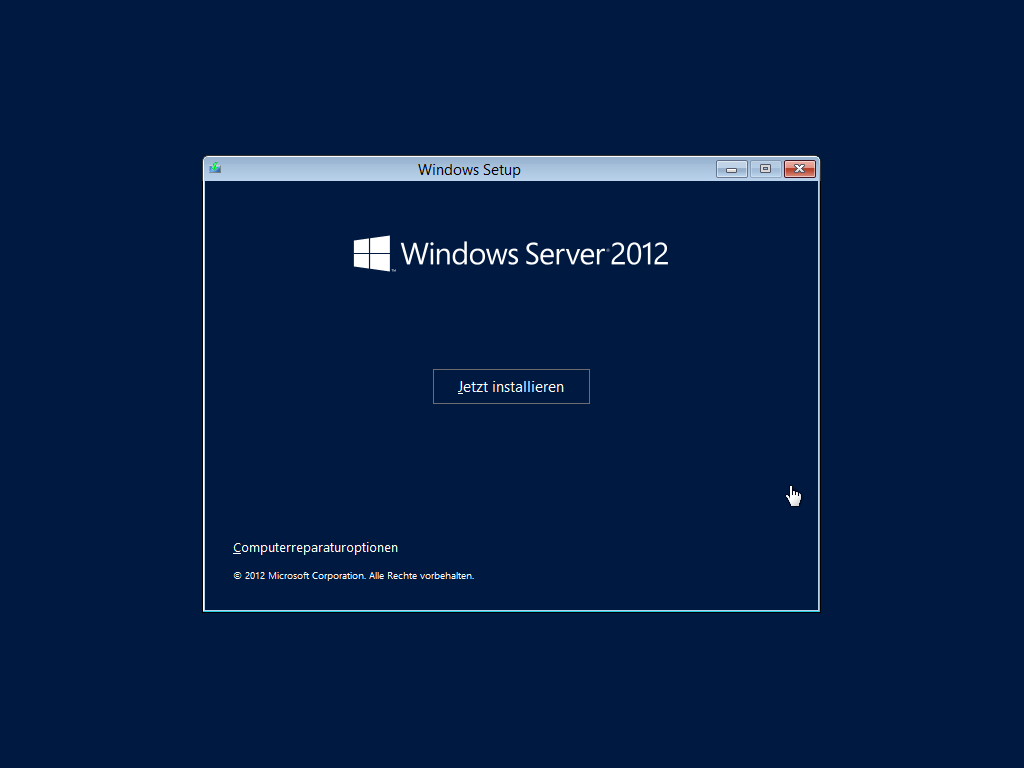
Abbildung 2: Installation starten
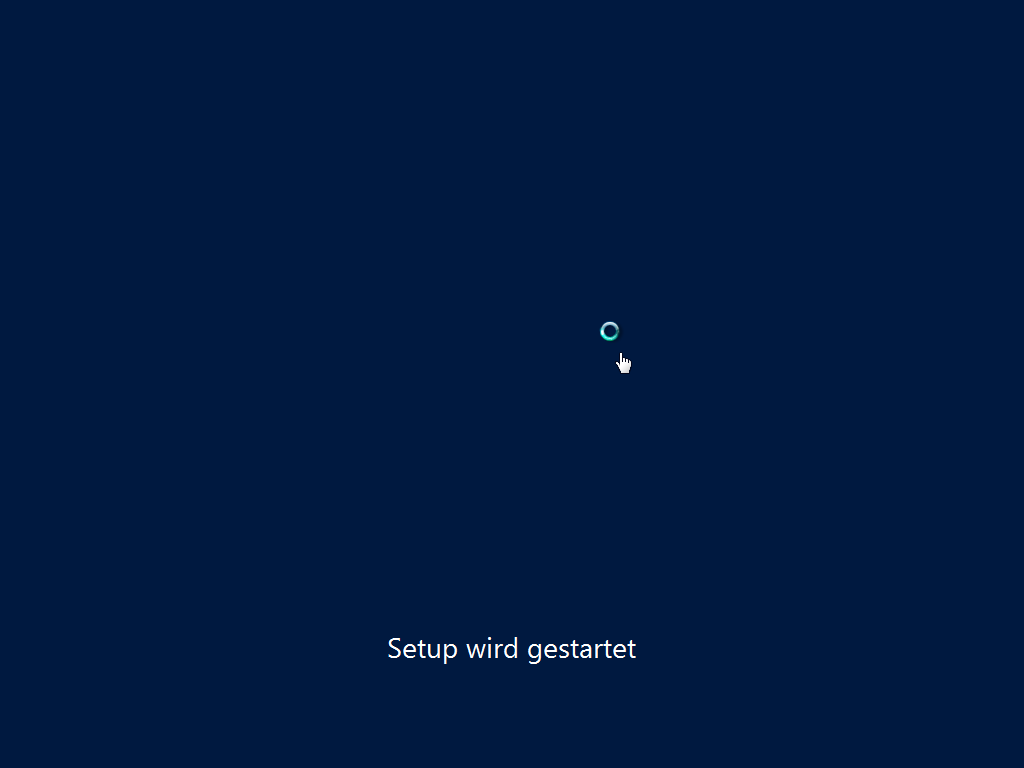
Abbildung 3: Setup Start
Der erste Schritt im Setup ist die Eingabe des CD-Keys (Abbildung 4).
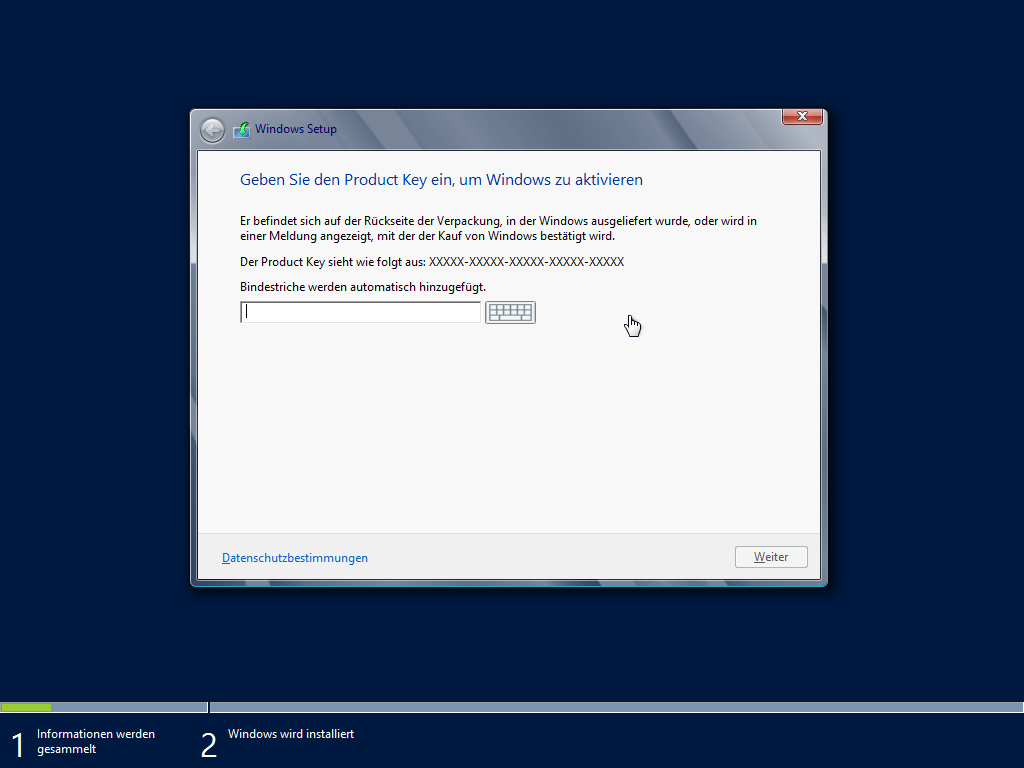
Abbildung 4: CD-Key Eingabe
Anschließend kann man auswählen, ob man eine sogenannte “Core-Installation” oder eine Installation mit GUI haben möchte (Abbildung 5). In der Core-Installation gibt es nur eine Konsole und man muss alle Befehle eintippen. Ist der Server erst einmal eingerichtet und läuft mit allen erforderlichen Rollen ist eine Core-Installation vollkommen ausreichend. Zur Einrichtung aller Rollen gibt es genug Anleitungen im Internet. Sogar von Microsoft gibt es hier eine Anleitung wie man den Server konfiguriert.
Ich möchte aber gerne eine grafische Benutzeroberfläche haben und habe mich so für die Option “Server mit grafischer Benutzeroberfläche” entschieden. Wie man auf dem Screenshot außerdem sehen kann, gibt es nur noch 64-Bit Installationen.
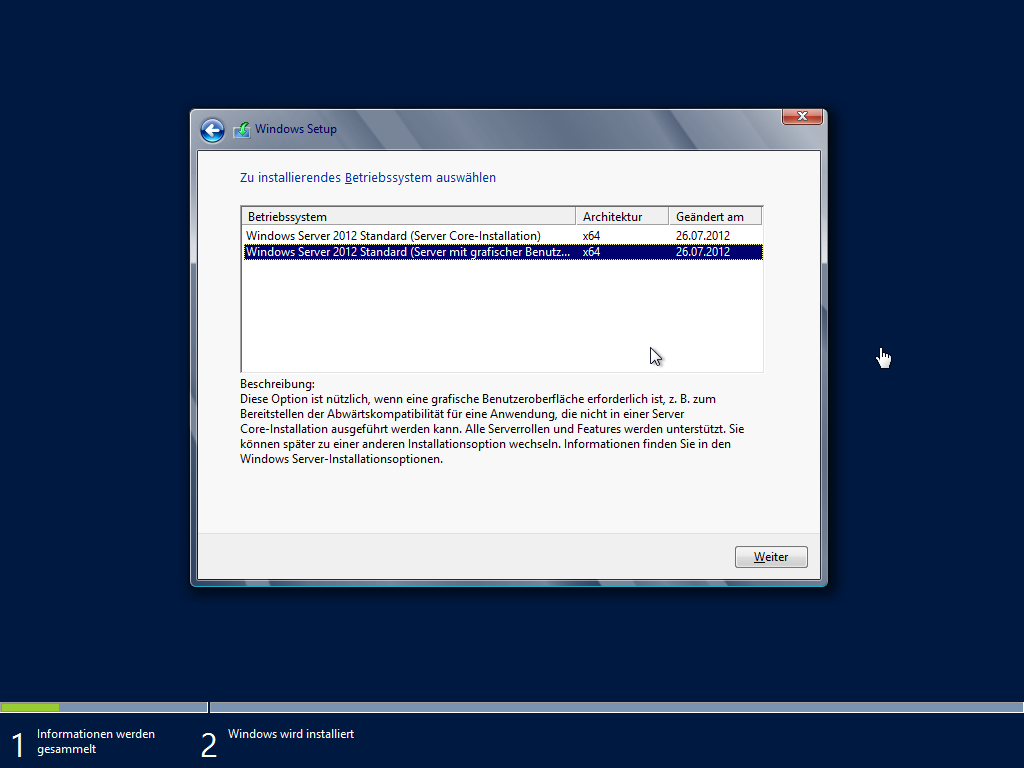
Abbildung 5: Versionsauswahl
Nachdem man die Version ausgewählt hat, muss man die Lizenzbestimmung akzeptieren (liest sich die jemand mal durch? ;-)) (Abbildung 6) und die Installationsart auswählen (Abbildung 7). Ich nehme, wie beim Erstellen einer virtuellen Maschine (VM), immer die benutzerdefinierte Installation. Noch schnell auswählen, auf welche Festplatte Windows Server 2012 installiert werden soll (Abbildung 8) und schon kann die Installation starten.
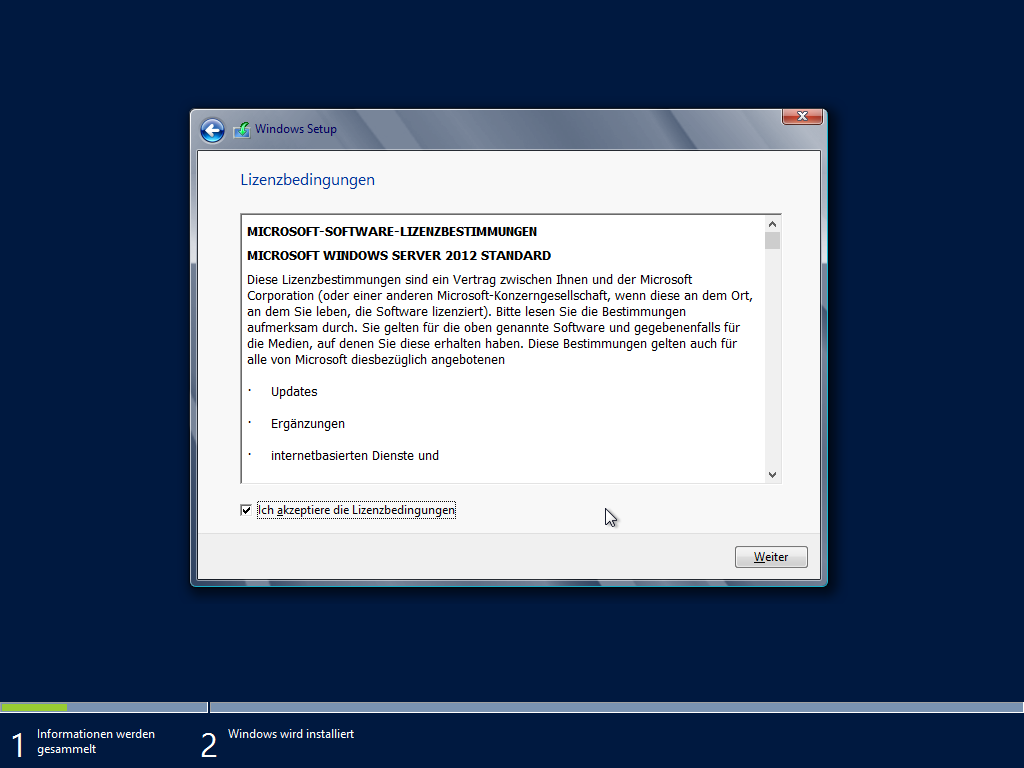
Abbildung 6: Lizenzbestimmung
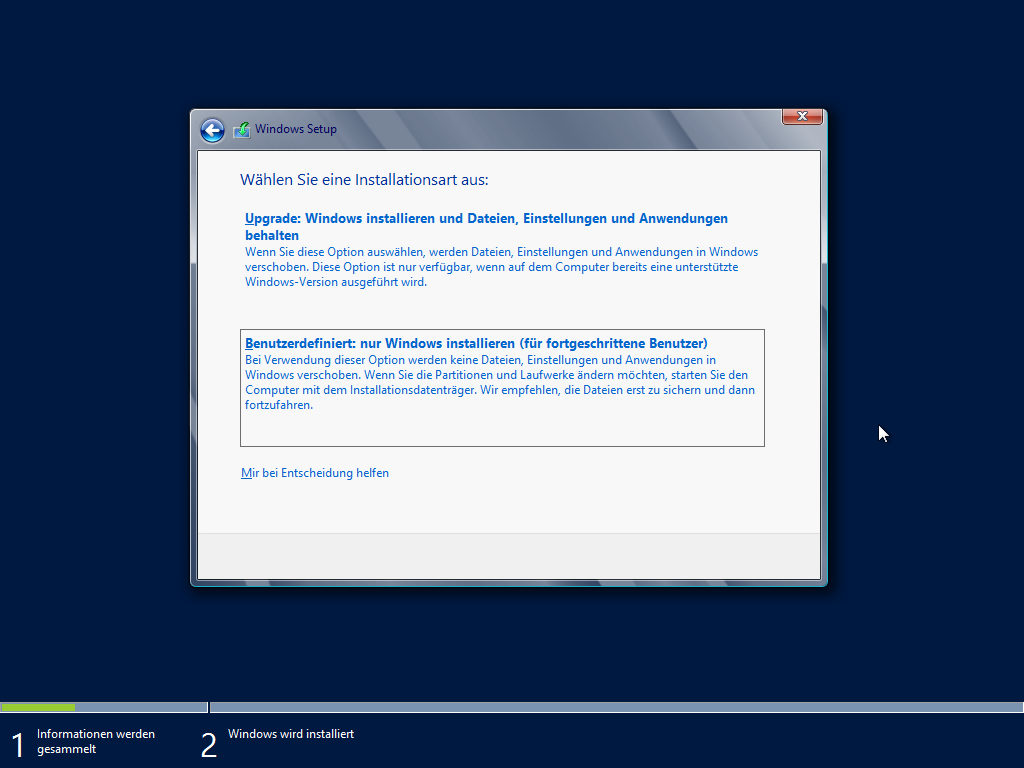
Abbildung 7: Installationsart
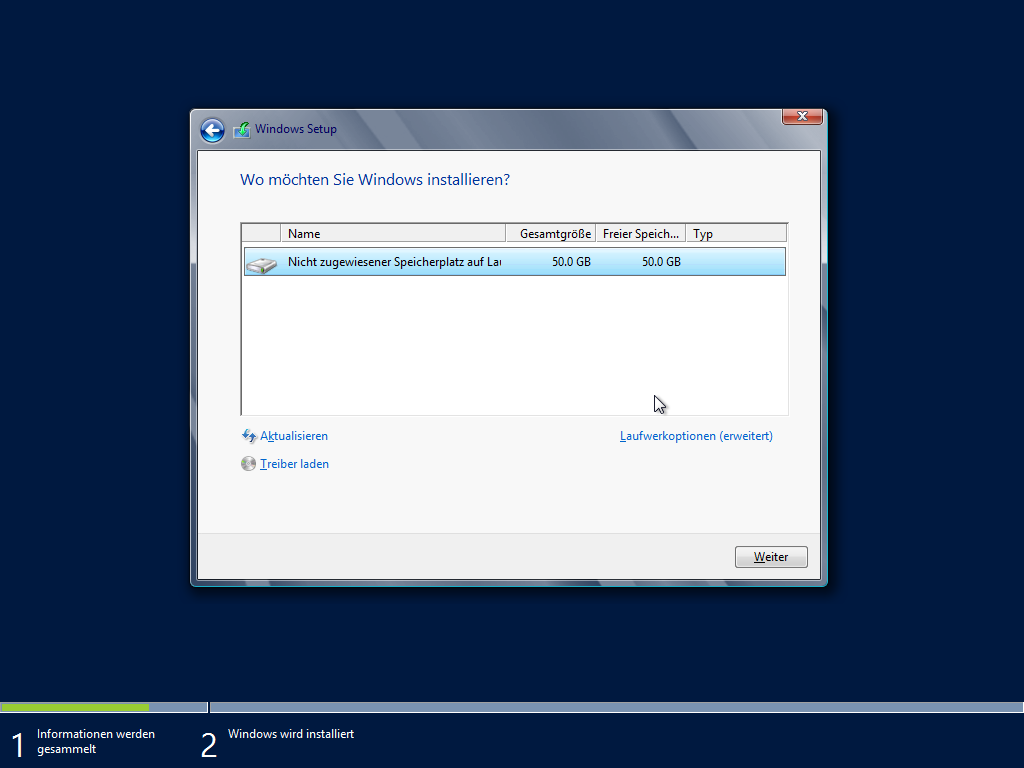
Abbildung 8: Festplattenwahl
Während der Installation heißt es Daumen drehen und warten (Abbildung 9).
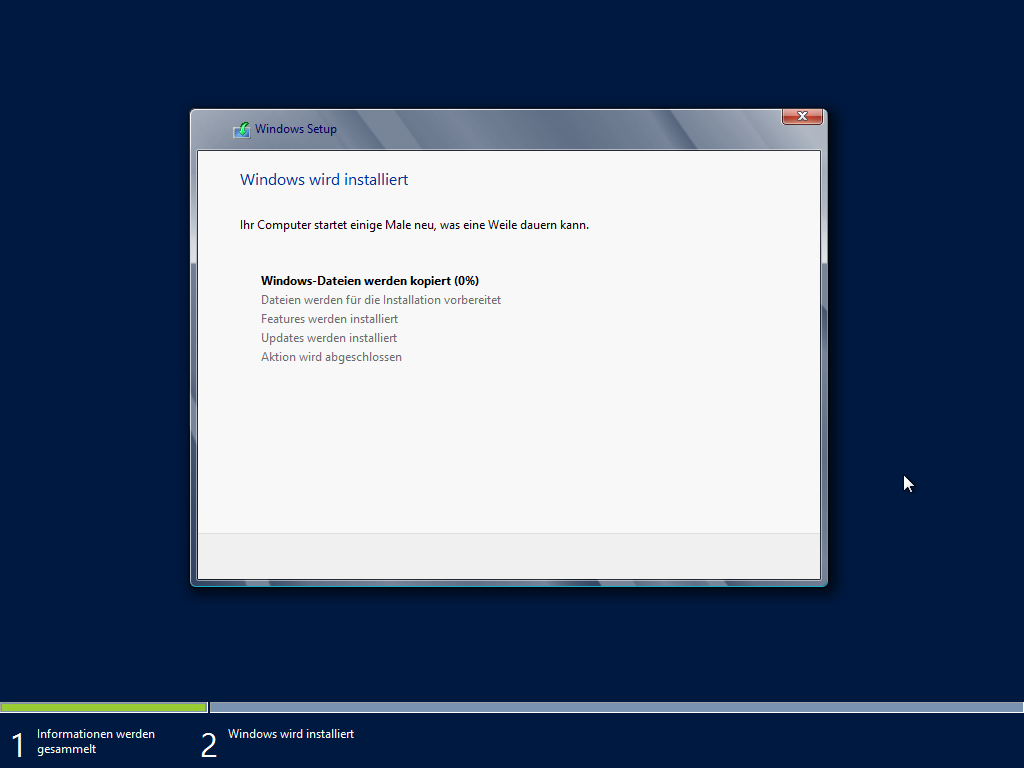
Abbildung 9: Installation
Im Laufe der Installation wird die VM mehrmals neu gestartet. Nach einiger Zeit werden die Geräte initialisiert und die Installation abgeschlossen (Abbildung 10). Die einzige Benutzerkonfiguration die man vornehmen muss, ist das Eingeben des Administratorpassworts (Abbildung 12). Schon werden die Einstellungen festgelegt und geladen (Abbildung 12).
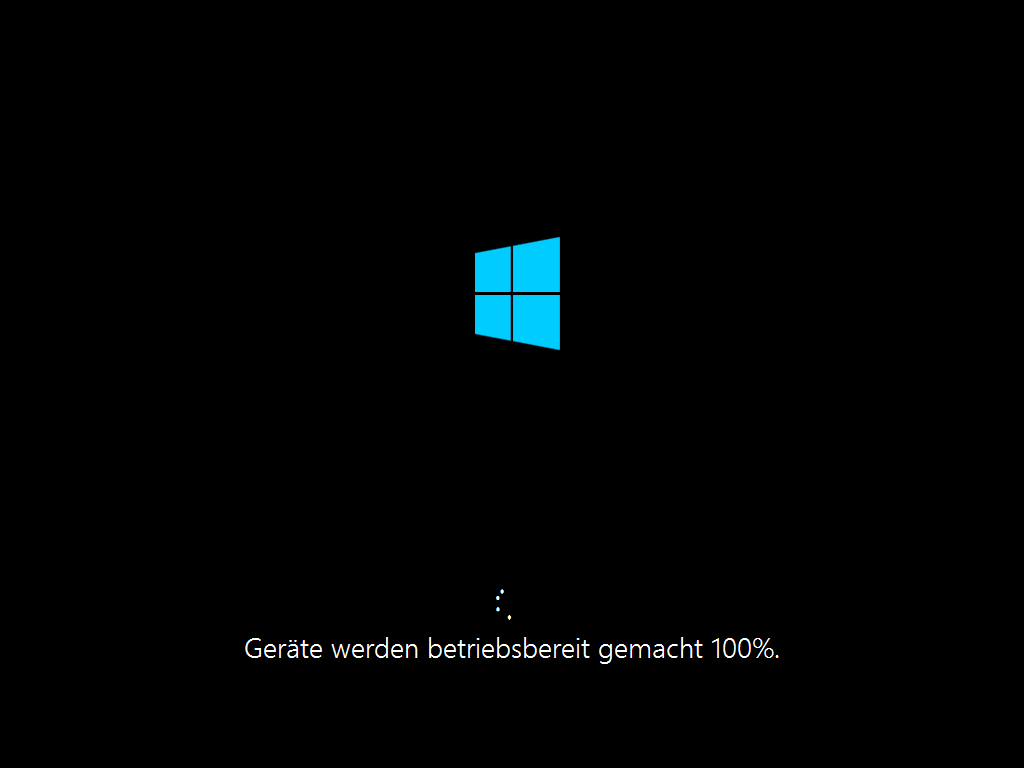
Abbildung 10: Installation finalisieren
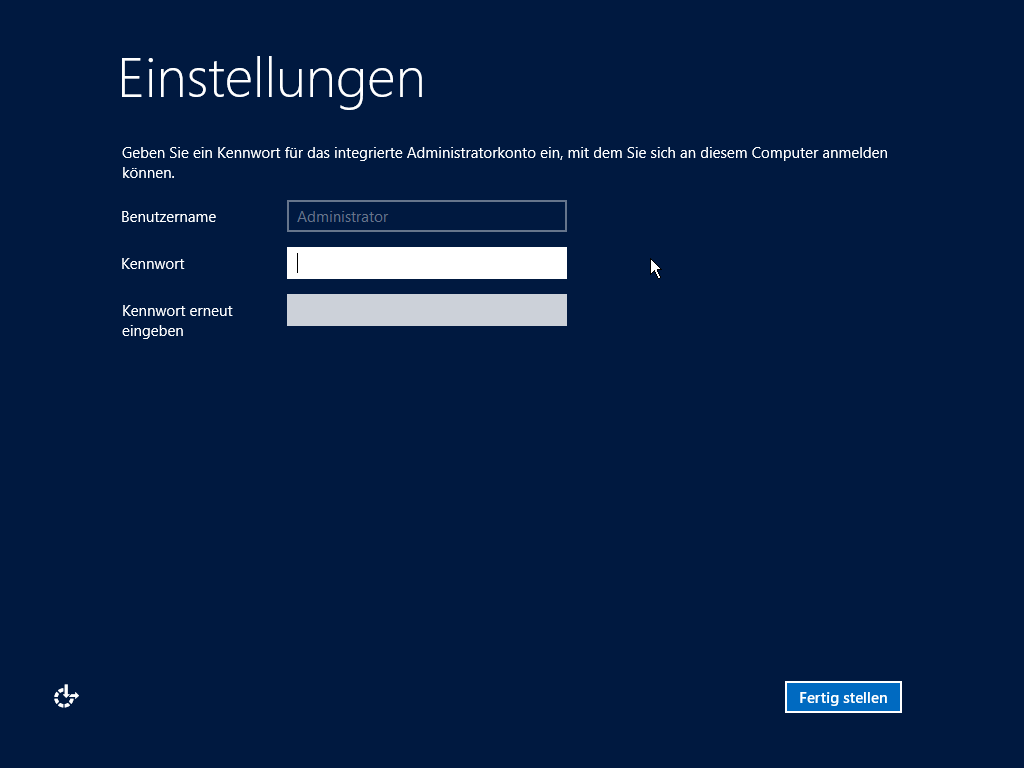
Abbildung 11: Admin Kennwort festlegen
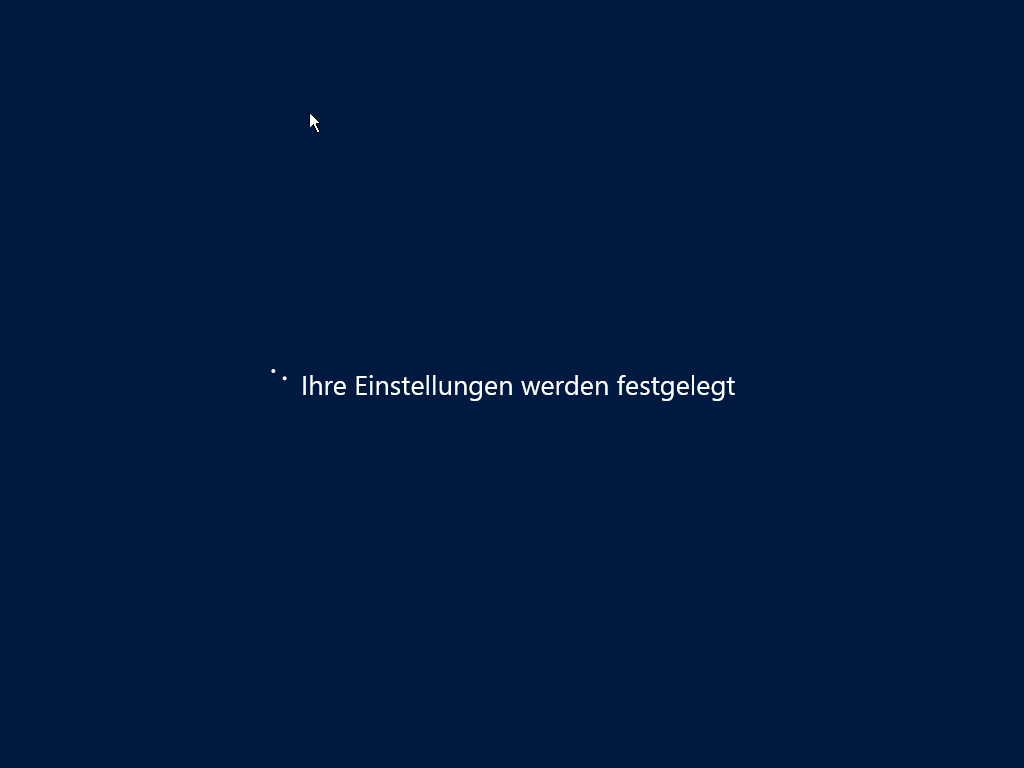
Abbildung 12: Benutzereinstellungen erstellen
Anschließend sieht man zum ersten Mal die Anmeldemaske von Windows Server 2012 (Abbildung 13). Man muss bloß beachten, das man in der VM nicht STRG+ALT+ENTF drücken sollte, sondern STRG+ALT+EINFG um sich anmelden zu können.
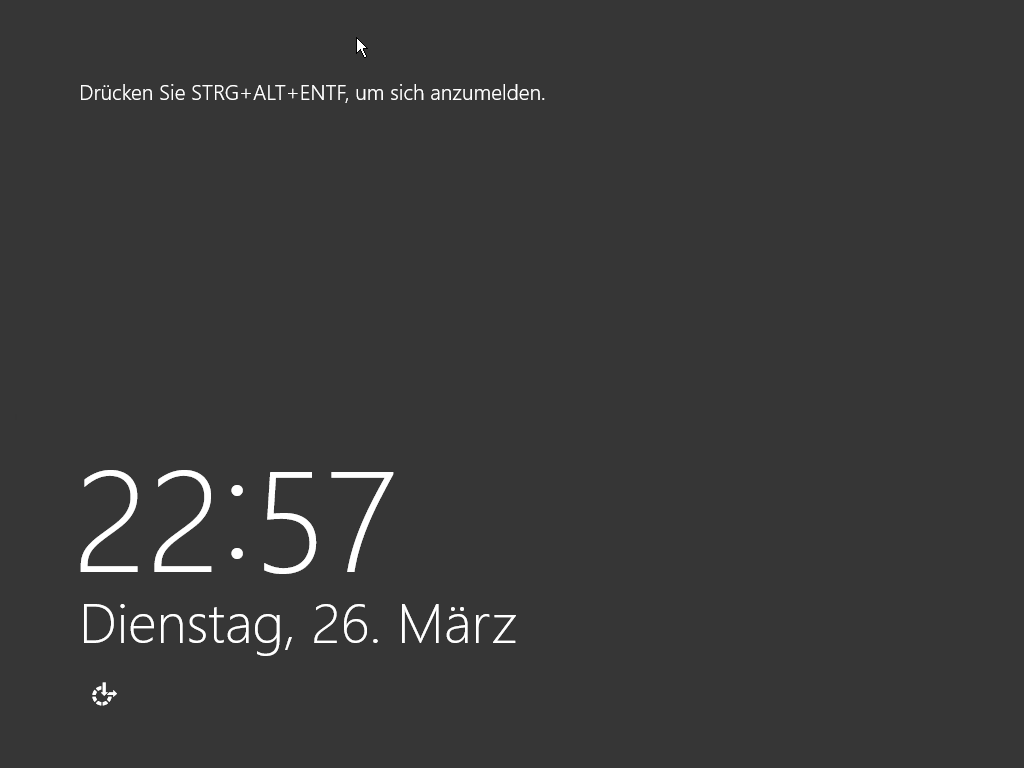
Abbildung 13: Einloggen
Wichtig für den nächsten Schritt: in dem ersten Teil der Anleitung habe ich geschrieben, dass als Netzwerkkonfiguration “Use host-only networking” ausgewählt werden sollte. So hat die VM jedoch standardmäßig keinen Zugriff auf das Internet. Dafür die VM am einfachsten kurz auf “Bridged” oder “NAT” stellen. Je nachdem wie man es gerne hätte (Abbildung 14). Bei “Bridged” bekommt man direkt eine eigene IP vom Router zugewiesen und bei NAT teilt man sich die IP mit dem Host-System.
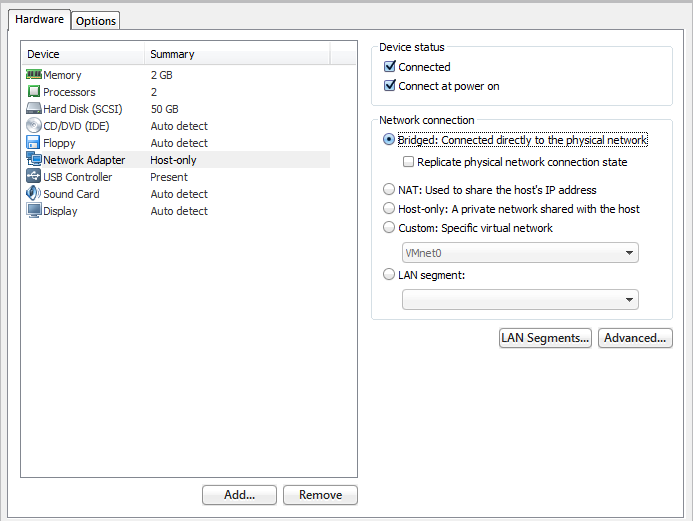
Abbildung 14: Netzwerkeinstellungen VM
Nach der Anmeldung sollte man in der Systemsteuerung auf “Windows Update” gehen und alle Updates installieren (Abbildung 15). Damit ist Windows Server 2012 soweit fertig (Netzwerkeinstellungen wieder auf “Use host-only networking” stellen nicht vergessen).
Einen Virenschutz habe ich nicht installiert da die VM keinen weiteren Internetzugriff haben wird. Auch die RDP-Verbindung und Firewall habe ich nicht konfiguriert. Dies sollte für den Testbetrieb auch nicht nötig sein.
TIPP: In dem Unternehmen, in dem ich arbeite benutzen wir VMware vSphere 5. Wenn man dort auf “Windows Update” klickt friert das Fenster ein (nur das Windows Update Fenster. Man kann problemlos weiterarbeiten). Nach einer gefühlten Ewigkeit geht es dann jedoch weiter. Aber nur bis man auf “Updates suchen” klickt. Dann hängt das Fenster wieder, es wird aber nach Updates gesucht. Die man auch anschließend installieren kann. Interessanterweise hatte ich unter VMware Workstation 9 das Problem nicht.
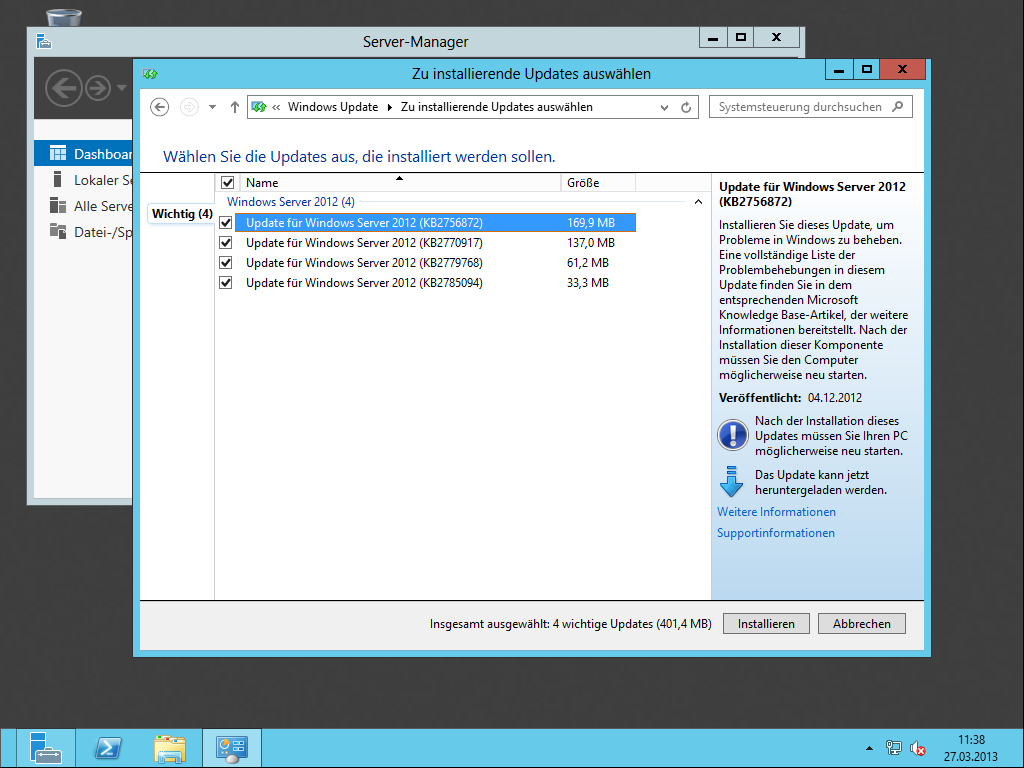
Abbildung 15: Updates installieren
Wer jetzt die VM herunterfahren möchte wird sich erst mal umschauen nach der Shutdown Option. Windows Server 2012 sieht im Kachelmodus so aus (Abbildung 16) und im Desktopmodus so (Abbildung 17).
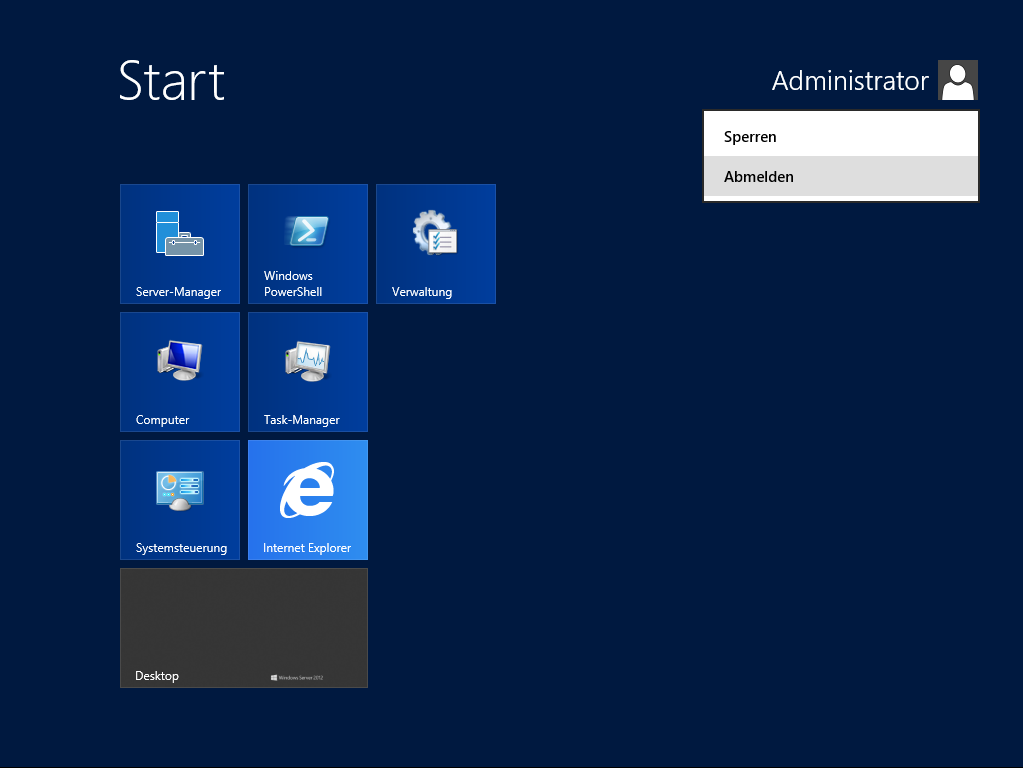
Abbildung 16: Kachelmodus
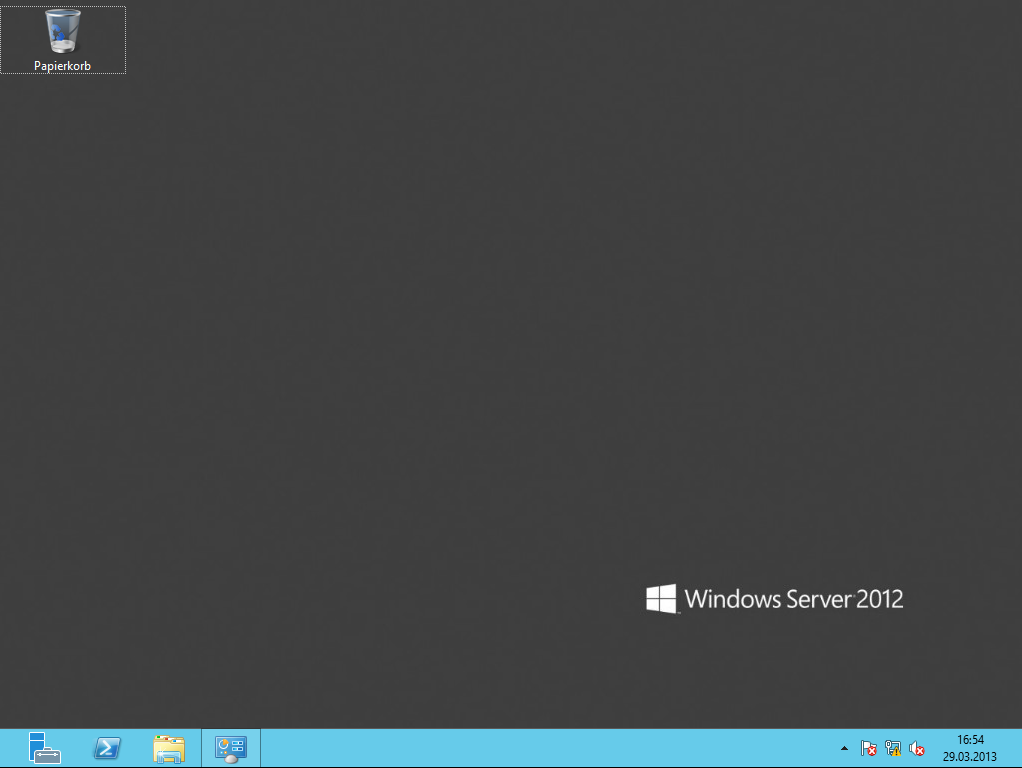
Abbildung 17: Desktopmodus
Ich drücke immer die Tastenkombination Windowstaste + i (Abbildung 18). So kommt man zu der Schnellauswahl und kann die Systemsteuerung, Serverinfo und weitere Optionen aufrufen. Unter anderem ist dort auch die Option “Ein/Aus” zu finden. Klickt man diese Option an, kann man auswählen ob man Herunterfahren oder Neustarten möchte.
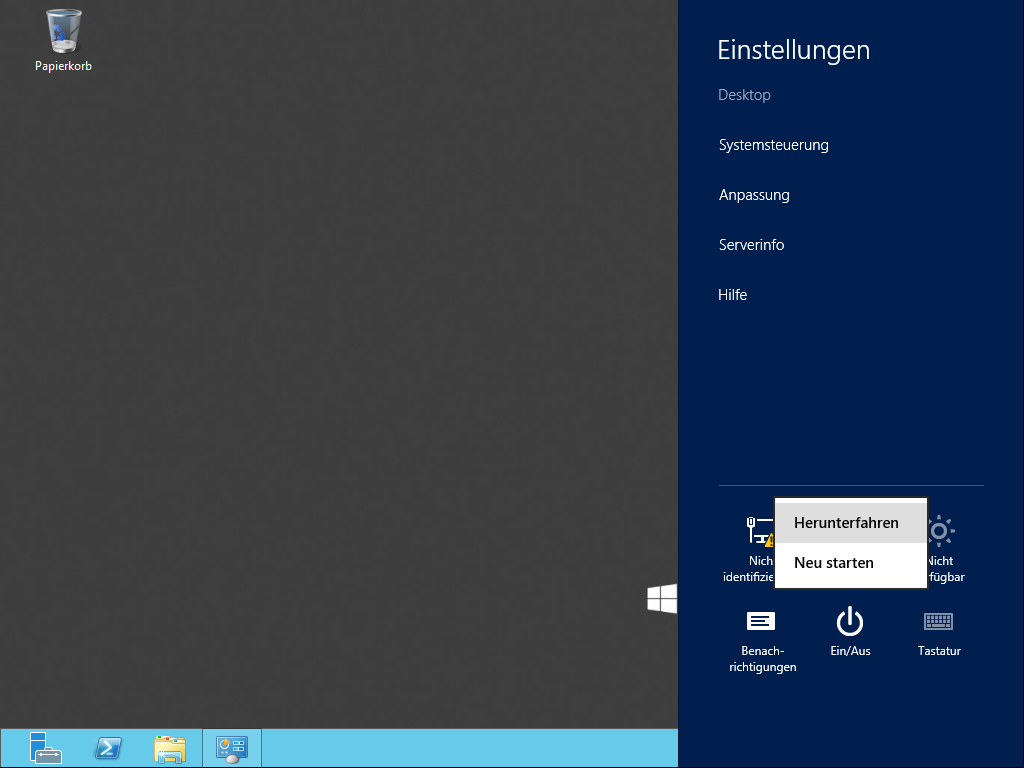
Abbildung 18: Herunterfahren
Damit ist Windows Server 2012 installiert und auf dem aktuellen Stand. Im nächsten Teil folgt dann das Erstellen der Domain Controller und der DNS Rollen.

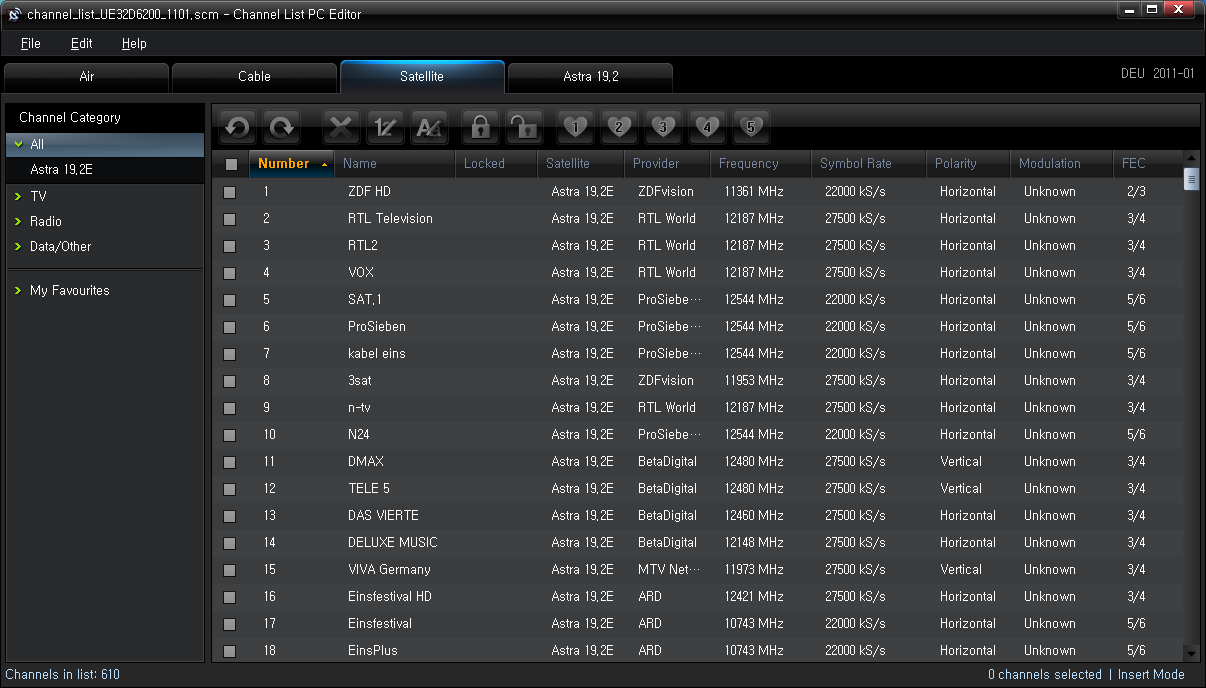

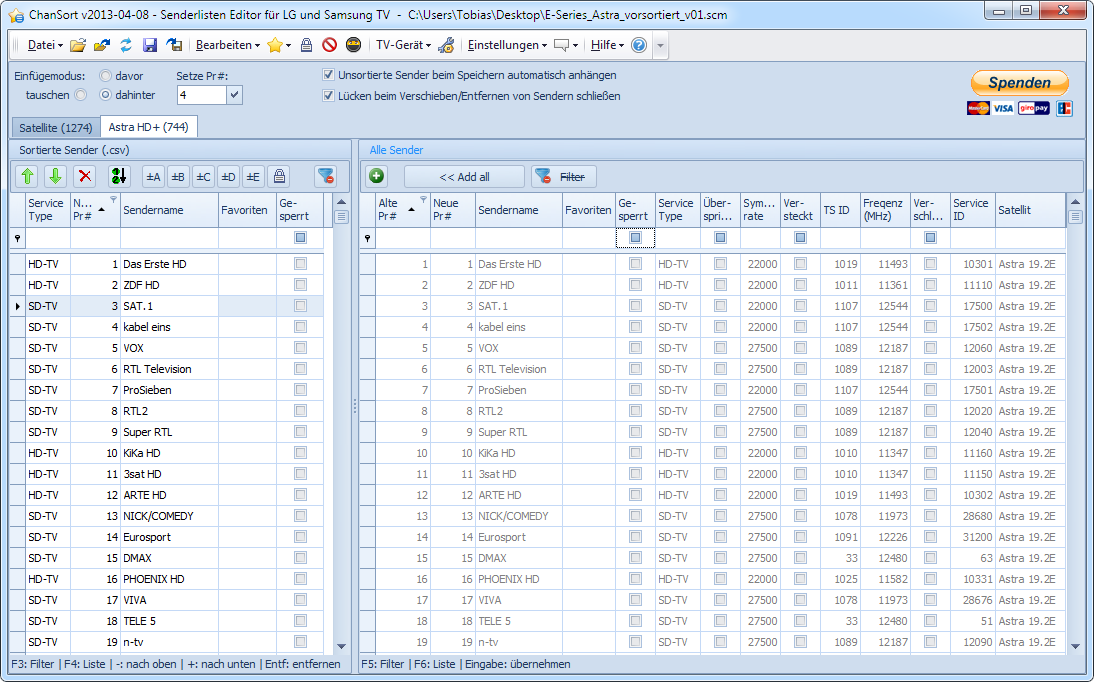
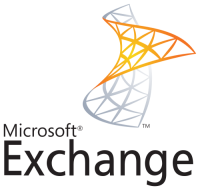

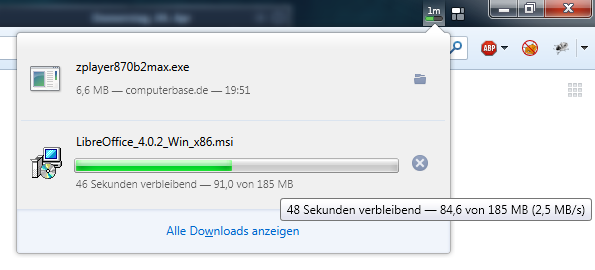
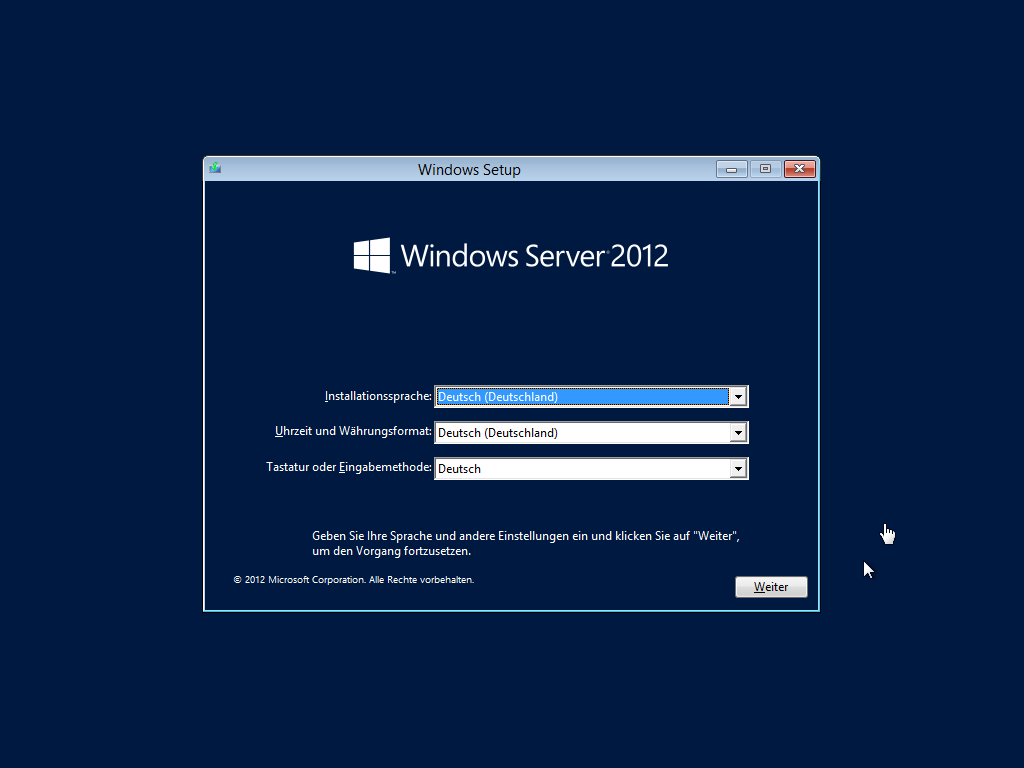
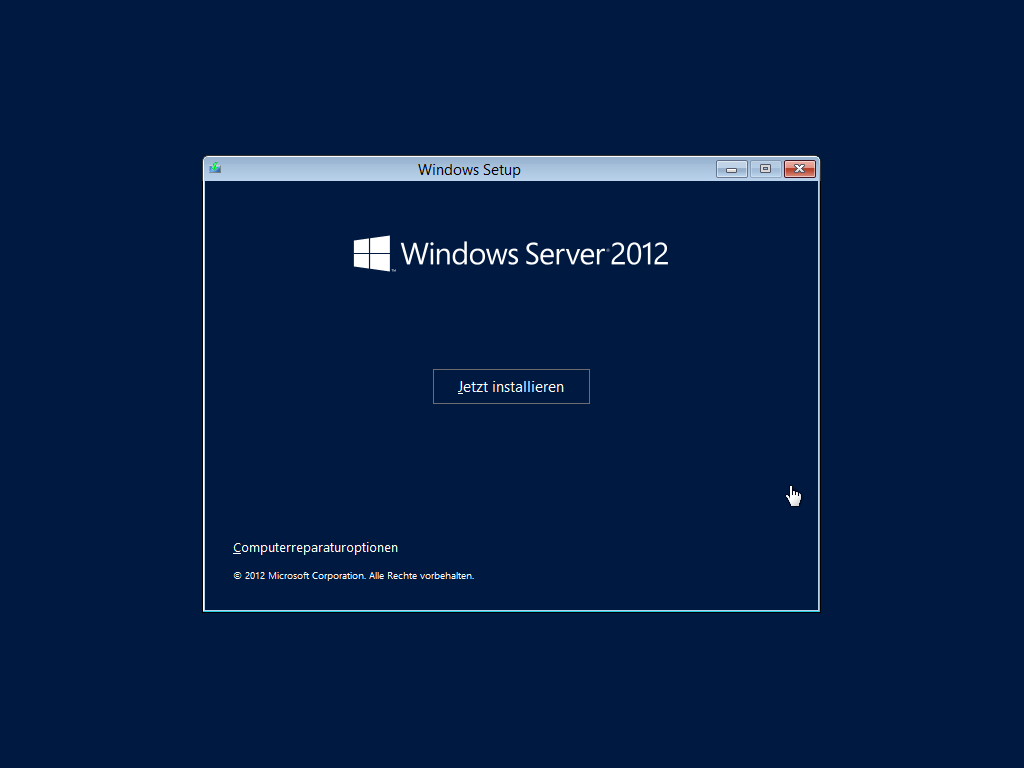
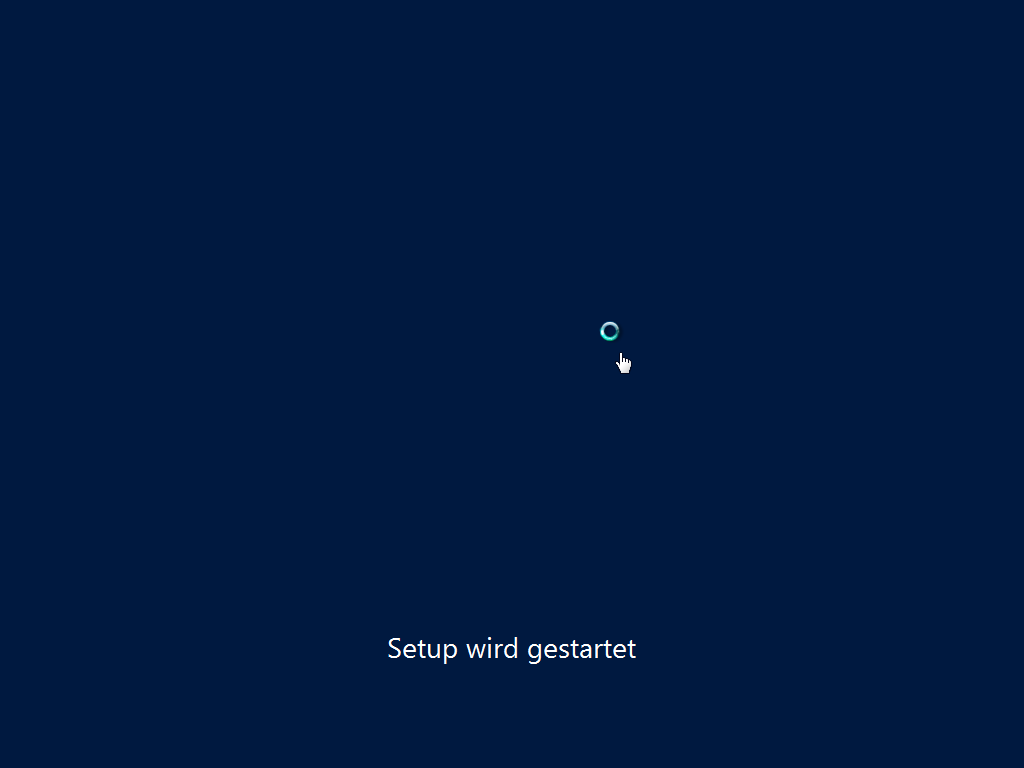
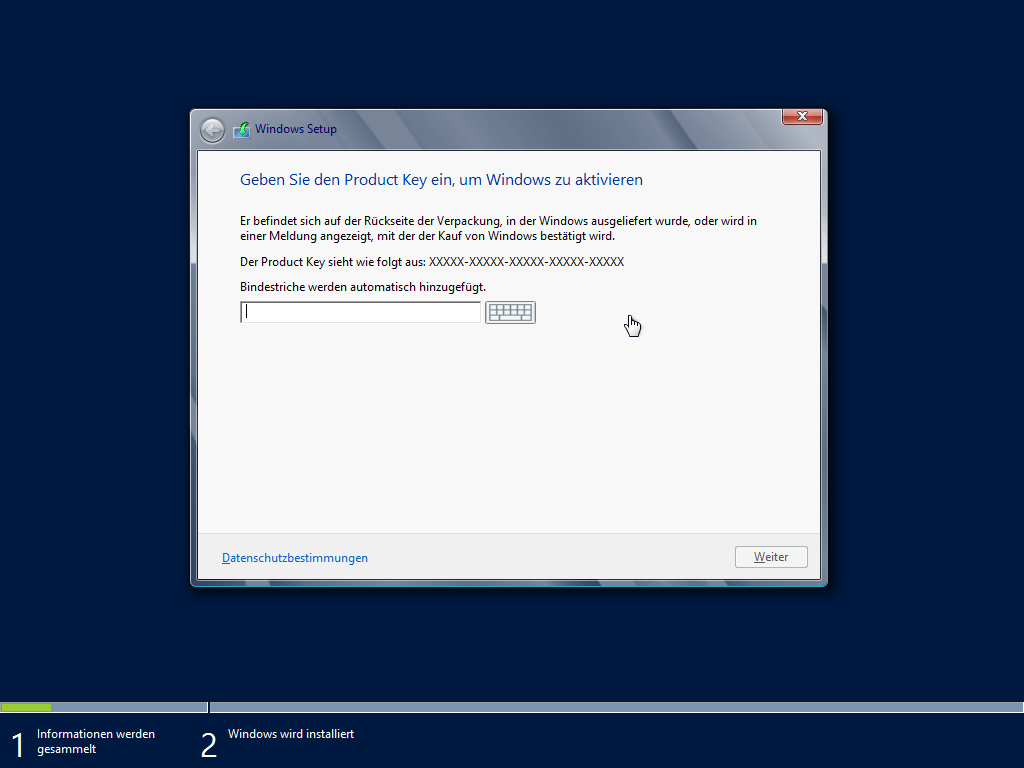
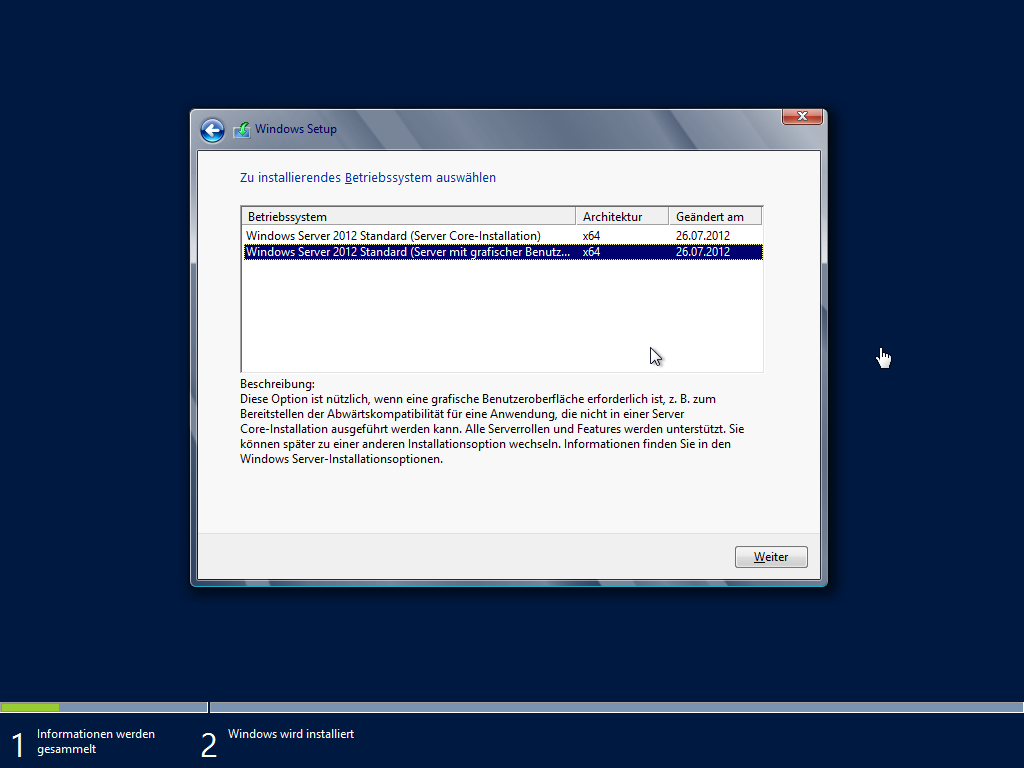
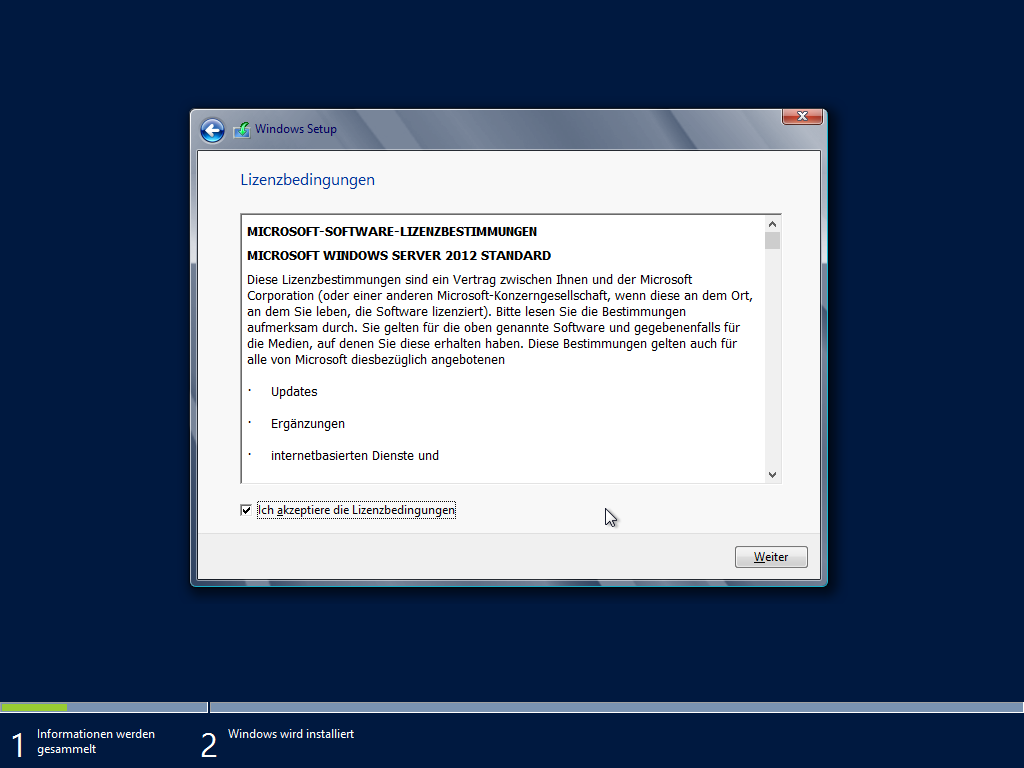
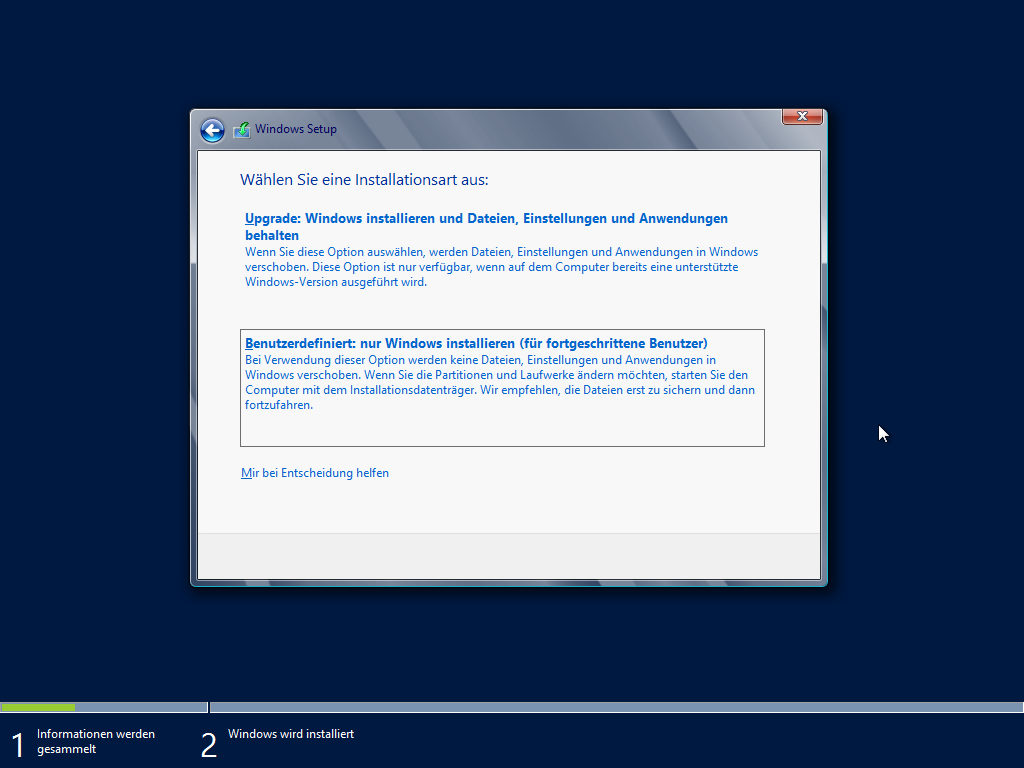
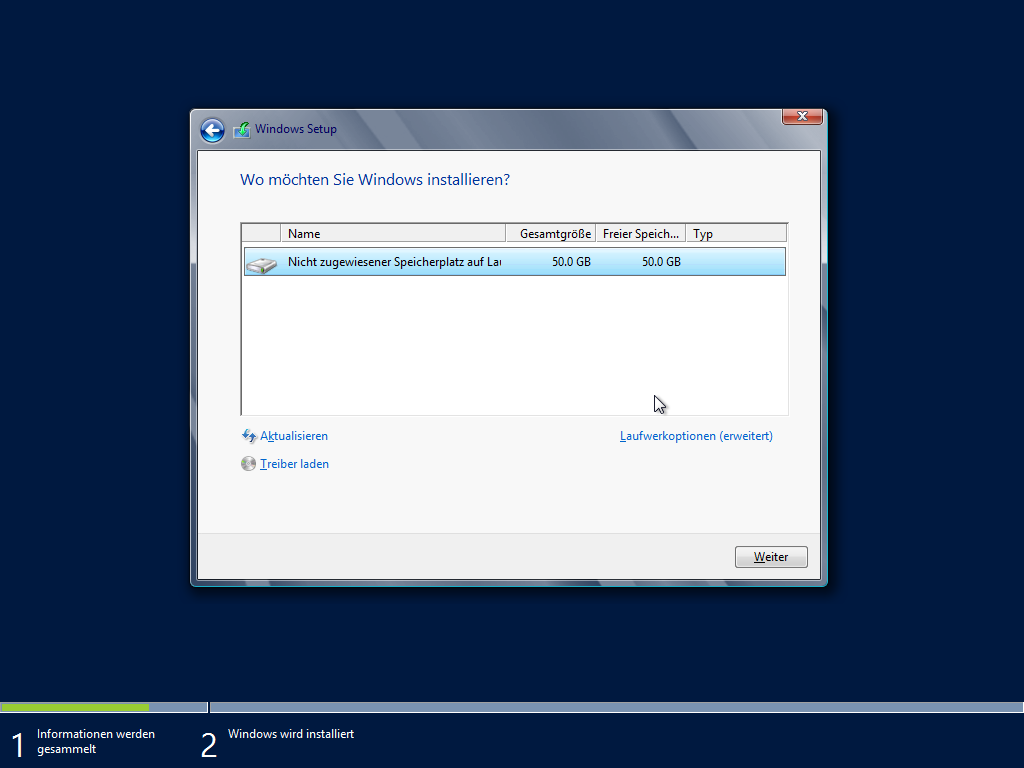
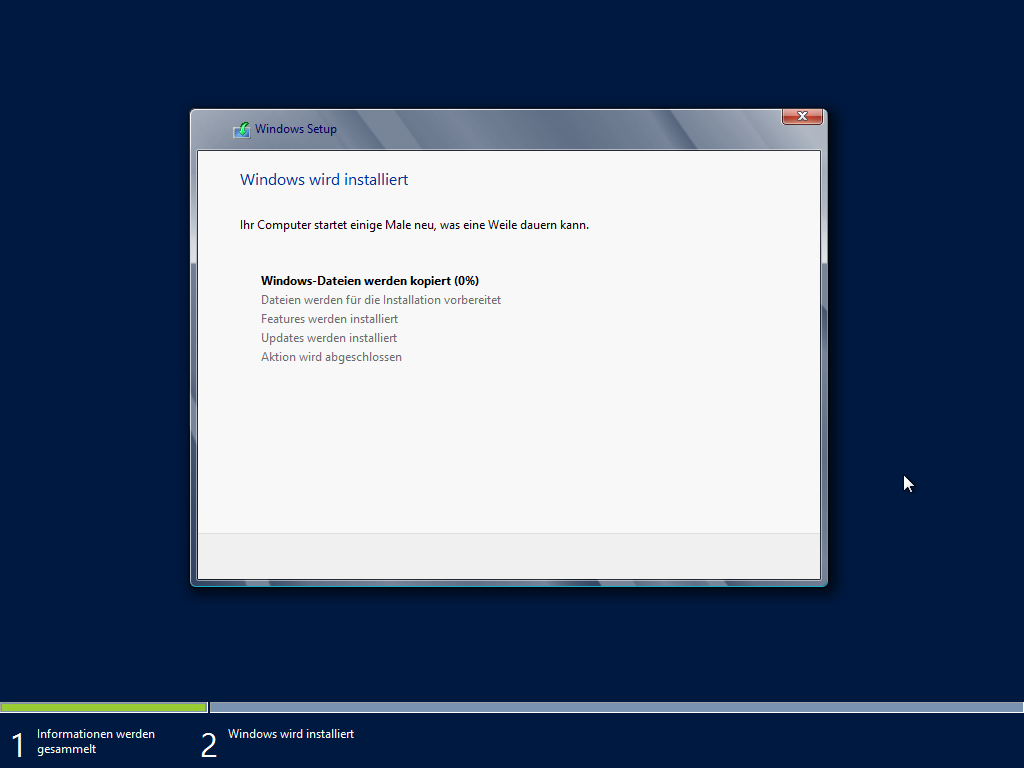
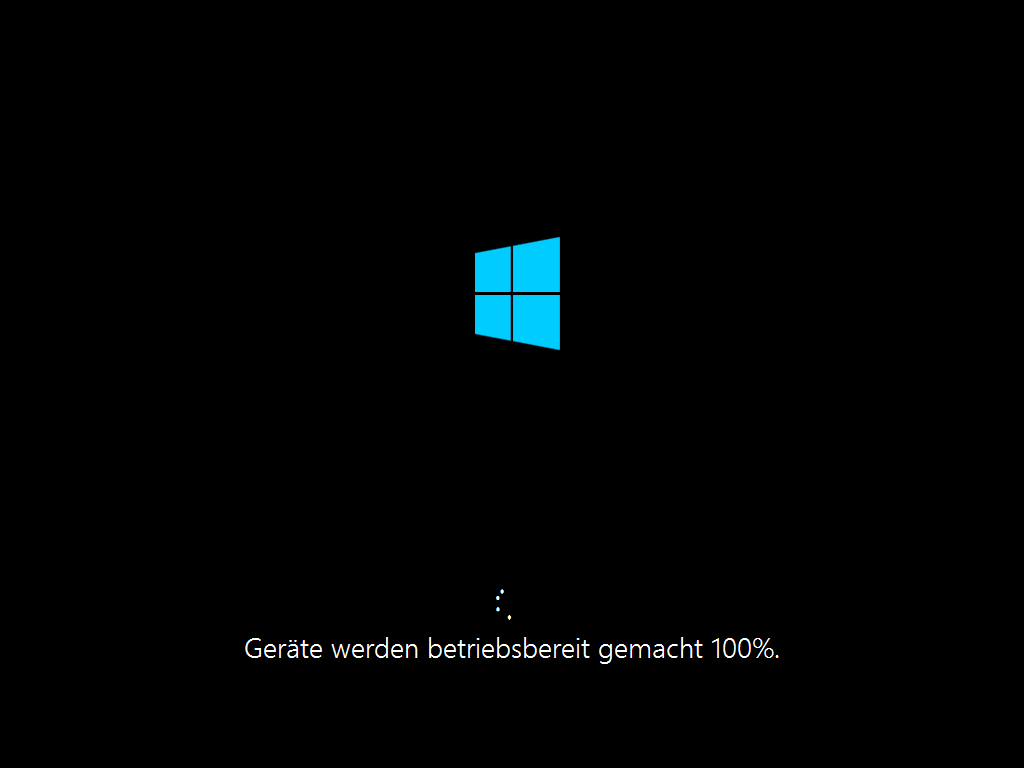
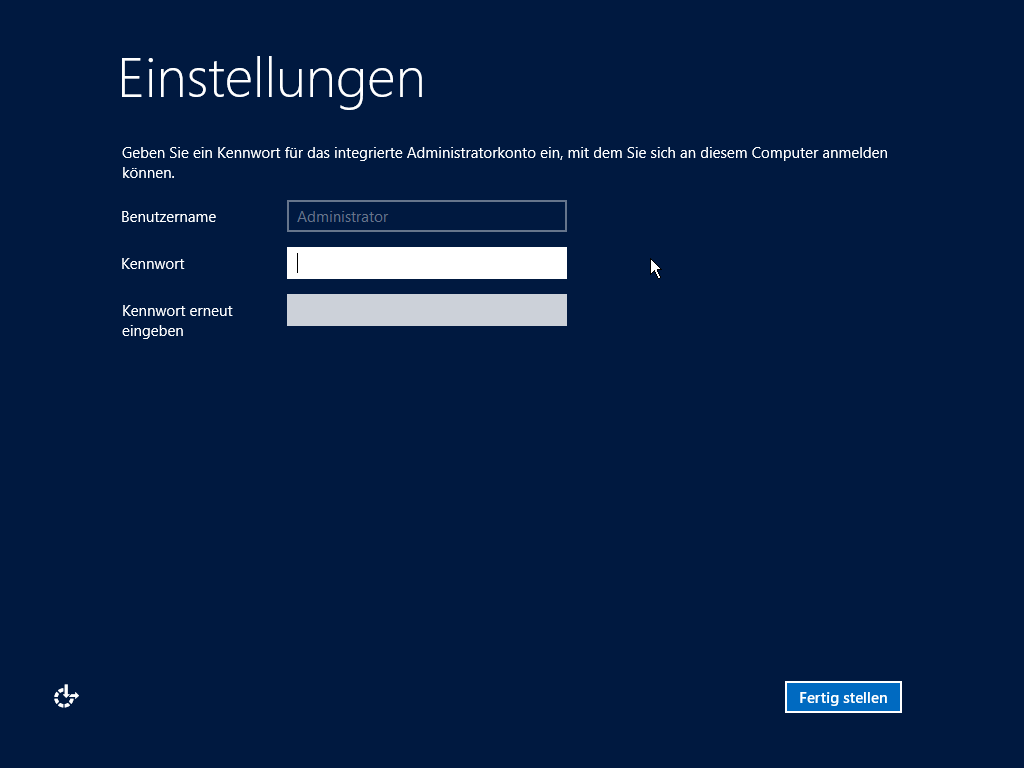
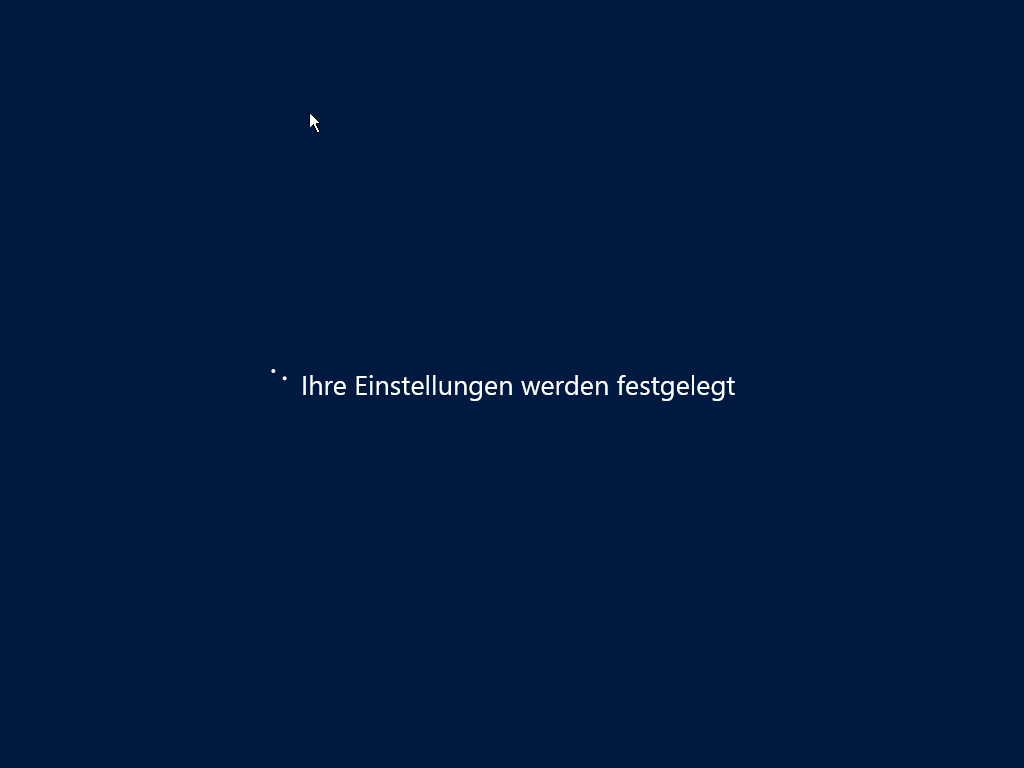
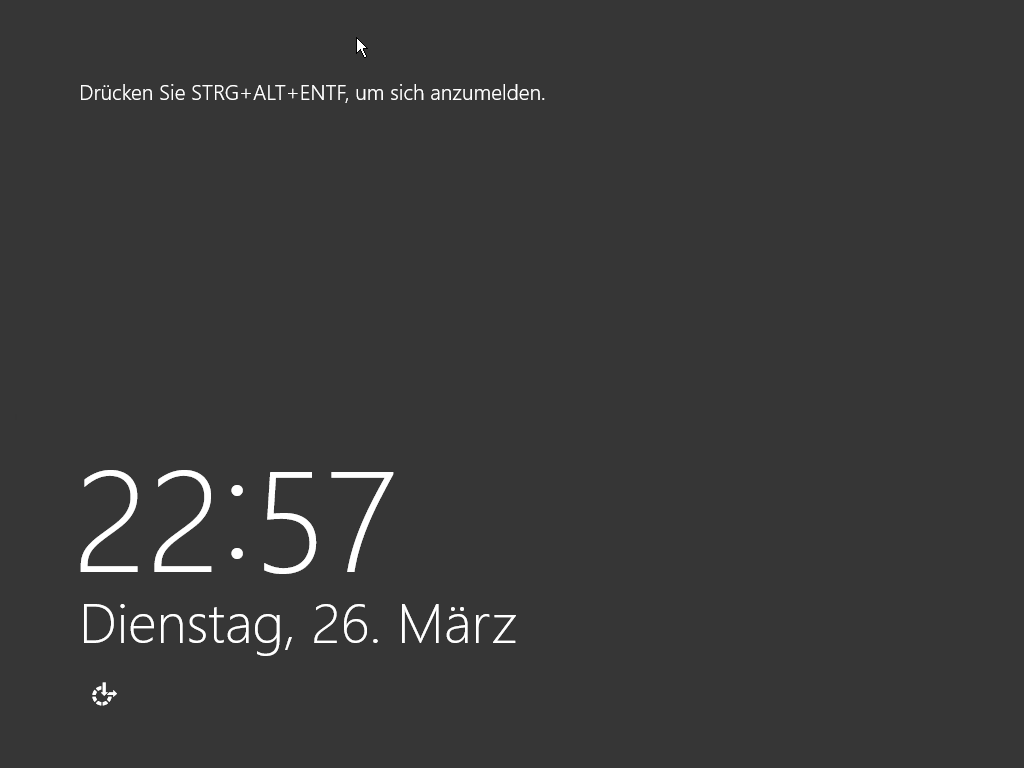
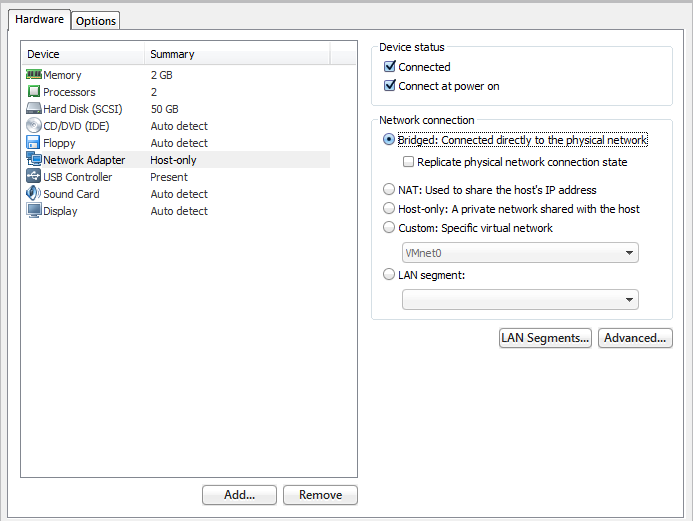
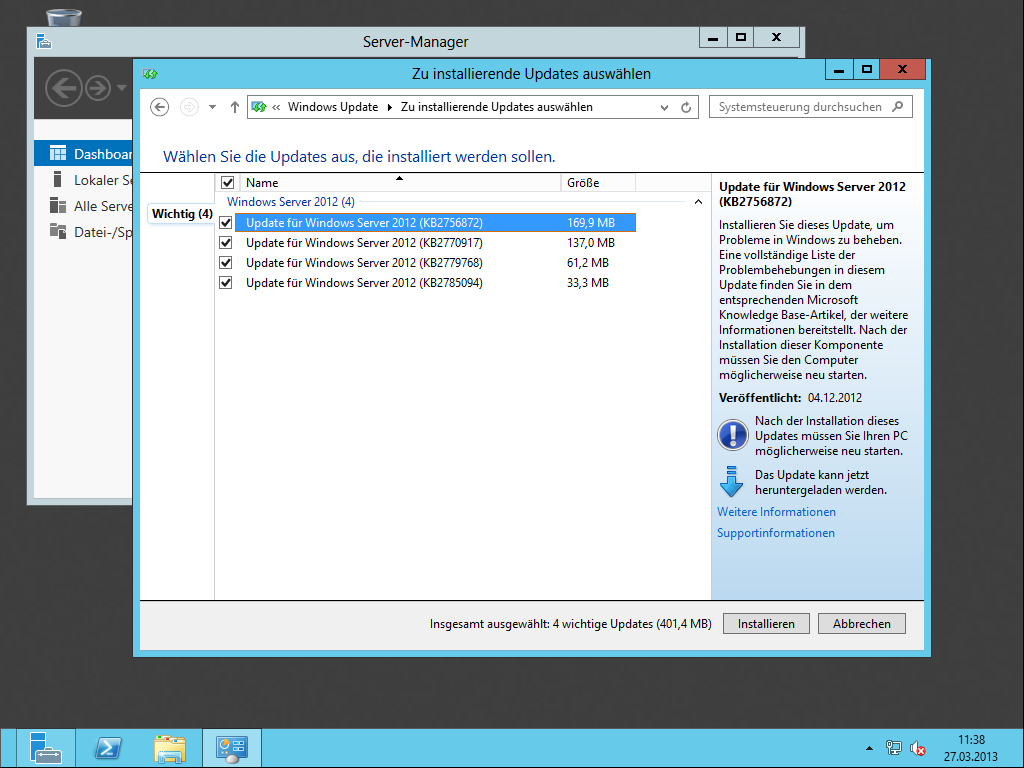
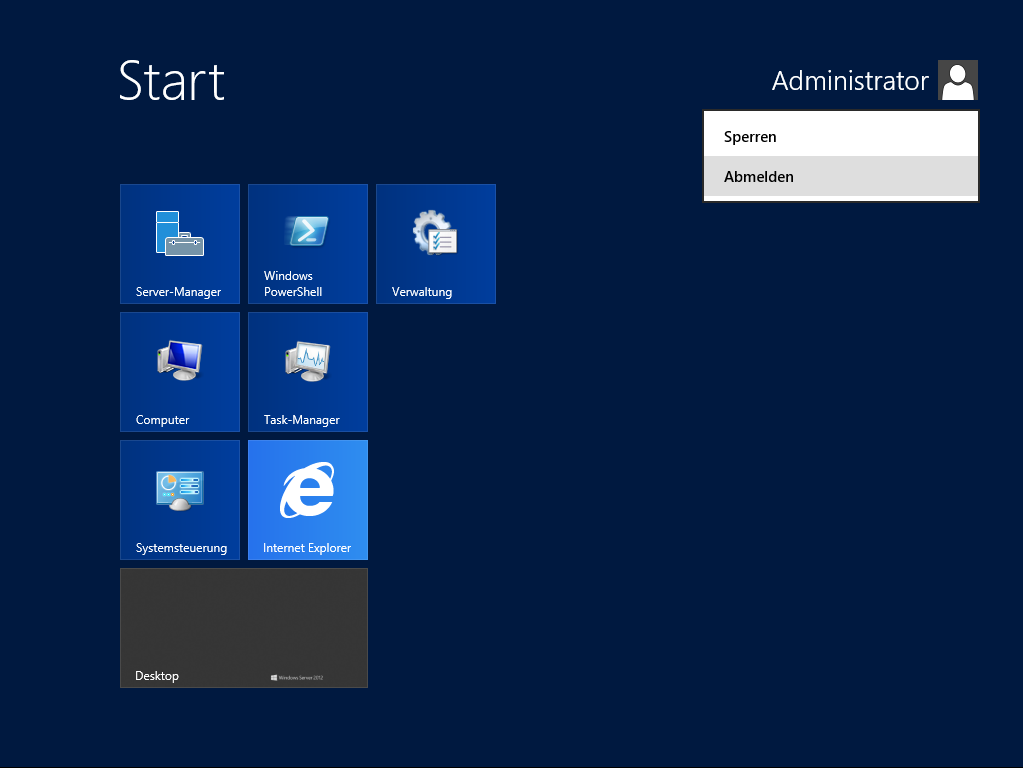
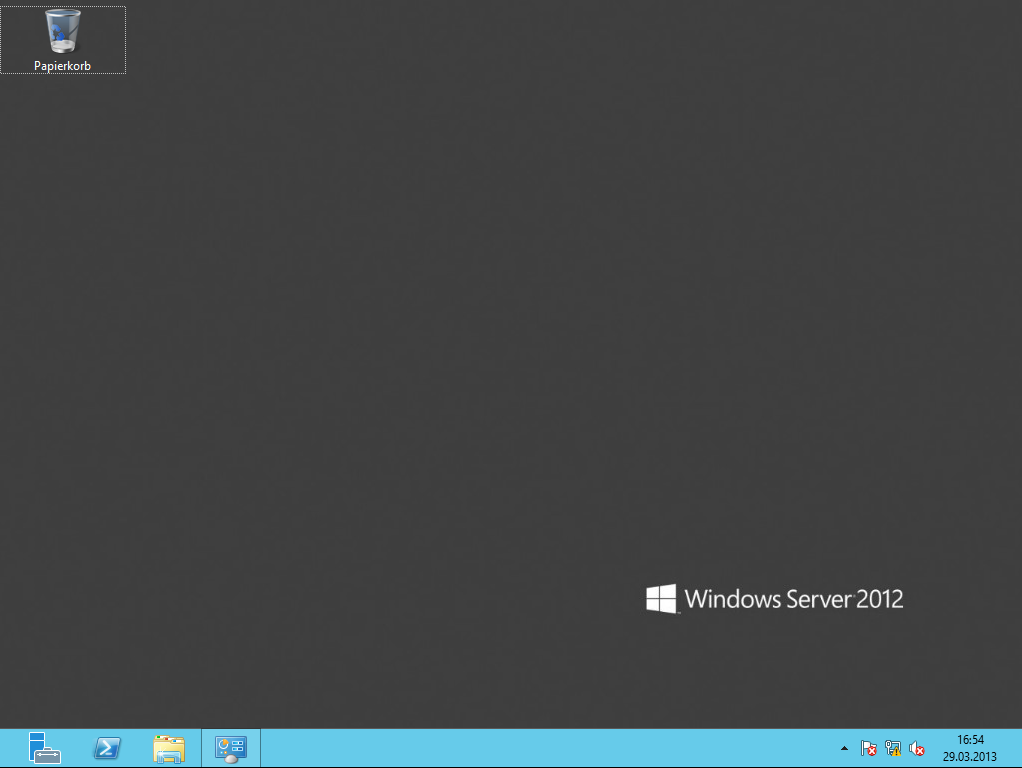
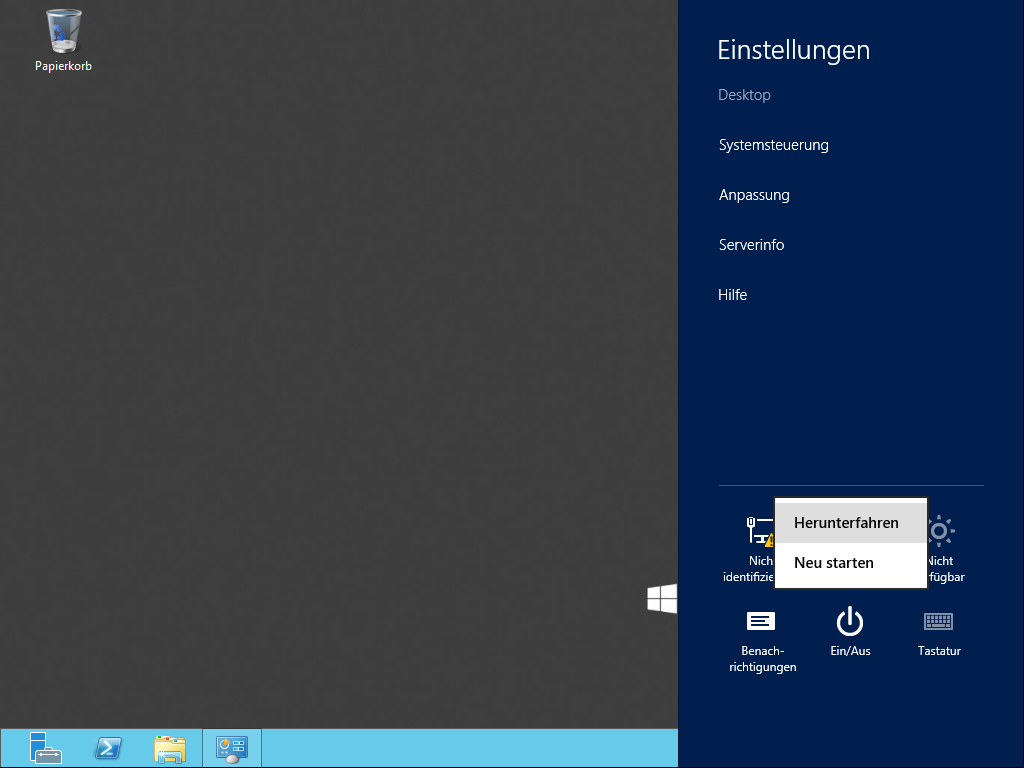
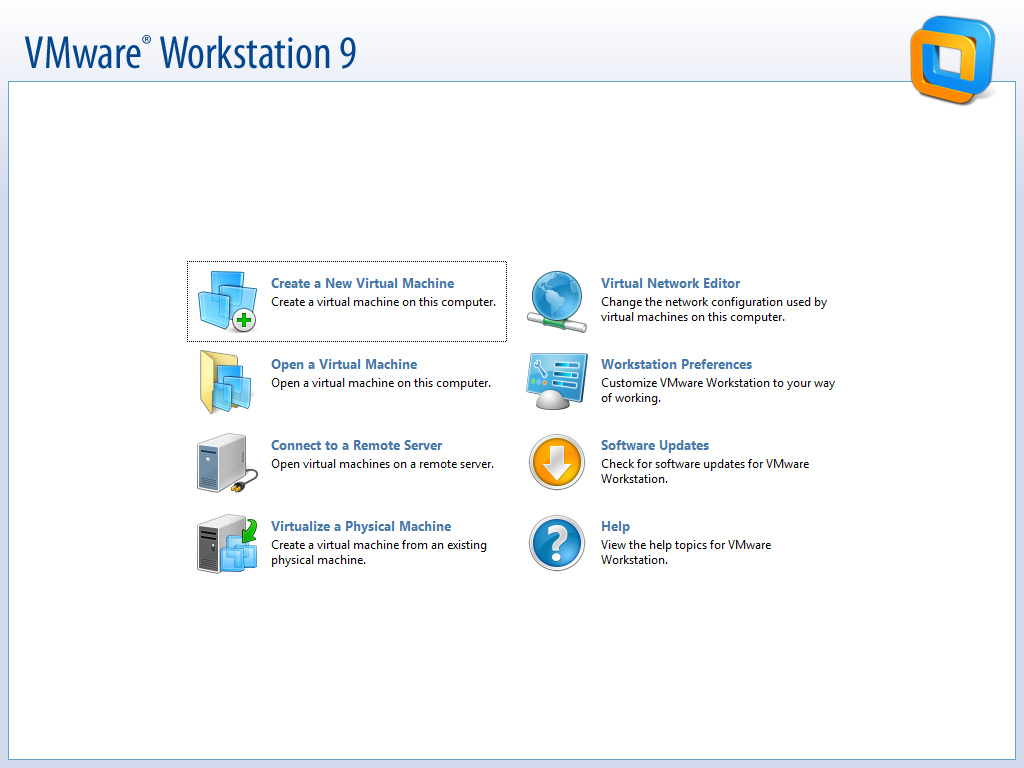
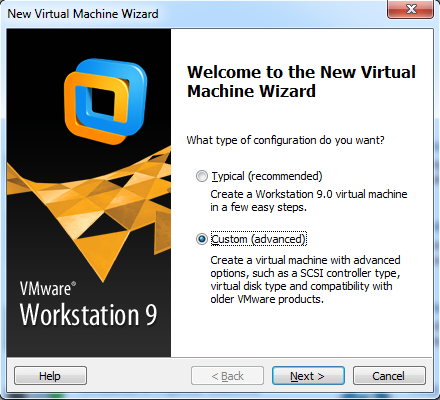
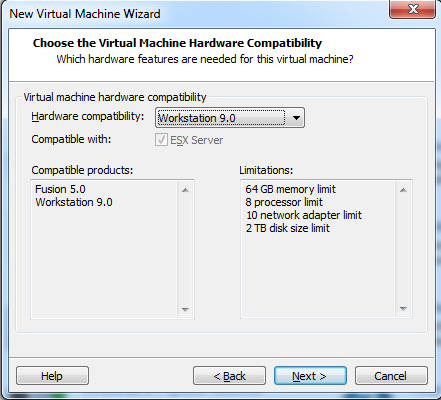
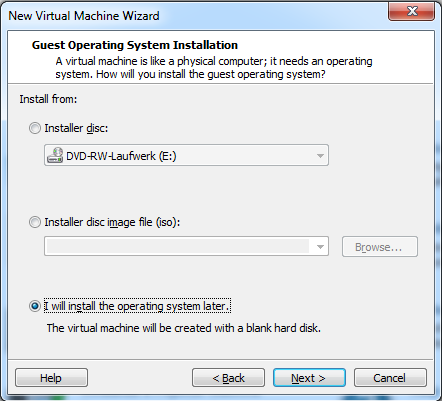
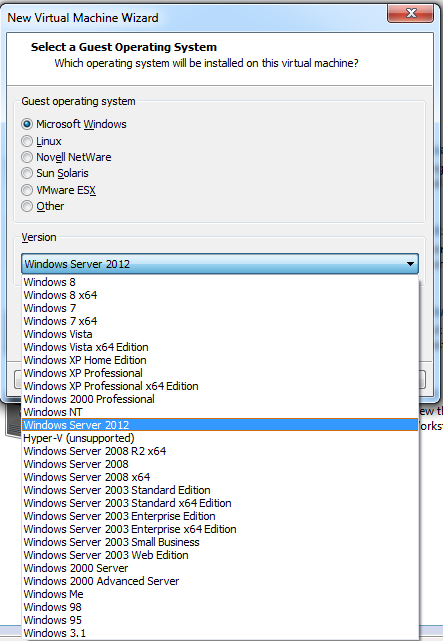
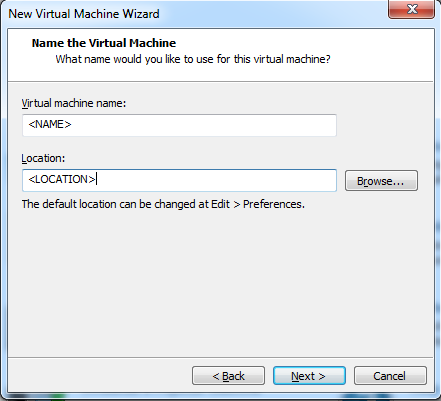
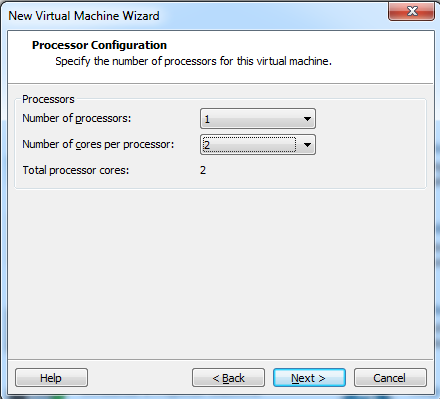
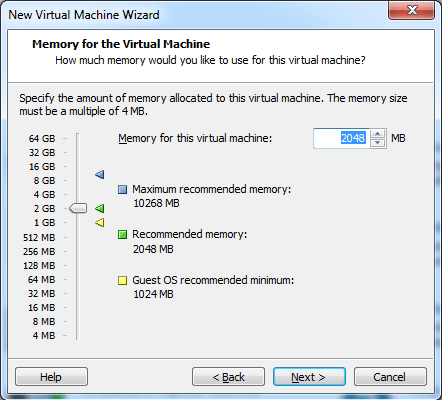
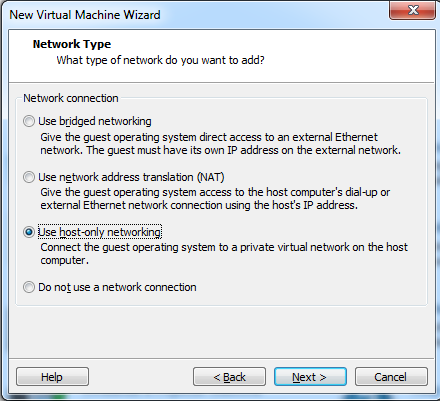
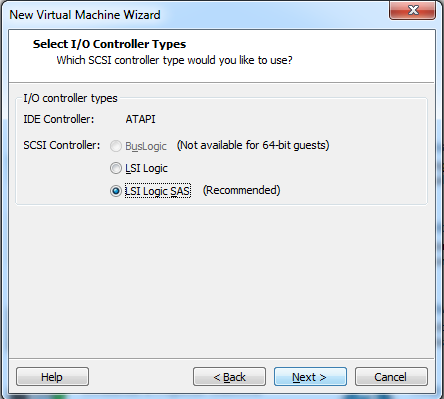
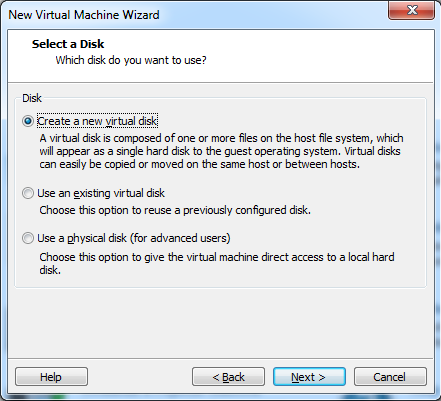
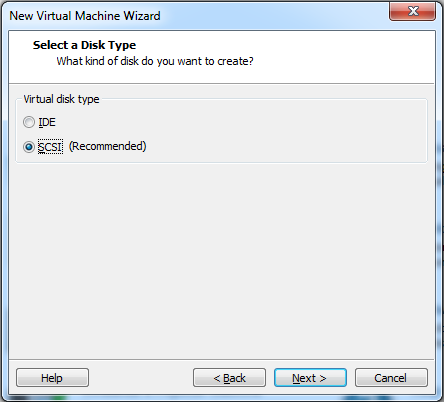
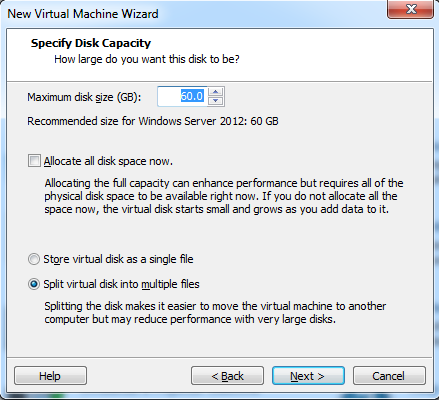
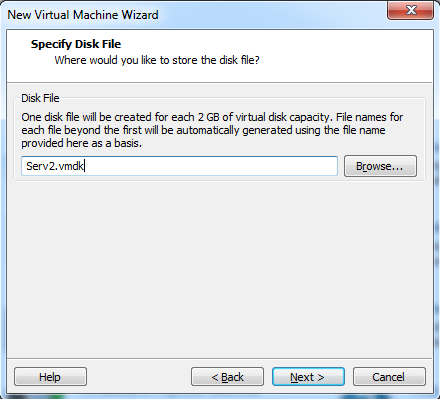
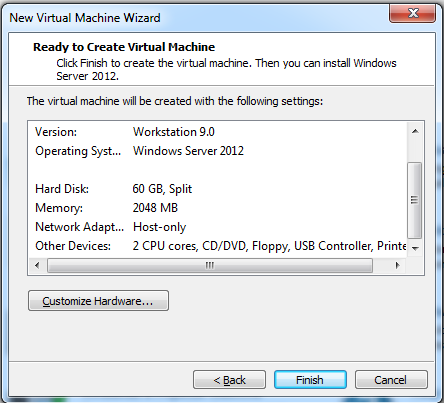
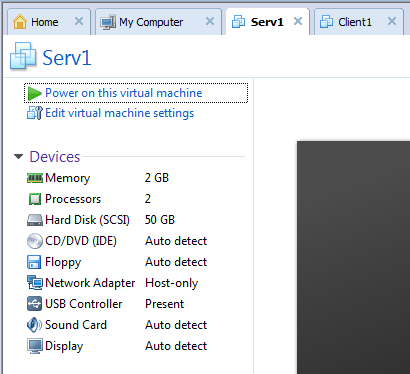
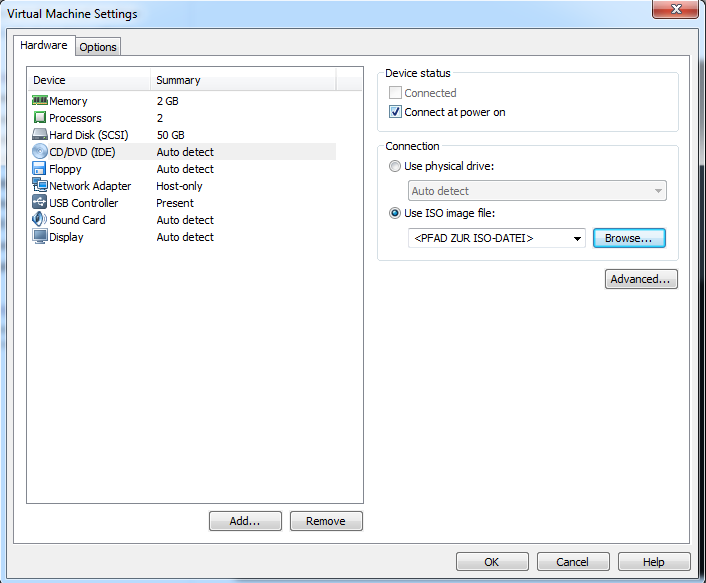
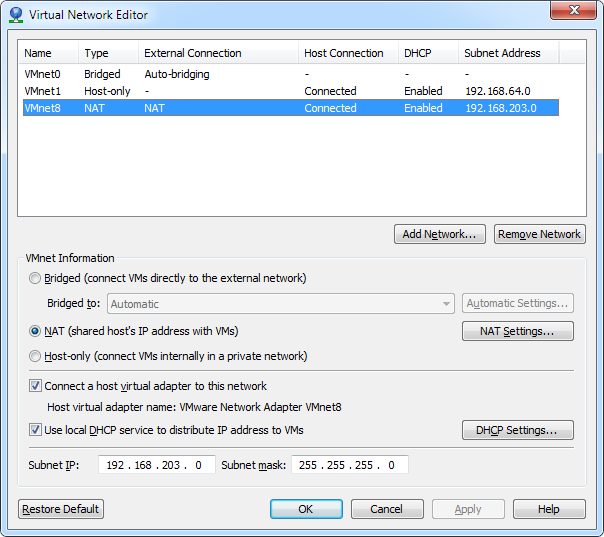
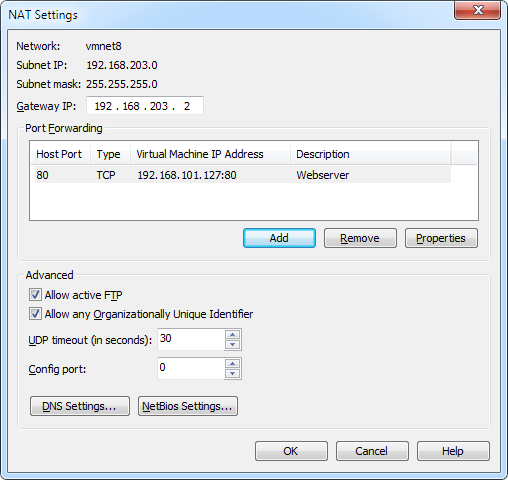
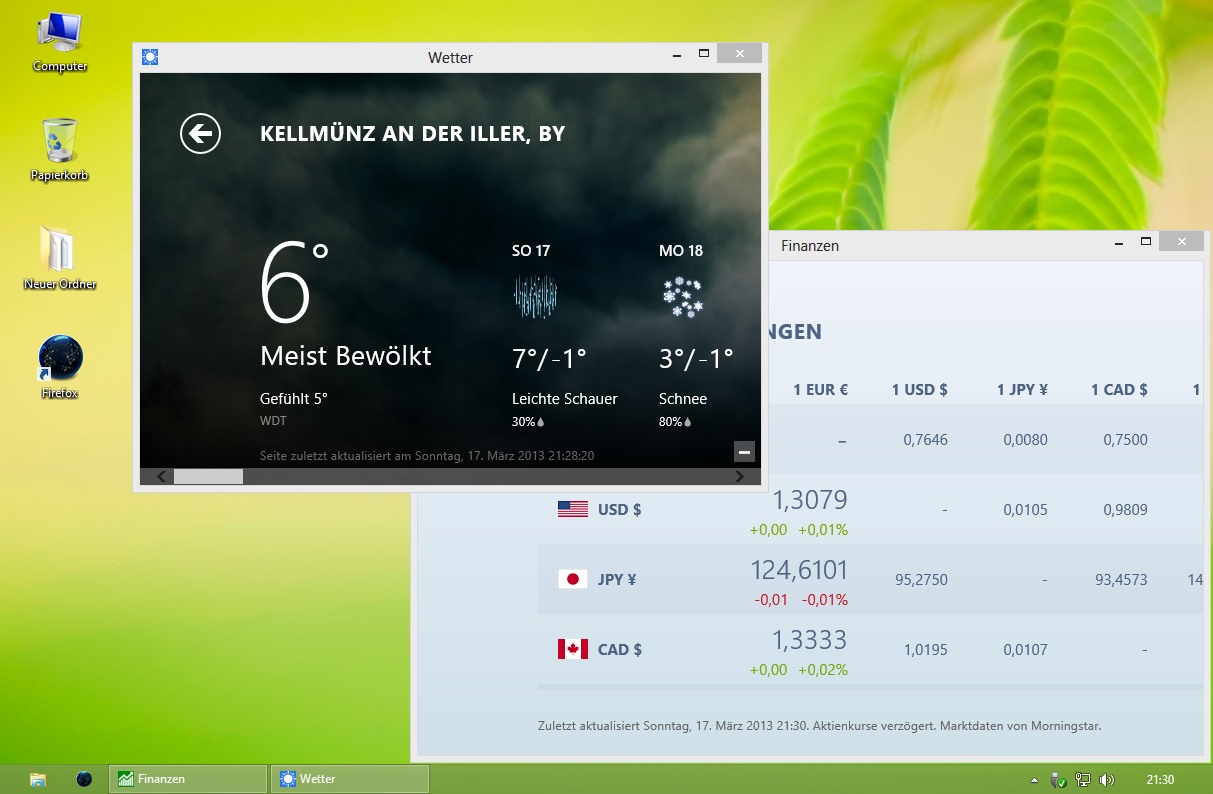
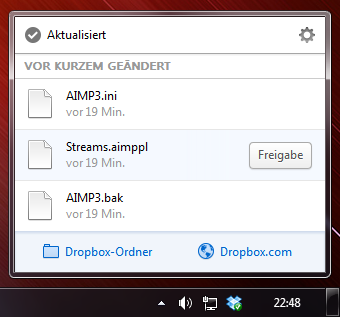

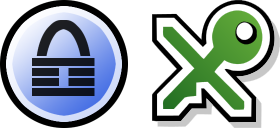

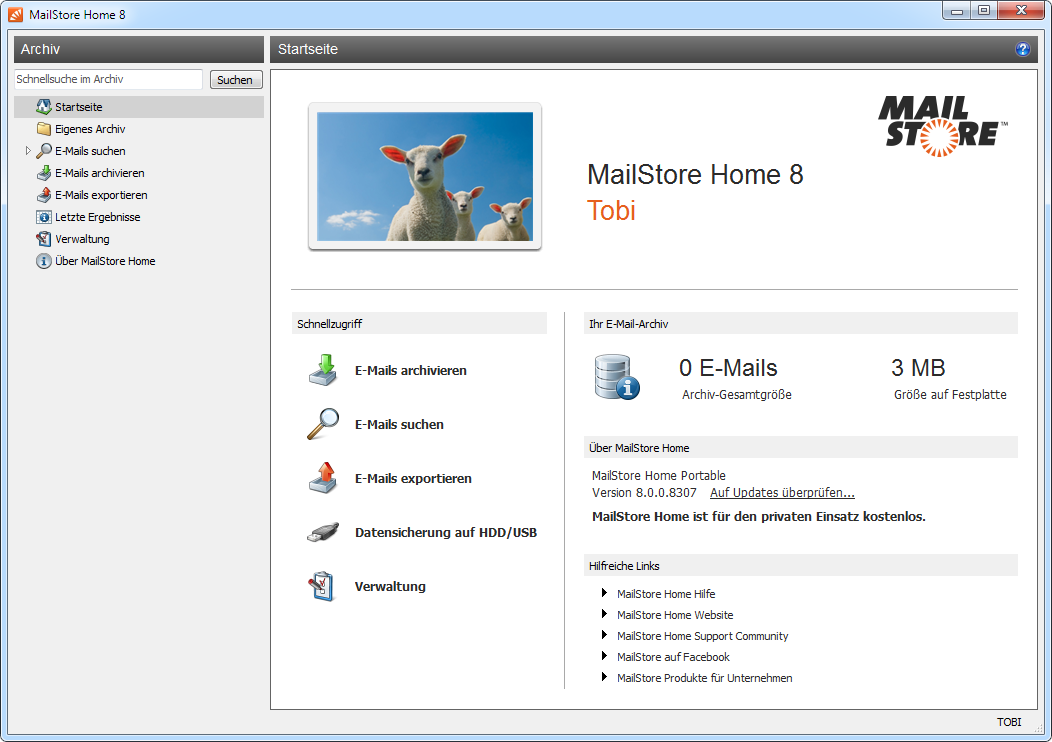


Neueste Kommentare