Seitdem Windows 8 auf dem Markt ist, werden fast alle PCs, Notebooks und auch Mainboards mit UEFI (Unified Extensible Firmware Interface) ausgeliefert. Nicht weil es zwingend notwendig ist, sondern weil Microsoft dies ausdrücklich für die Verwendung des Windows-Logos auf den Produkten vorschreibt.
Läuft Windows unter UEFI?
In Windows kann man nicht direkt erkennen, ob es im UEFI-Modus installiert und gestartet ist. Eine Möglichkeit versteckt sich in der Datenträgerverwaltung. In den Eigenschaften der Systemplatte lassen sich Informationen zum “Partitionsstil” finden. Steht dort Master Boot Record (MBR), wird kein UEFI verwendet. Bei dem Eintrag “GUID-Partitionstabelle (GPT)” handelt es sich um eine UEFI-Installation.
Eine einfachere Methode ist über die Eingabeaufforderung verfügbar. Nachdem “cmd” als Administrator ausgeführt wurde, muss lediglich der Befehl “bcdedit” eingegeben werden. In der Antwort kann man direkt sehen, ob Windows im UEFI-Modus läuft oder nicht. Wenn UEFI verwendet wird, erscheint unter der “path”-Variable im Abschnitt “Windows-Startladeprogramm” der Eintrag “winload.efi”. Beim herkömmlichen BIOS wird Windows über die “winload.exe” gestartet.
Sie sehen gerade einen Platzhalterinhalt von X. Um auf den eigentlichen Inhalt zuzugreifen, klicken Sie auf die Schaltfläche unten. Bitte beachten Sie, dass dabei Daten an Drittanbieter weitergegeben werden.

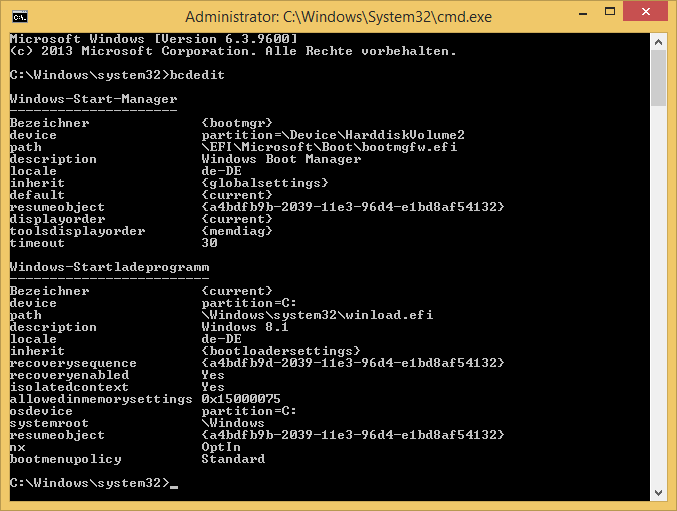
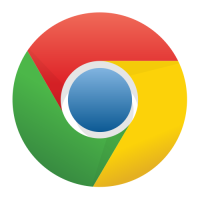
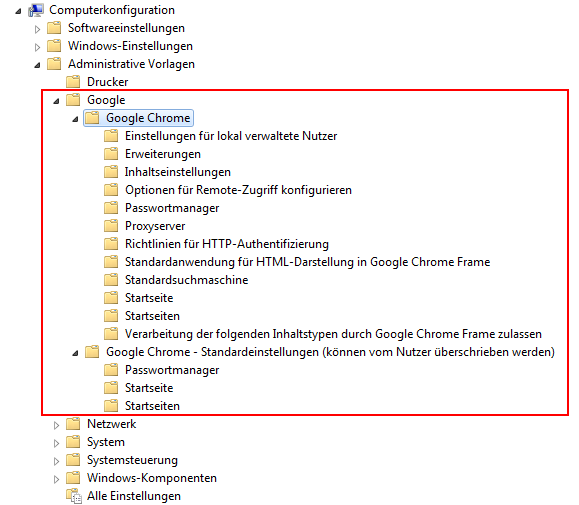
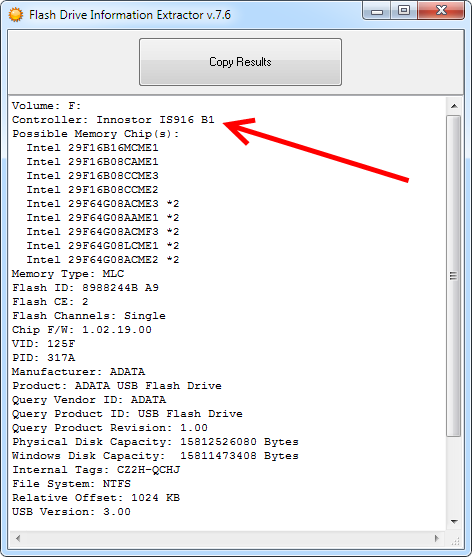
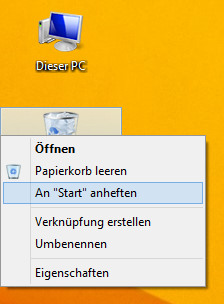
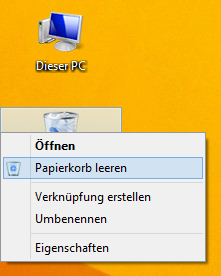
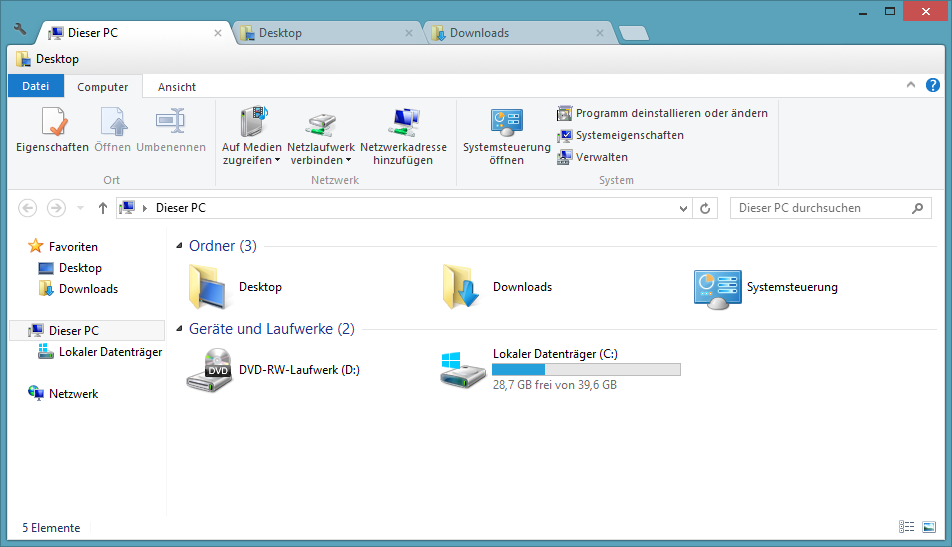
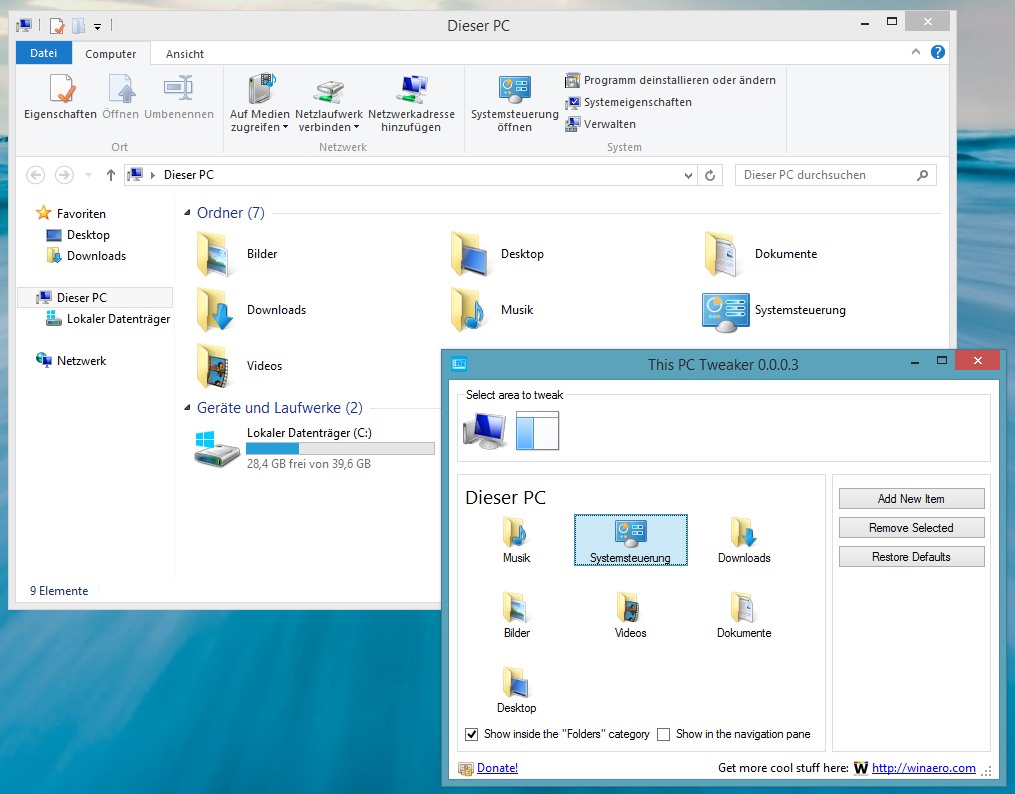
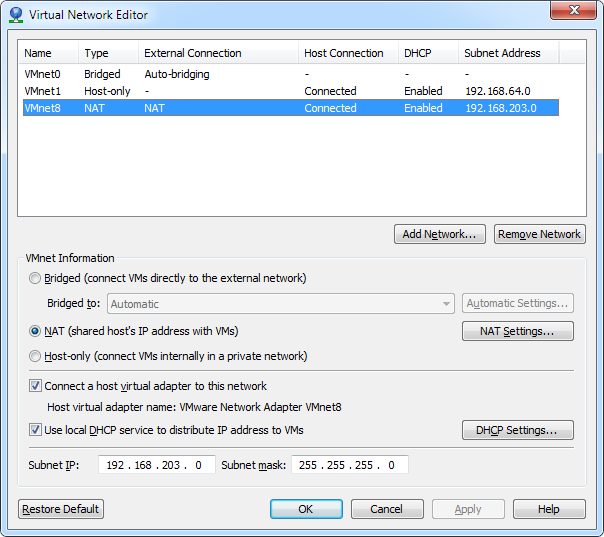

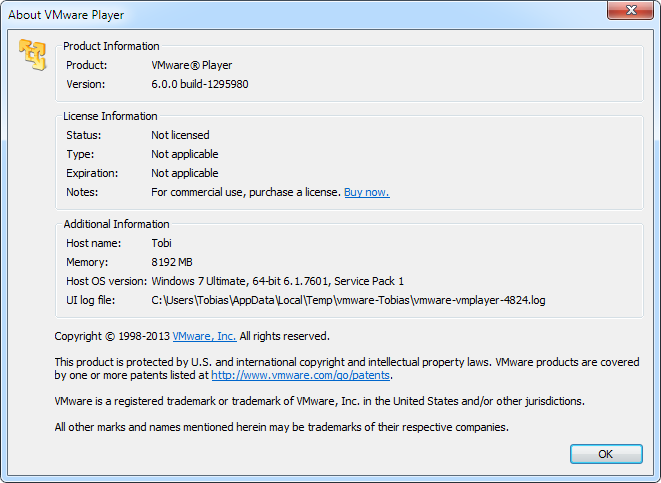
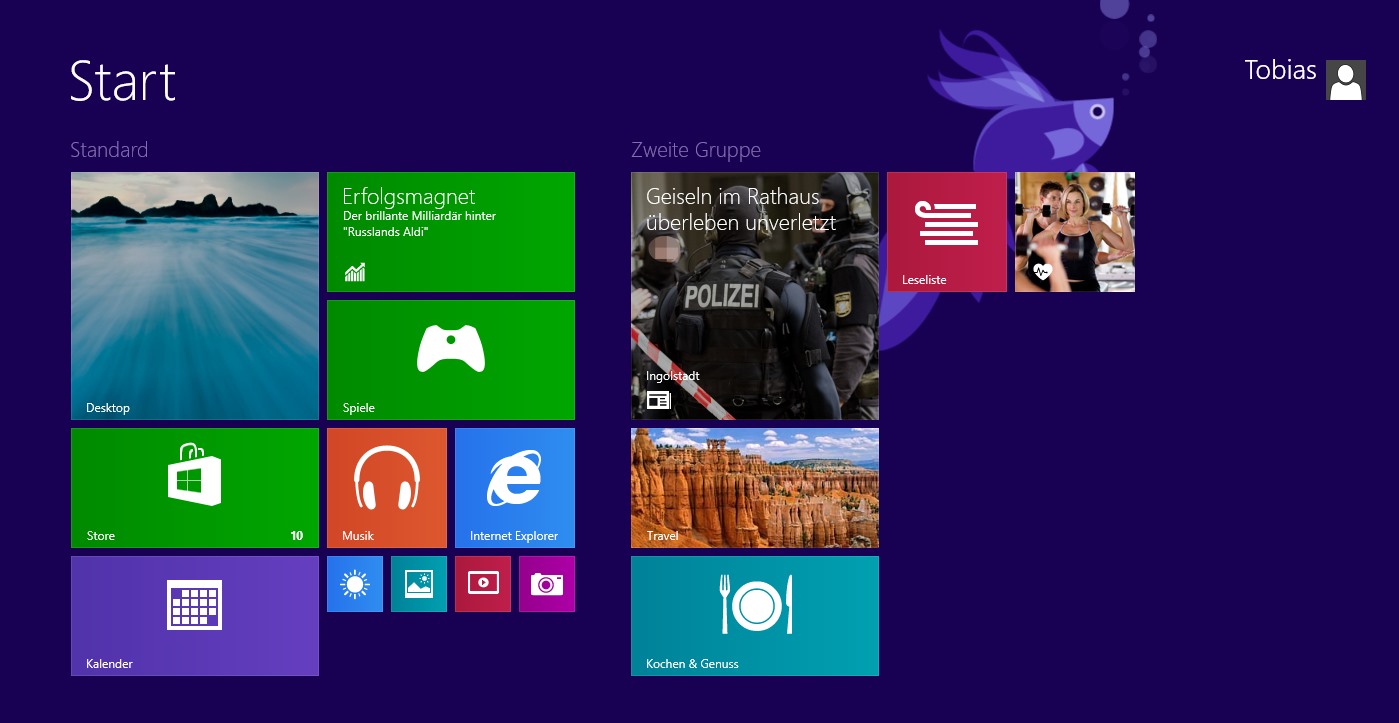
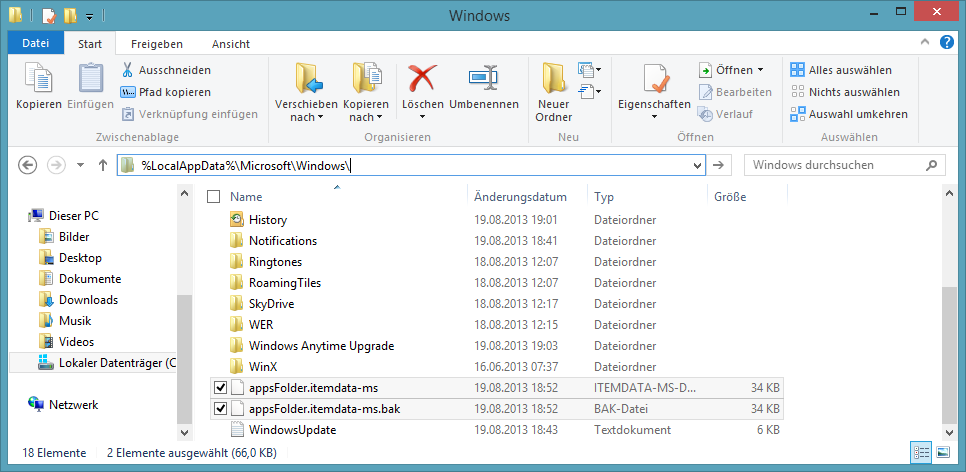
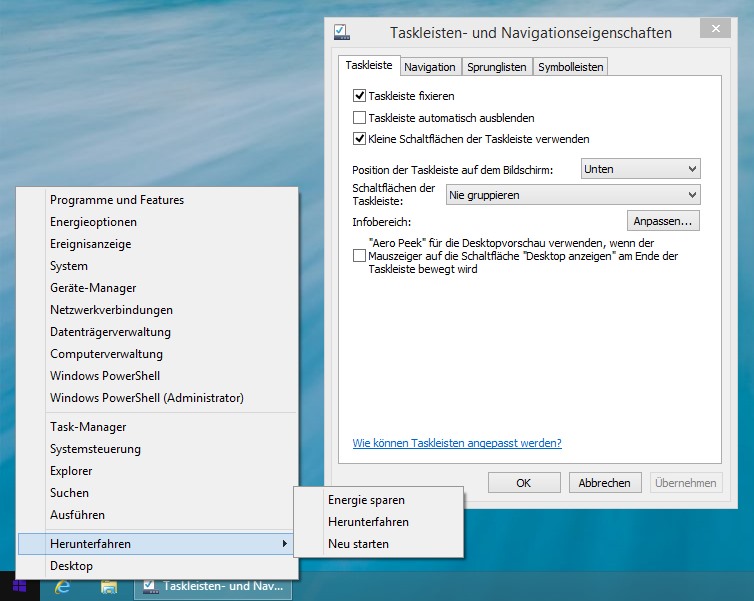
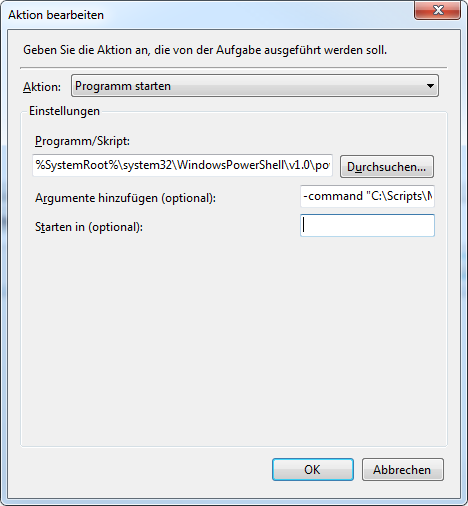

Neueste Kommentare