Sofern unter Windows 8 keine automatische Benutzeranmeldung verwendet wird, erscheint der Sperrbildschirm bei jedem Boot. Auch beim Sperren des Desktops oder beim Abmelden erscheint der Lockscreen. Dieser muss dann entweder mit der Maus hochgeschoben oder mit einem Tastendruck ausgeblendet werden. Im Prinzip ist der Sperrbildschirm überflüssig. Wenn mehrere Benutzerkonten am PC existieren, ist er besonders nervig und überflüssig.
Gut, dass sich der Sperrbildschirm abschalten lässt.
Möglichkeit 1: Editor für lokale Gruppenrichtlinien
Der einfachste Weg führt über die lokalen Gruppenrichtlinien. Diese Variante macht auch nichts anderes, als den unten aufgeführten Registry-Wert zu setzen, ist aber schneller umgesetzt, wenn man noch nie mit dem Registrierungs-Editor gearbeitet hat.
- Den Ausführen-Dialog (Windows-Taste + R) öffnen und “gpedit.msc” eingeben.
- Unter “Computerkonfiguration” zu “Administrative Vorlagen”, “Systemsteuerung” und “Anpassung” wechseln.
- Im rechten Fensterbereich auf “Sperrbildschirm nicht anzeigen” doppelklicken.
- In dem neu geöffneten Fenster “Aktiviert” auswählen und die Änderungen bestätigen.
Möglichkeit 2: Registrierungs-Editor
Wenn Editor für lokale Gruppenrichtlinien nicht zur Verfügung steht (Windows 8 Core), dann funktioniert nur der kleine Umweg über die Registry.
- Den Ausführen-Dialog (Windows-Taste + R) öffnen und “regedit” eingeben, damit der Registrierungs-Editor geöffnet wird.
- Anschließend zu folgendem Pfad navigieren:
HKEY_LOCAL_MACHINE\SOFTWARE\Policies\Microsoft\Windows - Dort muss zuerst ein neuer Schlüssel mit dem Namen “Personalization” erstellt werden. Dies funktioniert mit einem Rechtsklick auf “Windows”.
- Unter “Personalization” jetzt einen neuen “DWORD-Wert (32-Bit)” mit dem Namen “NoLockScreen” erstellen.
- Den Wert auf “1” setzen.
Sie sehen gerade einen Platzhalterinhalt von X. Um auf den eigentlichen Inhalt zuzugreifen, klicken Sie auf die Schaltfläche unten. Bitte beachten Sie, dass dabei Daten an Drittanbieter weitergegeben werden.
Mehr Informationen

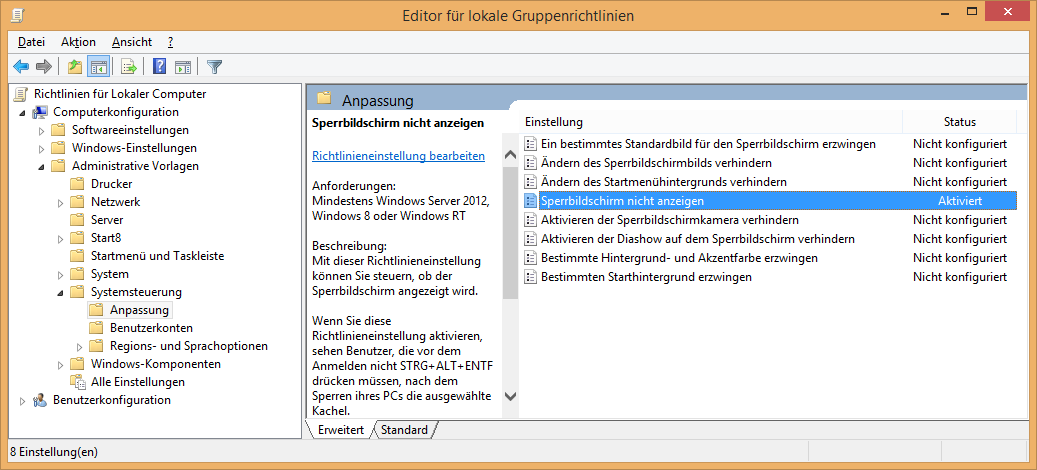
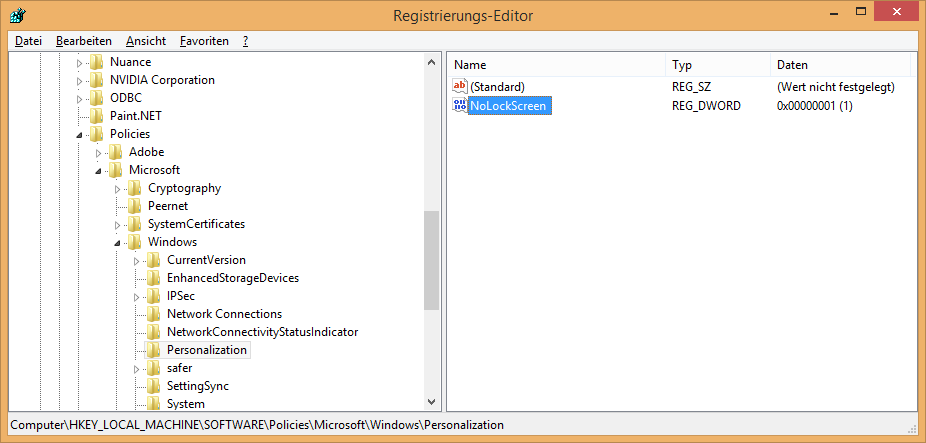
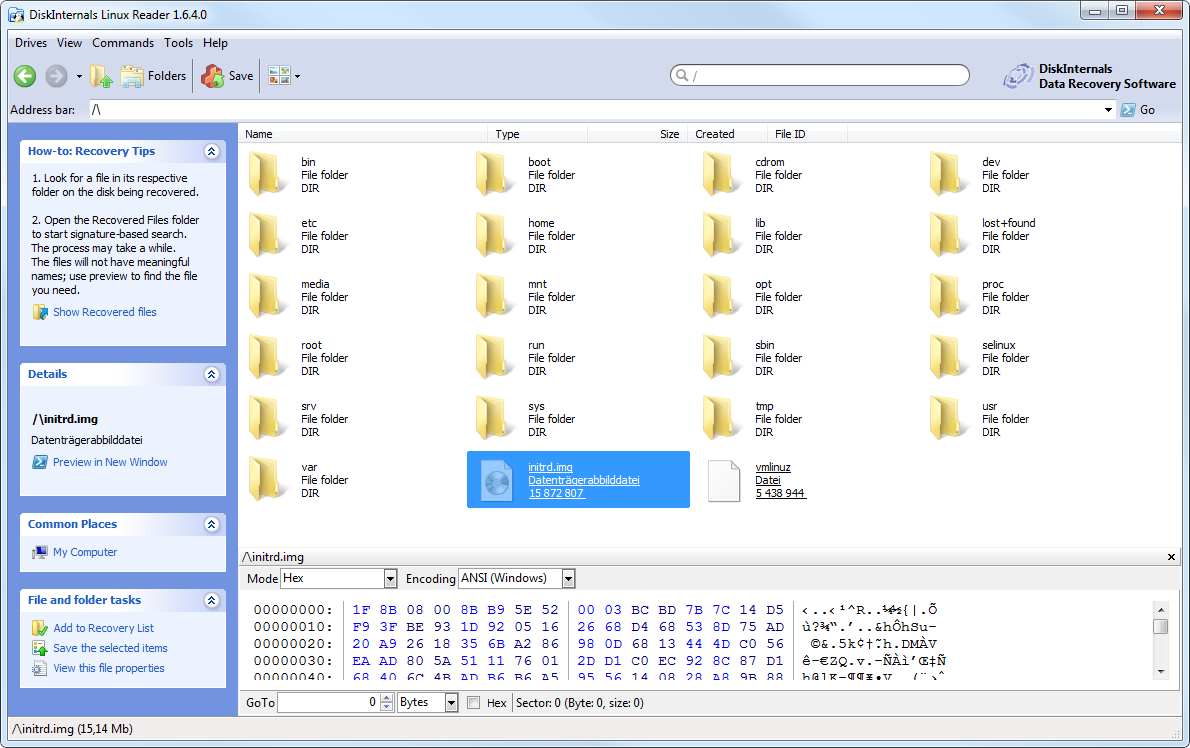
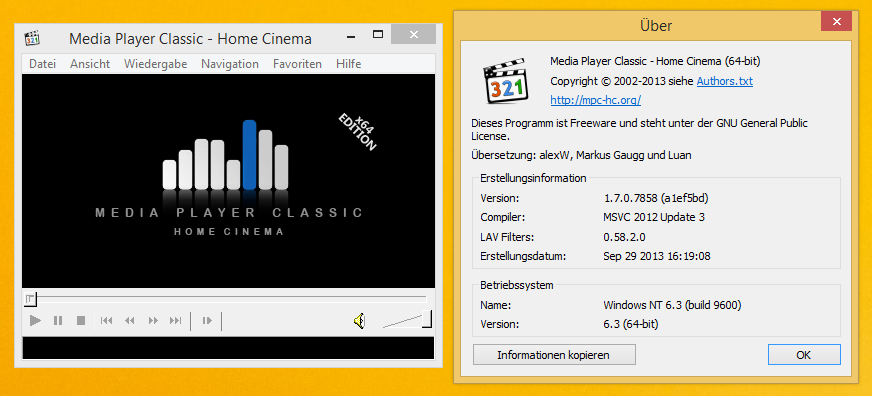
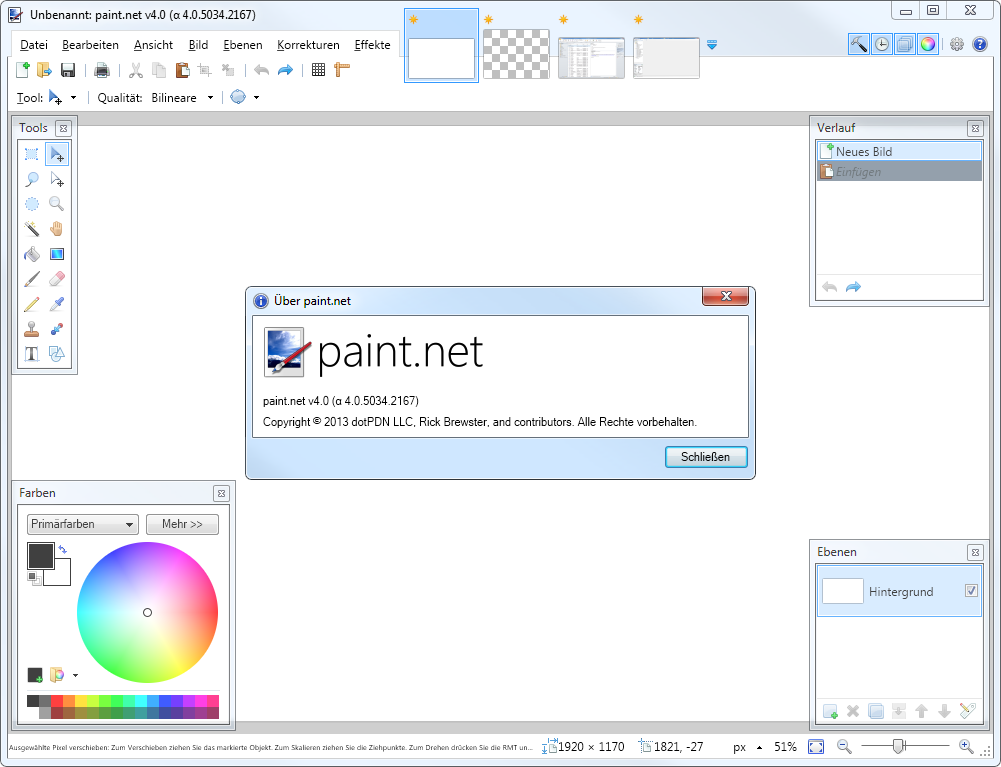
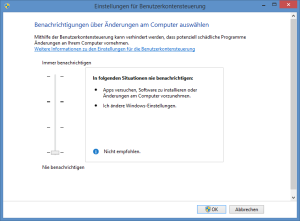
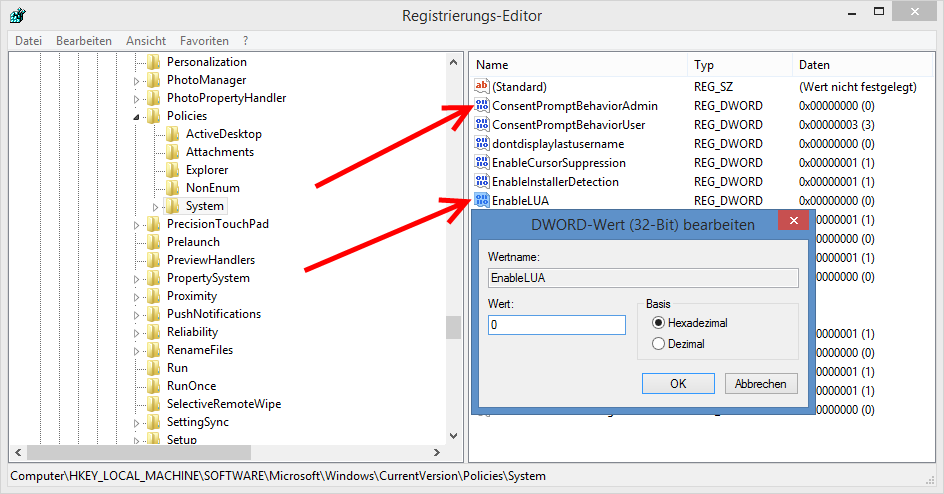
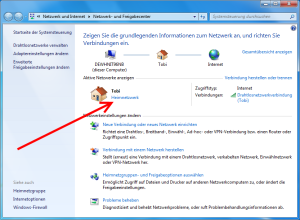
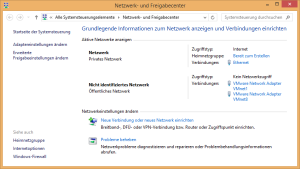
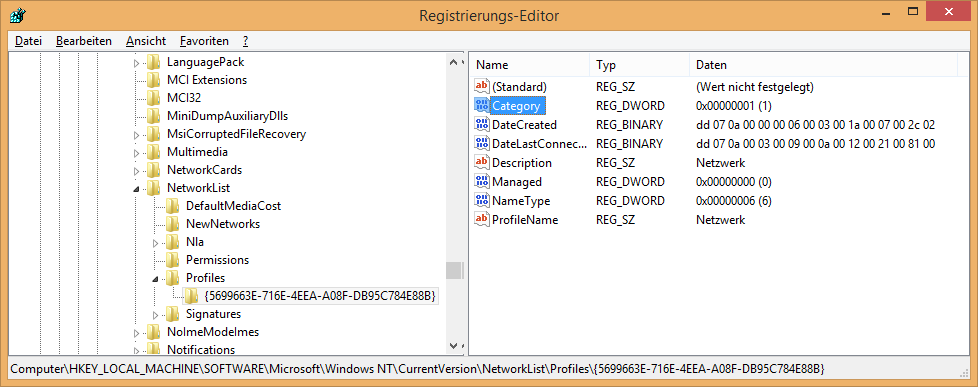
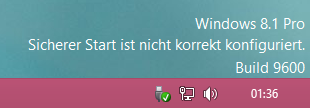
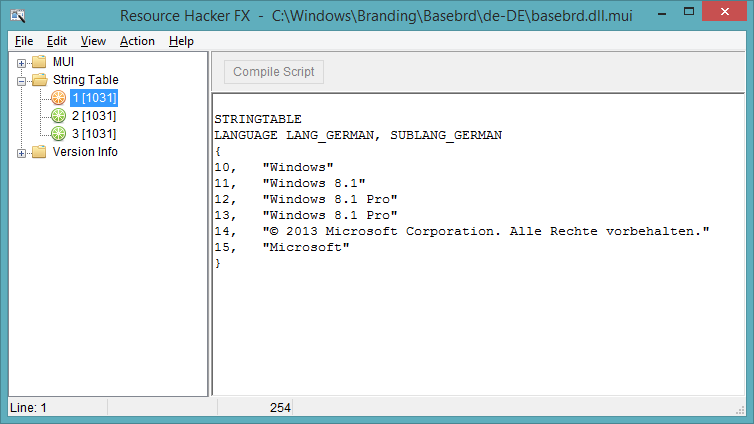
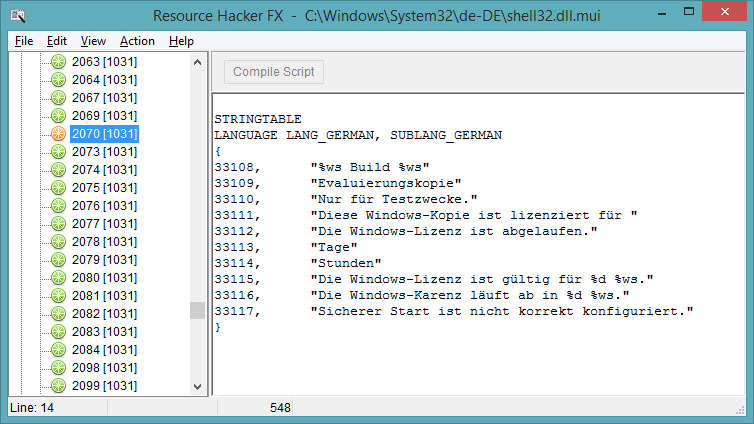
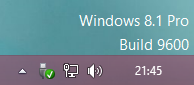
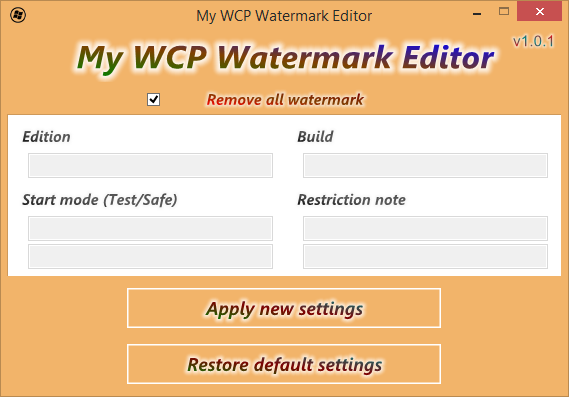


 Nachdem in den letzten Monaten nur kleinere Updates für Thunderbird 17 erschienen sind, wurde letzte Woche eine neue Version veröffentlicht. Neben vielen Fehlerkorrekturen und Sicherheitsupdates bietet Thunderbird 24 aber nur wenig neue Features. Unter anderem können Nachrichten-Threads nun beobachtet oder ignoriert werden. Außerdem werden mit der neuen Version internationalisierte Domainnamen (IDN) unterstützt. Des Weiteren gibt es ein paar Verbesserungen an der Benutzeroberfläche, ein neues Benachrichtigungssystem und die Twitter-API 1.1 wird unterstützt.
Nachdem in den letzten Monaten nur kleinere Updates für Thunderbird 17 erschienen sind, wurde letzte Woche eine neue Version veröffentlicht. Neben vielen Fehlerkorrekturen und Sicherheitsupdates bietet Thunderbird 24 aber nur wenig neue Features. Unter anderem können Nachrichten-Threads nun beobachtet oder ignoriert werden. Außerdem werden mit der neuen Version internationalisierte Domainnamen (IDN) unterstützt. Des Weiteren gibt es ein paar Verbesserungen an der Benutzeroberfläche, ein neues Benachrichtigungssystem und die Twitter-API 1.1 wird unterstützt.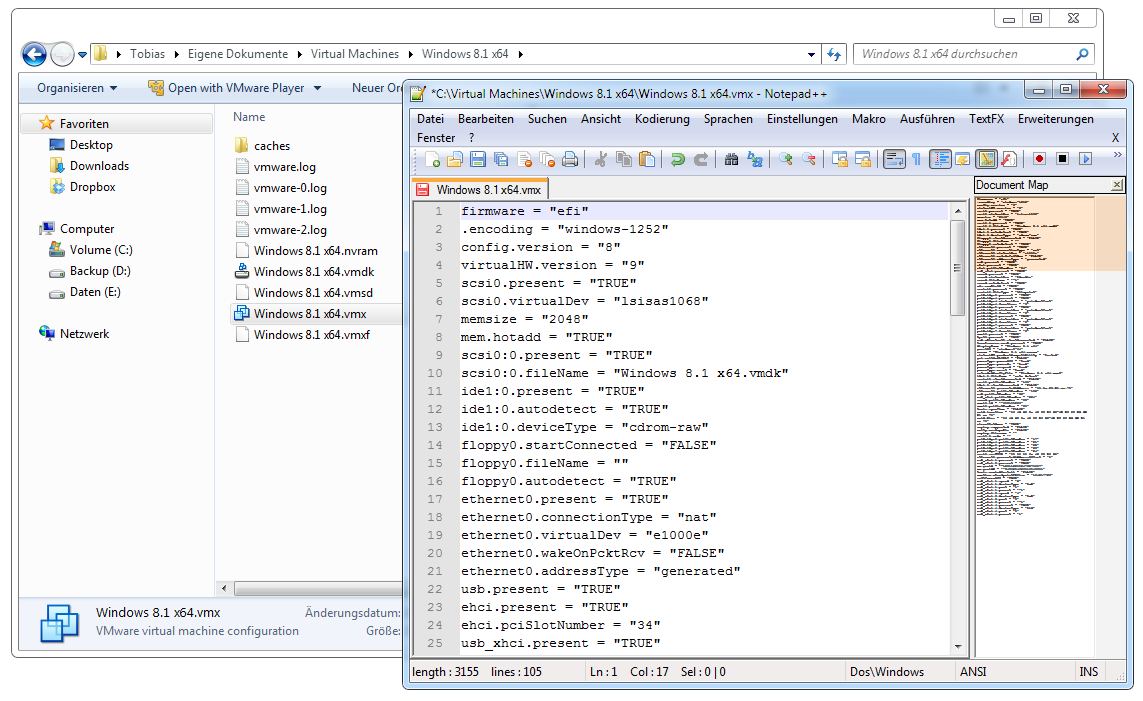

Neueste Kommentare