
Viele Windows-Installationen werden heutzutage bereits über einen USB-Stick durchgeführt. Diese Möglichkeit ist nicht nur deutlich schneller als die Installation von einer DVD, sondern kann auch bei Geräten ohne optische Laufwerke zum Einsatz kommen. Eine Installation im UEFI-Modus per USB-Stick ist aber nicht ganz unproblematisch. Nachfolgend zeige ich euch, was ihr beachten müsst und stelle zwei Lösungswege vor.
Voraussetzungen
Die Installation von Windows 8.x im UEFI-Modus funktioniert nur, wenn der USB-Stick mit dem FAT32-Dateisystem formatiert ist. Unter NTFS kann Windows nicht im UEFI-Modus installiert werden. Außerdem fordert der UEFI-Modus zwingend eine 64-Bit CPU und daher auch eine 64-Bit Version von Windows.
Variante 1: Manuelle Erstellung
Wer den Weg über die Kommandozeile nicht scheut und bereits eine entsprechende ISO-Datei besitzt, findet hier eine einfache und schnelle Lösung. Zuerst muss eine Kommandozeile mit Administrationsrechten gestartet werden. Anschließend werden dort folgende Befehle nacheinander abgearbeitet:
diskpart
list disk
select disk x // x durch Zahl des gewünschten Datenträgers ersetzen
clean
create partition primary
select partition 1
active
format quick fs=fat32
assign
exit
Nachdem der Stick richtig formatiert ist, müssen noch die Dateien von einer Windows 8.x x64 ISO kopiert werden. Einfach die ISO mounten und alle Dateien auf den USB-Stick kopieren. Zum Kopieren kann man beispielsweise “xcopy” in der Kommandozeile verwenden, wobei Q das Quelllaufwerk und Z das Ziel (USB-Stick) ist:
xcopy Q:\*.* Z:\ /S /E
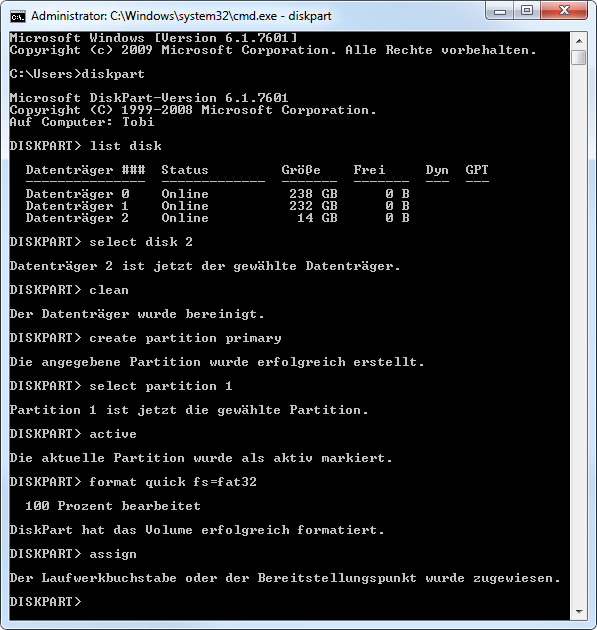
Alternativ kann auch das “Windows 7 USB/DVD Download Tool” verwendet werden, was jedoch etwas länger dauert und relativ umständlich ist. Ungeachtet des Namens kann mit dem Tool auch von einer Windows 8.x x64 ISO ein USB-Stick erstellt werden. Anschließend müssen alle Dateien vom Stick auf die Festplatte zum Zwischenspeichern kopiert werden. Jetzt wird der Stick mit FAT32 formatiert, da das Tool den USB-Stick vorher mit NTFS versehen hat. Zum Schluss werden alle Daten von der Festplatte zurück auf den Stick kopiert.
Variante 2: Automatische Erstellung
Microsoft bietet zwei Setup-Tools an, mit welchen Windows 8 bzw. Windows 8.1 automatisch heruntergeladen und ein UEFI kompatibler USB-Stick erstellt wird. Ein großer Nachteil ist jedoch, dass Windows zwingend von Microsoft heruntergeladen werden muss. Wer bereits eine ISO-Datei oder eine langsame Internetverbindung besitzt, sollte hier eher auf die erste Möglichkeit ausweichen.
- Tool herunterladen und starten. Zu beachten ist, dass das Tool unter einem 64-Bit Windows gestartet werden muss, ansonsten wird keine UEFI kompatible Windows-Version heruntergeladen.
- Anschließend muss eine gültige Windows 8.x Seriennummer eingegeben werden.
- Nach erfolgreichem Download kann über die Option “Installationsmedien erzeugen” ein USB-Stick mit Windows 8.x erzeugt werden.
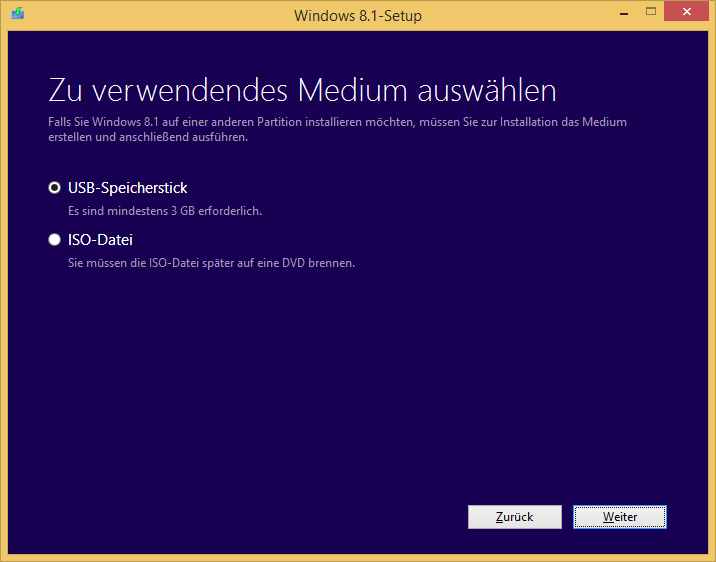
Installation
Zu diesem Zeitpunkt sollte ein bootbarer USB-Stick vorliegen, von dem Windows im UEFI-Modus installiert werden kann. Je nach Mainboard kann die Installation an sich aber noch einige Probleme bereiten. Daher möchte ich noch einige Tipps festhalten, die ggf. behilflich sein könnten. Individuelle Ratschläge kann ich aufgrund der Mainboardvielfalt nicht geben.
- Vorbereiteten USB-Stick in einem USB-2.0-Port verwenden (3.0-Ports könnten eventuell Probleme verursachen)
- Bootmanager starten und Stick im UEFI-Modus booten
- Im BIOS/UEFI “CSM” deaktivieren und “UEFI first” oder “UEFI only” einstellen
- Teilweise muss “Secure Boot” im BIOS/UEFI deaktiviert werden


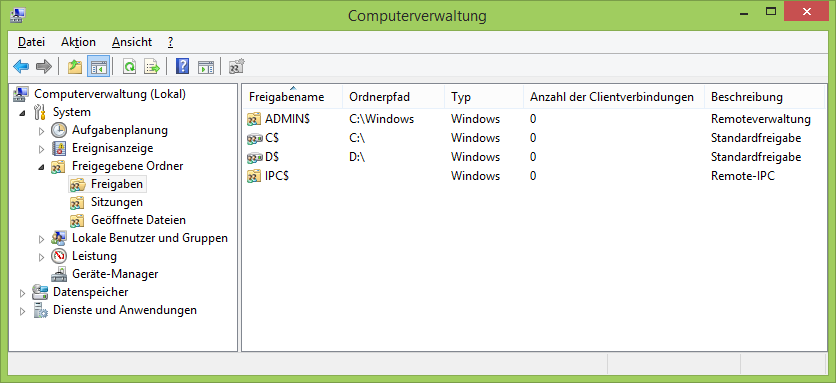
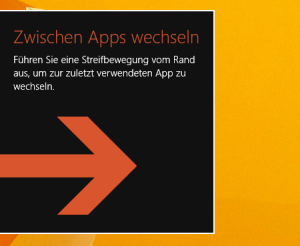
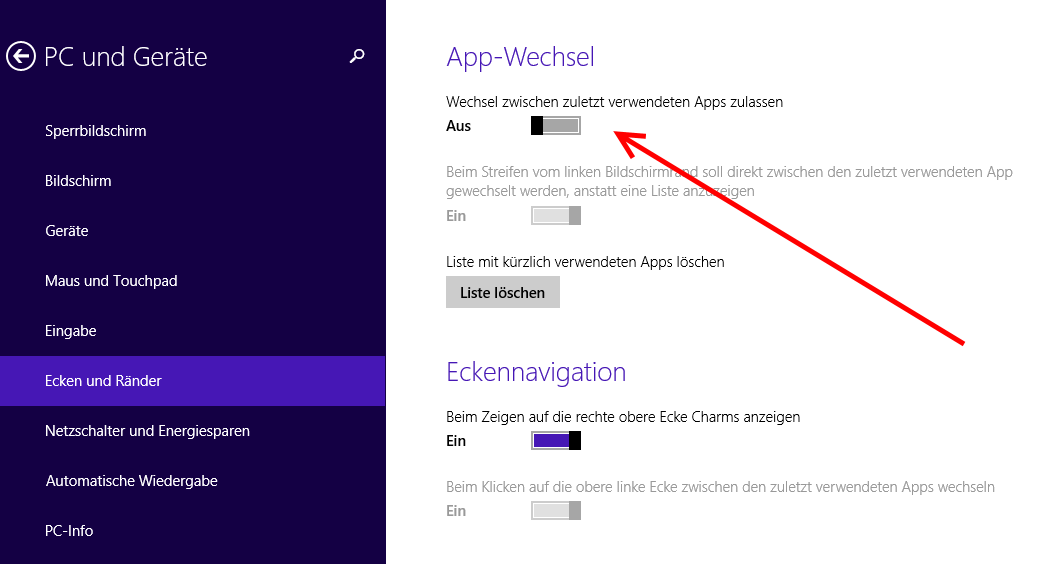
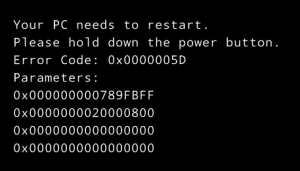

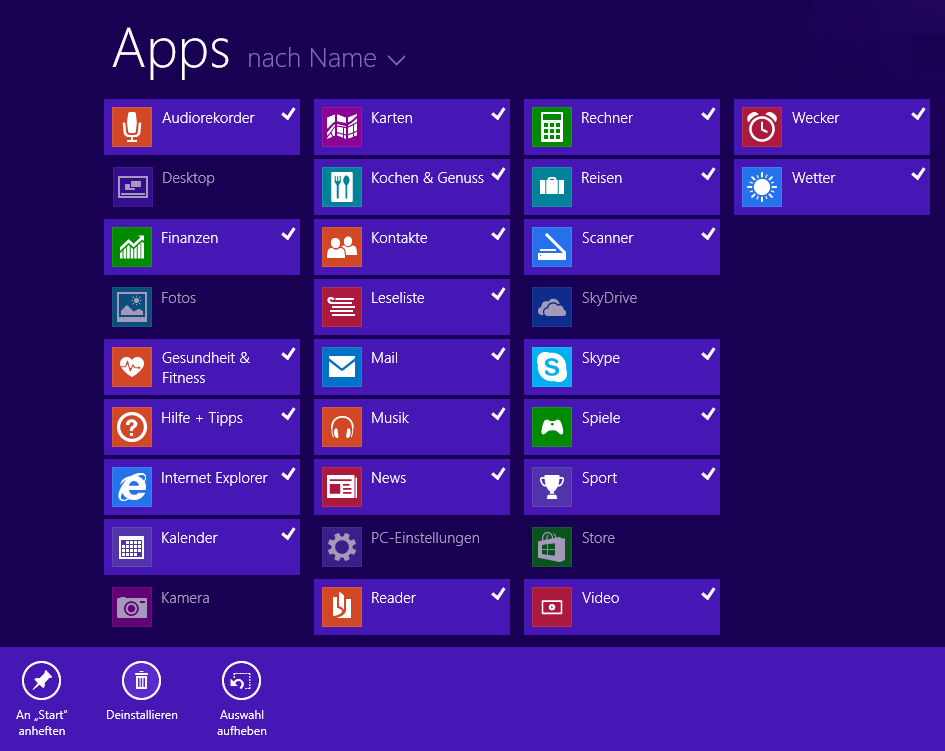
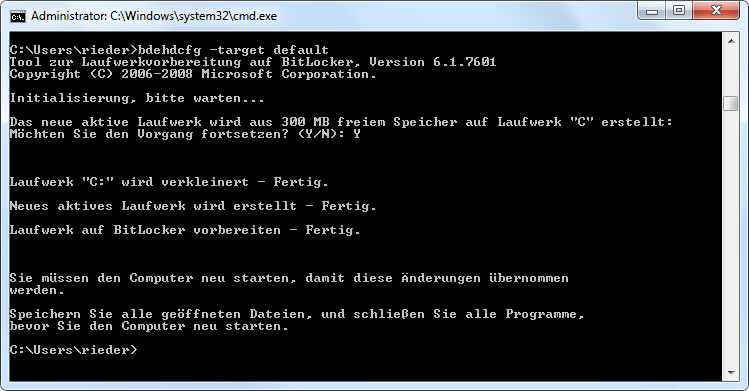


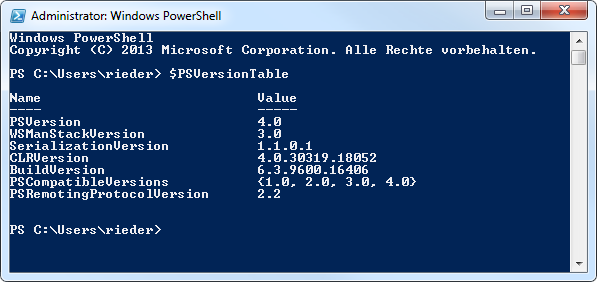
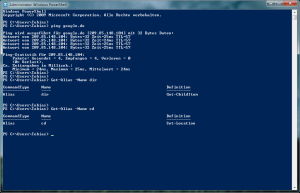
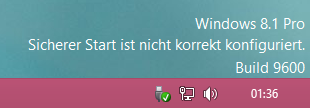
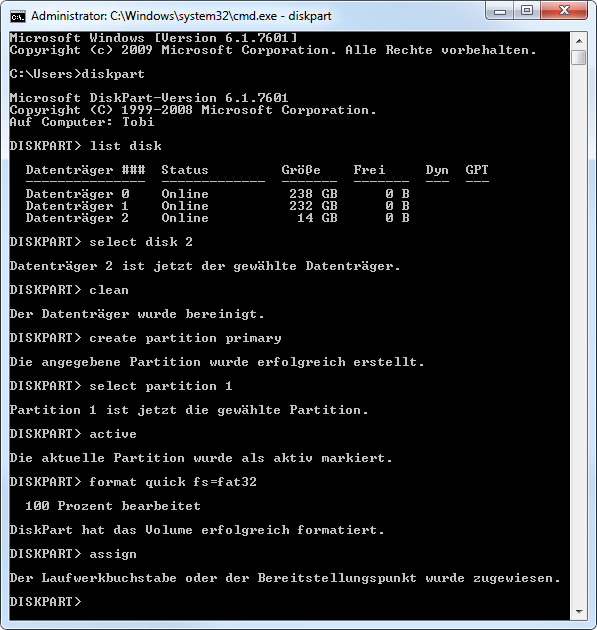
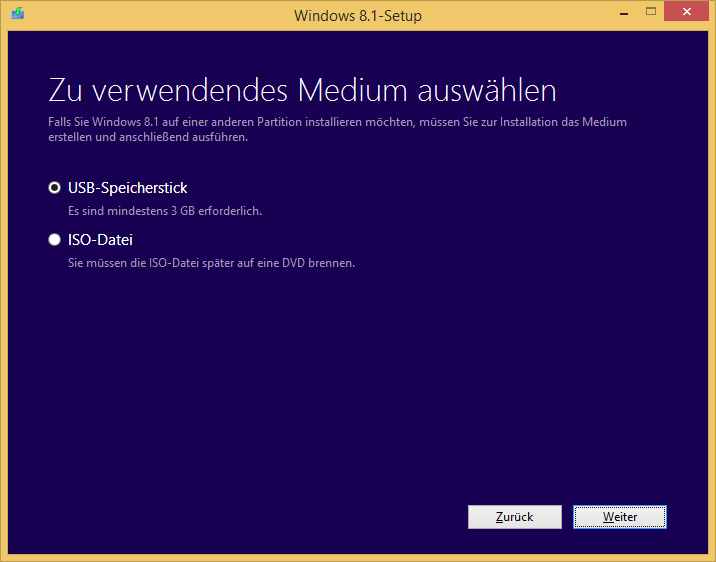

Neueste Kommentare