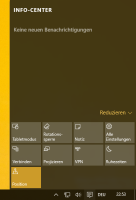
Das Benachrichtigungs- und Info-Center ist neu in Windows 10. Dort können diverse Benachrichtigungen angezeigt werden, beispielsweise über Updates, eingegangene E-Mails oder auch Fehlermeldungen. Außerdem existiert in der unteren Hälfte des Info-Centers die Möglichkeit Einstellungen und bestimmte Funktionen schnell und bequem zu erreichen.
Das Info-Center ist standardmäßig aktiviert. Wer es nicht mag, kann es ganz einfach deaktivieren.
Möglichkeit 1: Windows Einstellungen
Der einfachste Weg zur Deaktivierung des Info-Centers wird in den Einstellungen geboten. Diese können über das Startmenü oder das Info-Center geöffnet werden. Alternativ einfach die Tastenkombination “WIN + i” drücken.
Anschließend auf “System” klicken und dann auf “Benachrichtigungen und Aktionen”. Dort auf den Link “Systemsymbole aktivieren oder deaktivieren” klicken (siehe Screenshot).
Hier kann das Info-Center deaktiviert werden (siehe Screenshot).
Möglichkeit 2: Editor für lokale Gruppenrichtlinien
Wer das Info-Center über die Gruppenrichtlinien deaktivieren möchte kann folgendermaßen vorgehen:
- Den Ausführen-Dialog (Windows-Taste + R) öffnen und „gpedit.msc“ eingeben.
- Unter “Benutzerkonfiguration” zu “Administrative Vorlagen” und “Startmenü und Taskleiste” wechseln.
- Im rechten Fensterbereich auf “Benachrichtigungs- und Info-Center entfernen” doppelklicken.
- In dem neu geöffneten Fenster „Aktiviert“ auswählen und die Änderungen bestätigen.
- Nach einem Neustart ist das Info-Center deaktiviert.
Möglichkeit 3: Registrierungs-Editor
Die dritte Variante zur Deaktivierung des Benachrichtigungs- und Info-Centers führt über die Registry.
- Den Ausführen-Dialog (Windows-Taste + R) öffnen und „regedit“ eingeben, damit der Registrierungs-Editor geöffnet wird.
- Anschließend zu folgendem Pfad navigieren:
HKEY_CURRENT_USER\SOFTWARE\Policies\Microsoft\Windows\Explorer - Darunter muss ein neuer „DWORD-Wert (32-Bit)“ mit dem Namen “DisableNotificationCenter” erstellt werden.
- Diesen neuen Wert nun auf “1” setzen.
- Nach einem Neustart ist das Info-Center deaktiviert.
Sie sehen gerade einen Platzhalterinhalt von X. Um auf den eigentlichen Inhalt zuzugreifen, klicken Sie auf die Schaltfläche unten. Bitte beachten Sie, dass dabei Daten an Drittanbieter weitergegeben werden.
Mehr Informationen
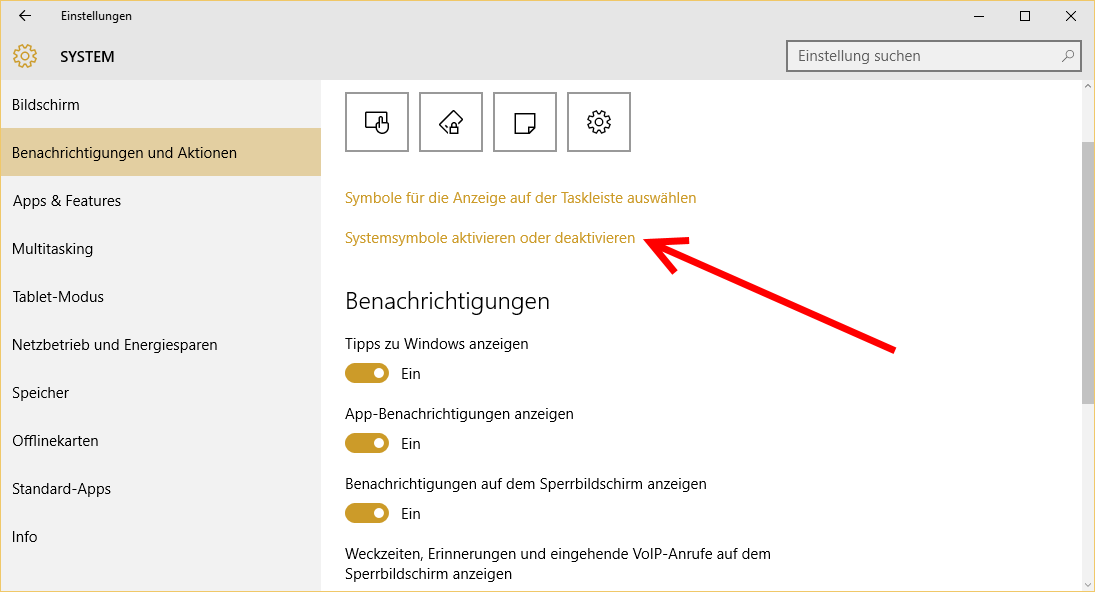
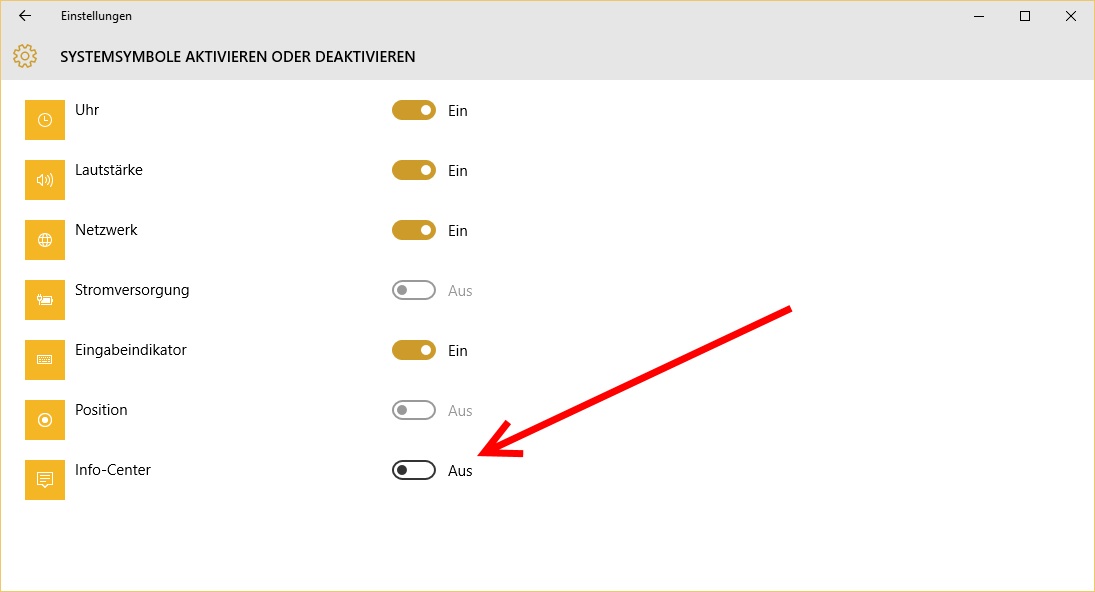
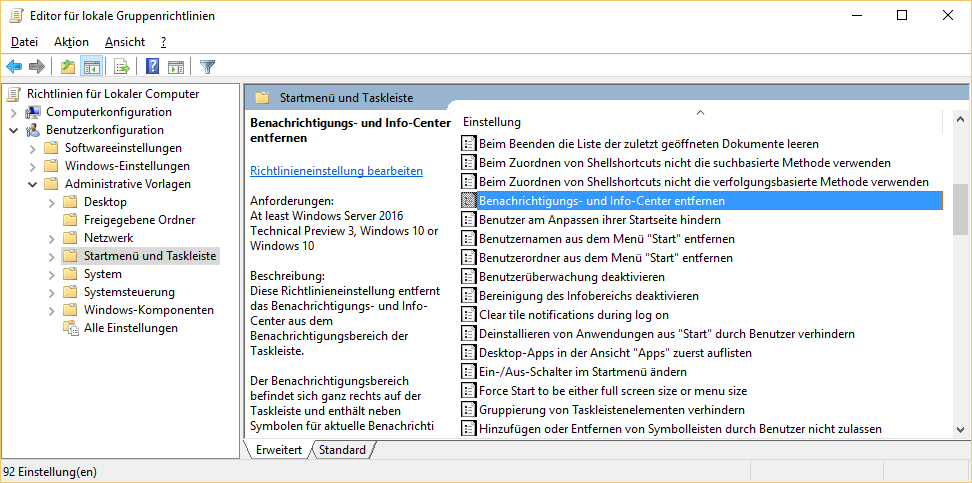

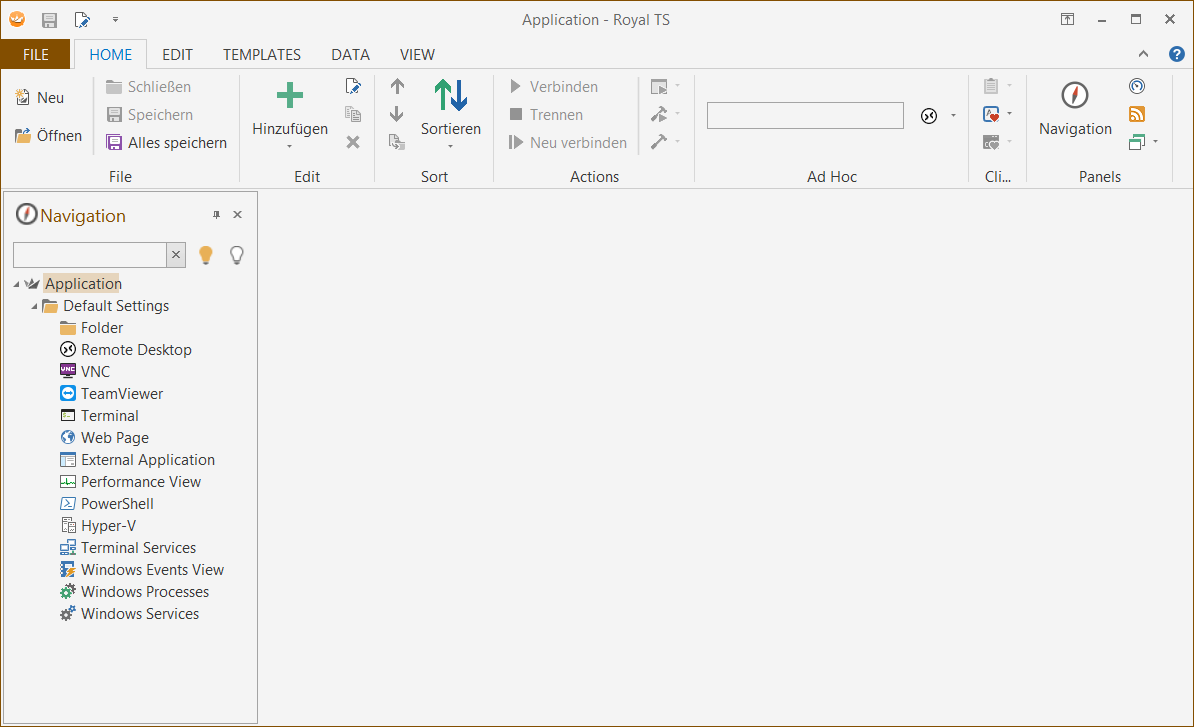
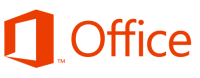

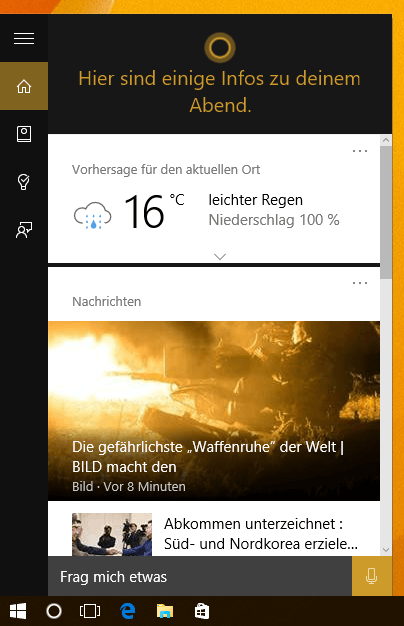
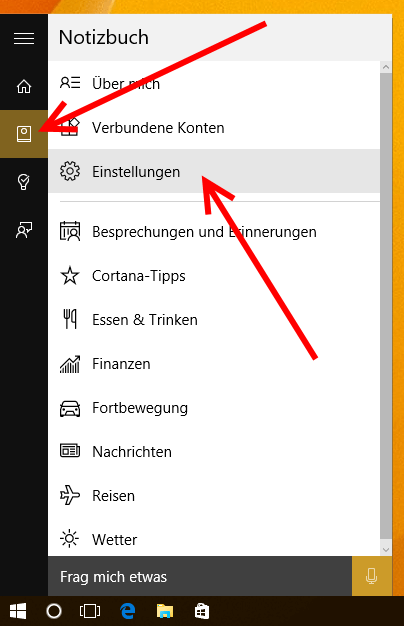
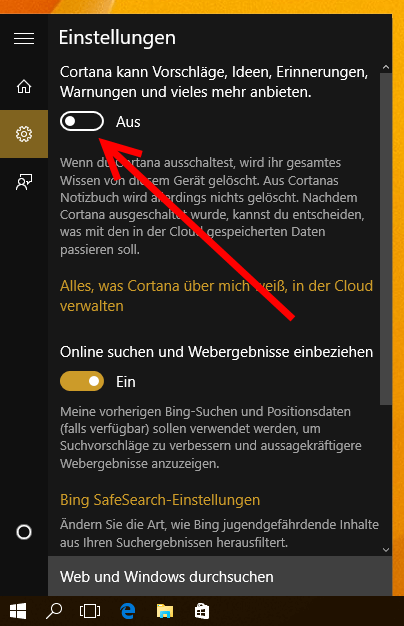
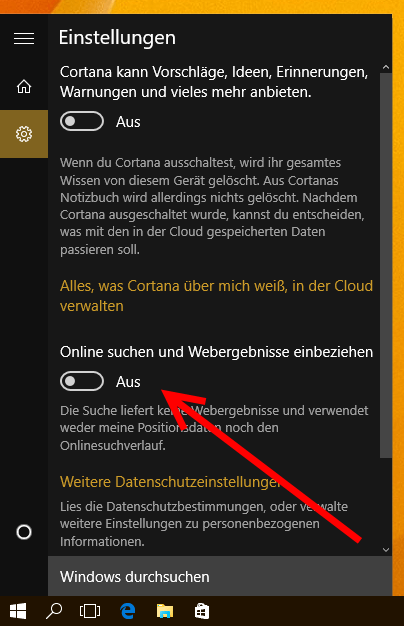
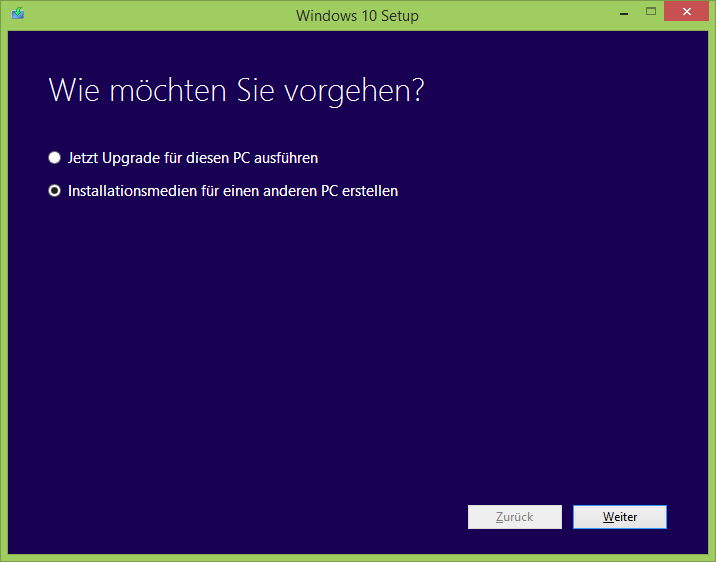
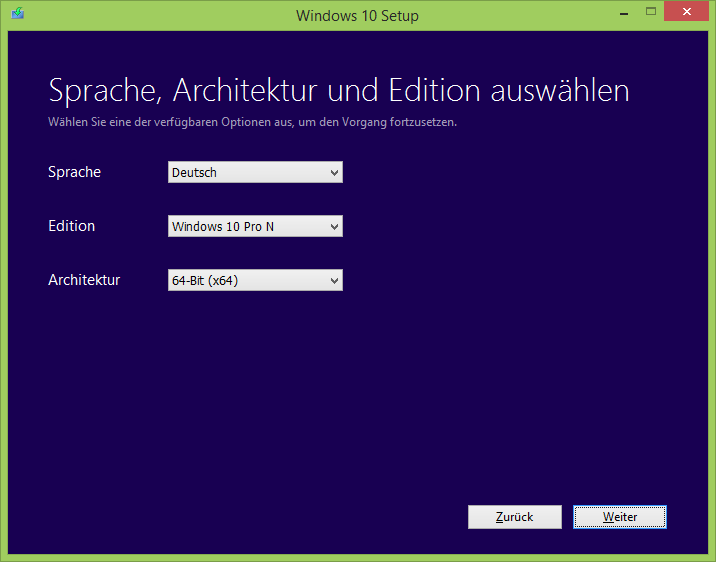
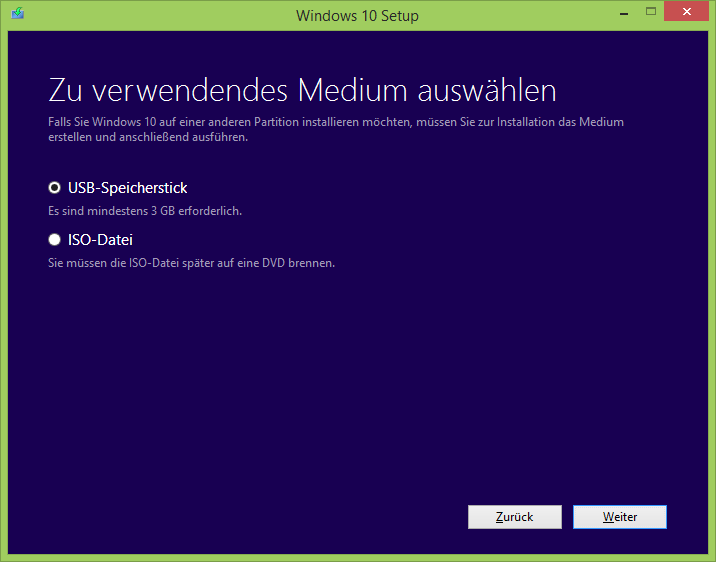
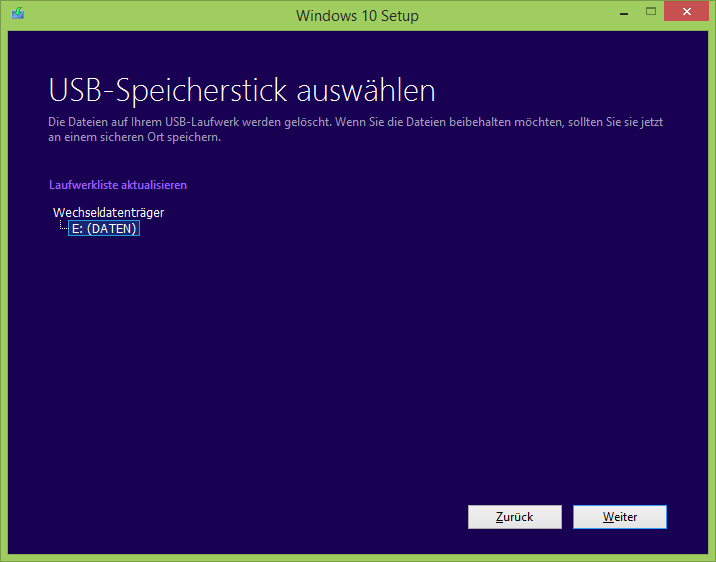
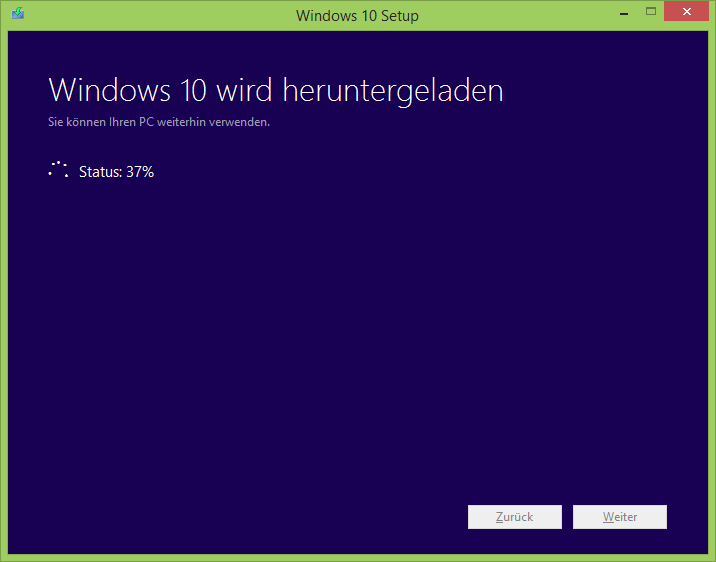
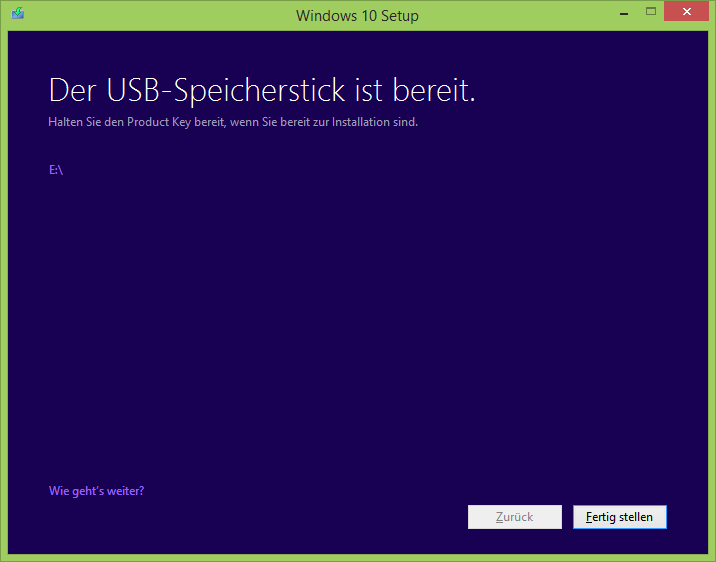
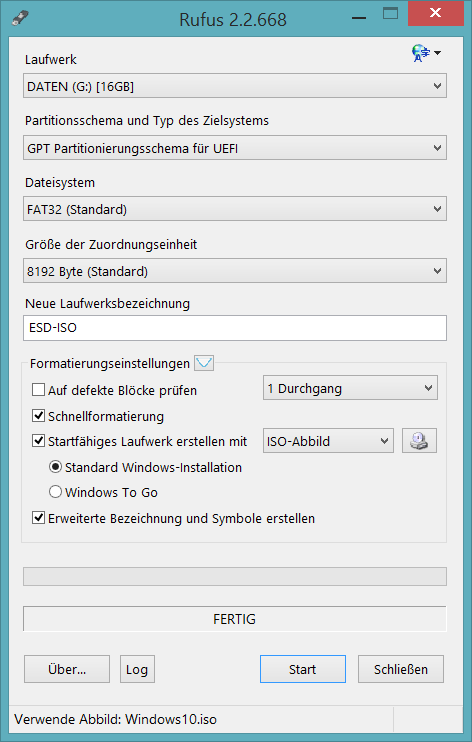

Neueste Kommentare