Am gestrigen Tag veröffentlichte der Java-Entwickler Oracle 3 wichtige Updates. Die 3 besonders kritischen Sicherheitslücken werden in die höchste Gefahrenstufe 10 eingeordnet. Es handelt sich hierbei um die mit CVE-Nummern gekennzeichneten Schwachstellen: 2013-1484, 2013-1486 und 2013-1487.
Betroffen sind einige Bibliotheken, Deployment-Komponenten und das in der Vergangenheit schon mehrfach durch Sicherheitslücken aufgefallene Management Extensions.
Die 3 Sicherheitslücken und eine 4. die unter der CVE-Nummer: 2013-1485 geführt wird, betreffen die Ausführung von Java-Applets. Besonders brisant daran ist, dass dieses Verfahren auch bei der elektronischen Steuererklärung (ELSTER) und bei der offiziellen AusweisApp zur Anwendung kommt.
Auch die als “Lucky 13” bekannt gewordene Lücke, wird mit diesem Update ebenfalls behoben. Es handelt sich hierbei um eine Schwachstelle in der TLS/SSL-Implementierung. Diese Schwachstelle ist seit einiger Zeit bekannt, wird aber als noch nicht ausnutzbar eingestuft und daher von Oracle auch “nur” mit 4.3 Gefährdungspunkten von maximal 10 eingeordnet.
Oracle rät Java möglichst bald zu aktualisieren.
Sie sehen gerade einen Platzhalterinhalt von X. Um auf den eigentlichen Inhalt zuzugreifen, klicken Sie auf die Schaltfläche unten. Bitte beachten Sie, dass dabei Daten an Drittanbieter weitergegeben werden.
Mehr Informationen


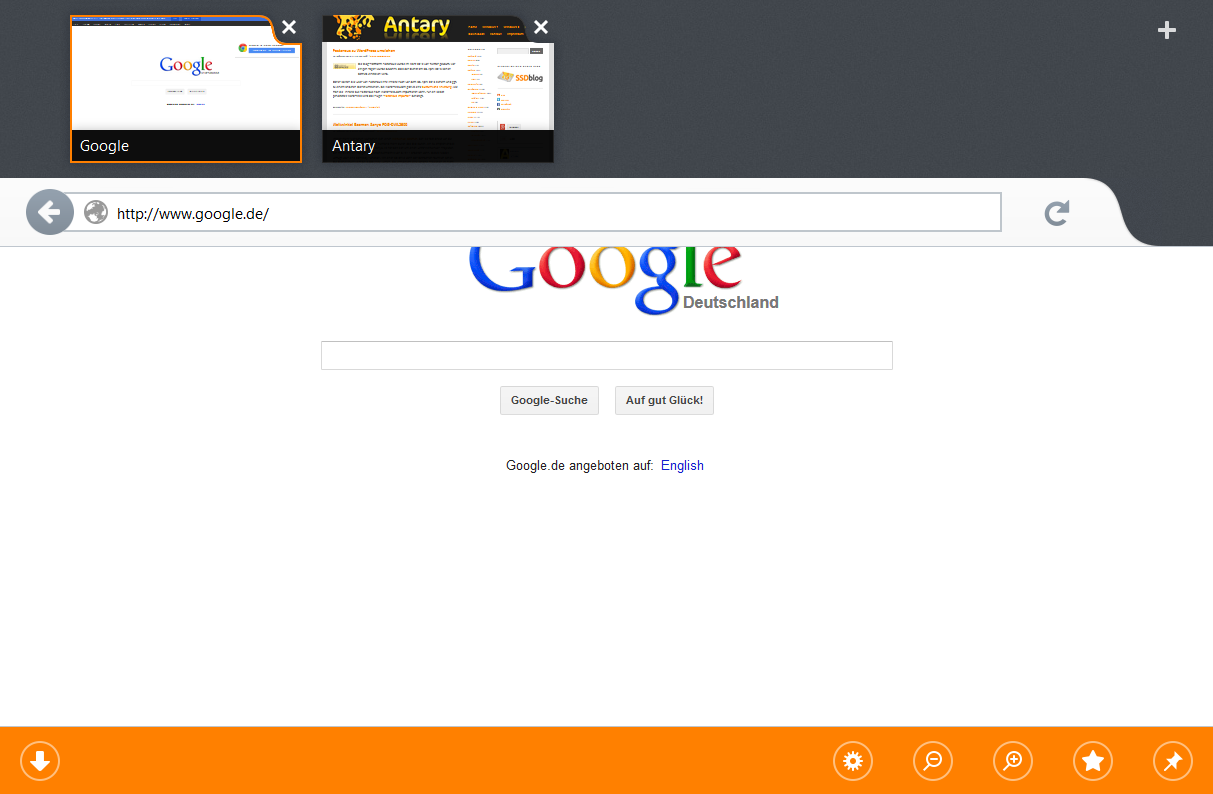
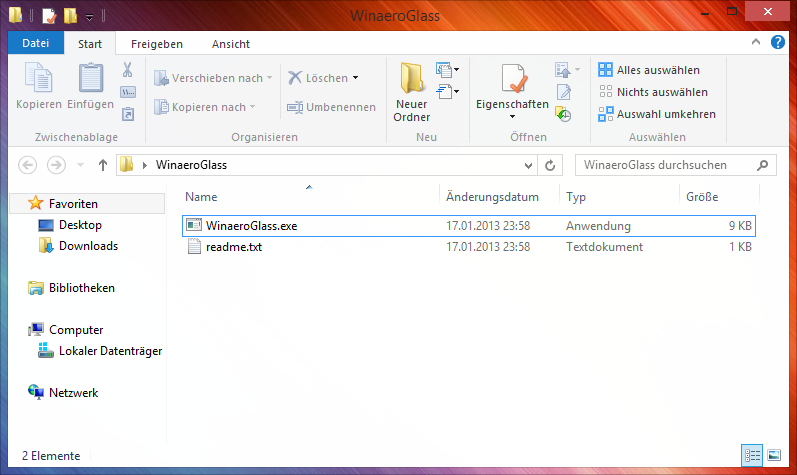
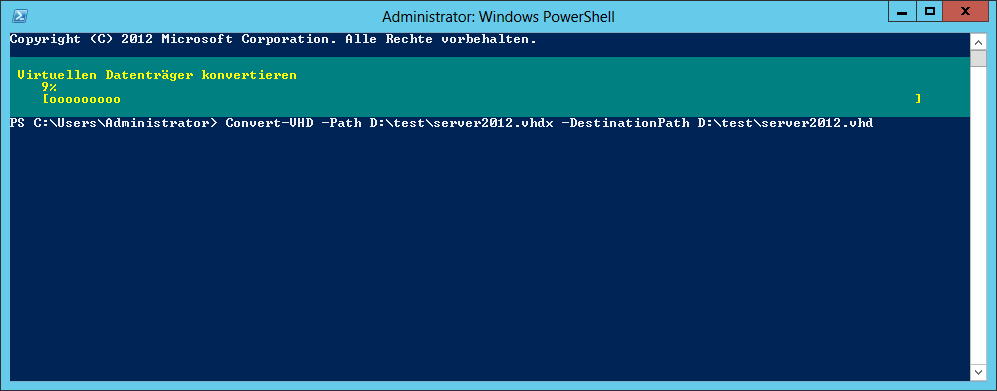
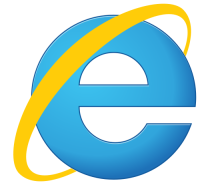
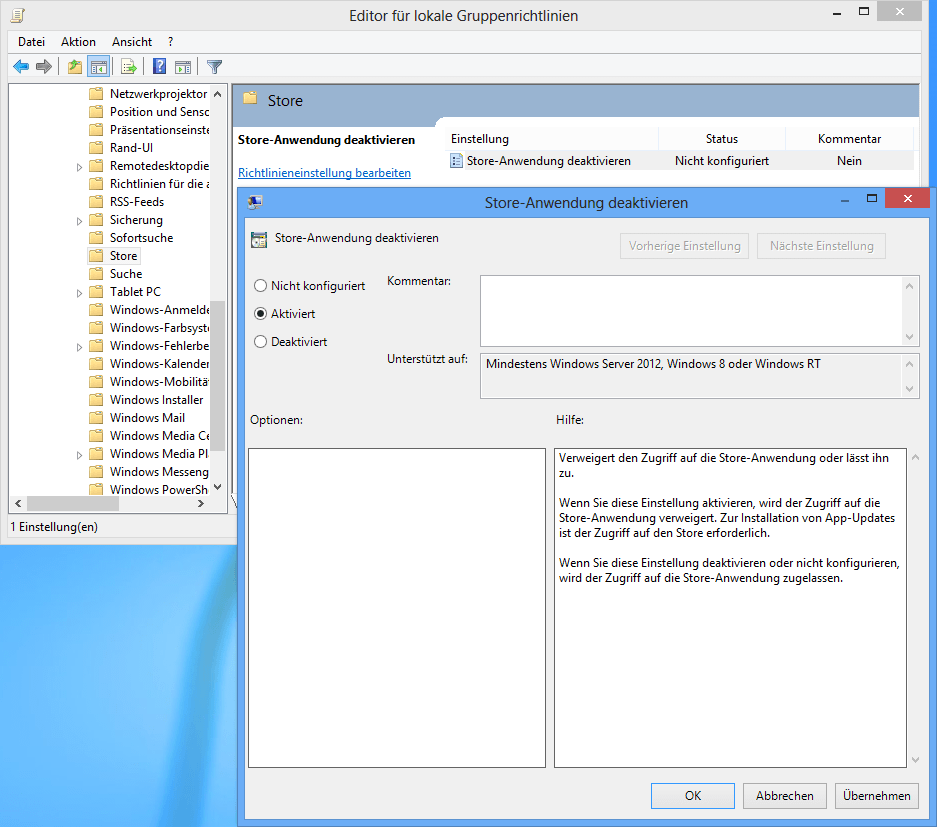
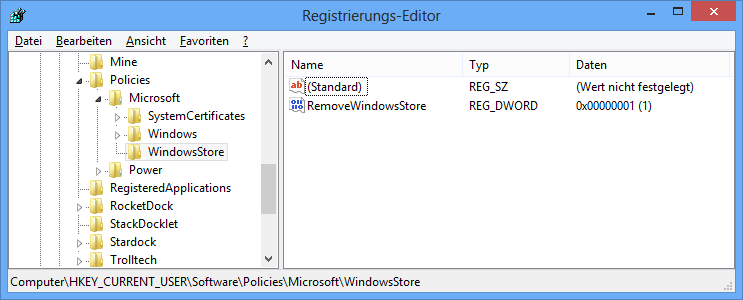
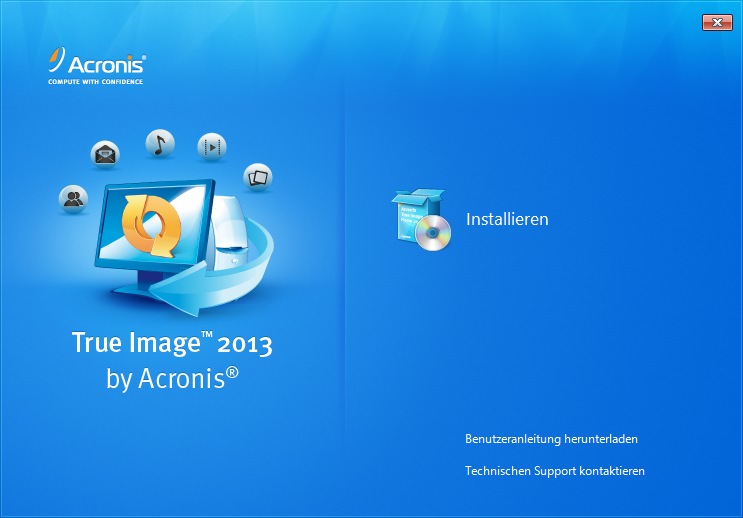
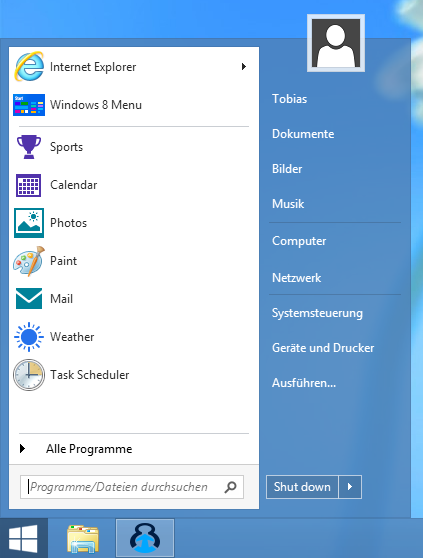
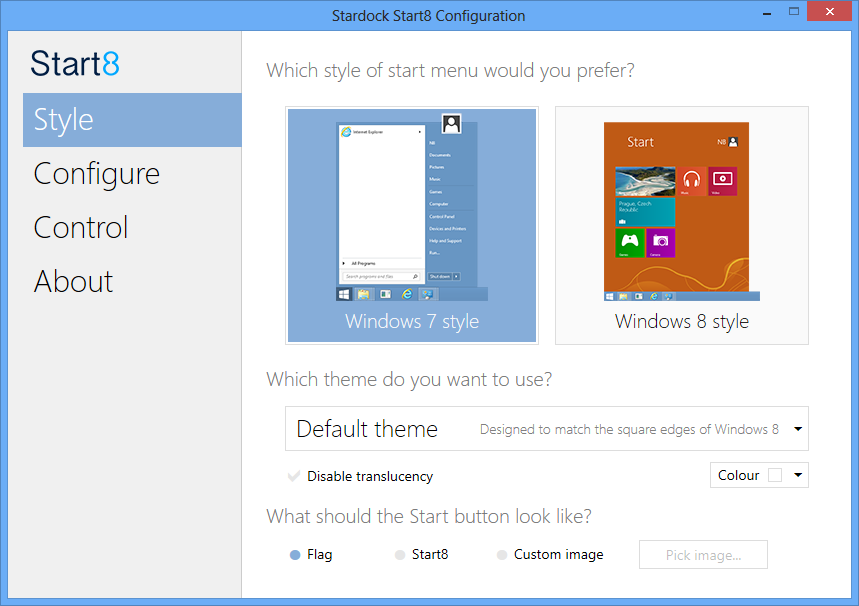
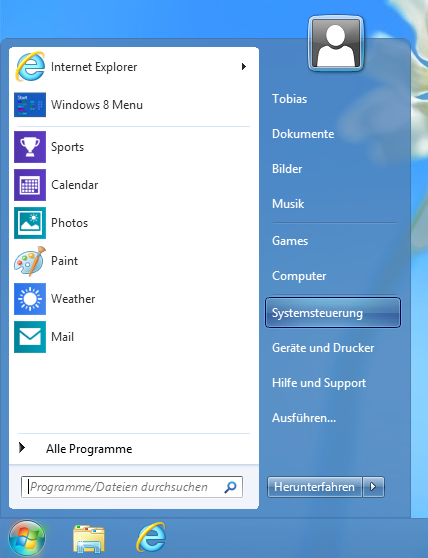
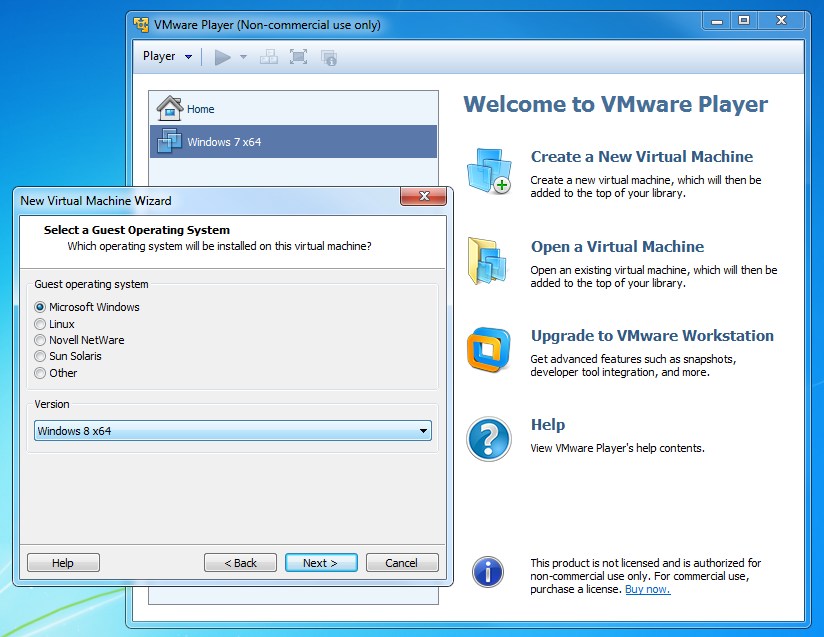

Neueste Kommentare