Das Ermitteln der Startzeit ist nicht so einfach, wie es sich zunächst anhört. Zuerst muss genau definiert werden, wann der Startvorgang beginnt und wann Windows voll geladen ist.
Eine Stoppuhr beim Einschalten des PCs zu starten ist keine gute Idee, da der Windows Bootvorgang erst viel später beginnt. Die Initialisierung des BIOS und aller Controller sollte natürlich nicht in die Bootzeit von Windows mit einfließen.
Auch der Zeitpunkt, wann Windows komplett betriebsbereit ist, kann sehr unterschiedlich ausgelegt werden. Sobald der User angemeldet ist? Wenn eine im Autostart hinterlegte Textdatei auf dem Desktop erscheint? Oder erst wenn alle Windows-Dienste geladen wurden und der PC wirklich betriebsbereit ist?
Ich stelle euch hier drei Möglichkeiten vor, um die Startdauer von Windows 7 genauer unter die Lupe zu nehmen. Bei allen drei Möglichkeiten sollte die automatische Benutzeranmeldung aktiviert sein.
Manuell mit der Stoppuhr messen
Wichtig bei dieser Methode ist einen genauen Startpunkt für den Beginn der Messung festzulegen. Hier bietet es sich an, im BIOS mit F12 (je nach Mainboard unterschiedlich) in die Auswahl eines Startmediums zu gehen. Zu diesem Zeitpunkt ist das BIOS vollständig initialisiert und wartet nun auf eine Benutzereingabe. Anschließend könnt ihr aus der Liste aller Bootmedien eure Festplatte auswählen und mit Drücken der Enter-Taste gleichzeitig die Stoppuhr betätigen.
Als Endzeitpunkt empfehle ich eine Internetseite in den Autostart zu legen. Sobald sie angezeigt wird, könnt ihr die Stoppuhr anhalten. Zu diesem Zeitpunkt ist die Netzwerkverbindung von Windows bereits aktiv und auch die meisten Dienste sollten geladen sein.
BootRacer
Nach der Installation des Tools kann der PC mit Klick auf “Start” direkt neu gestartet werden. Beim nächsten Start analysiert BootRacer den Startvorgang und zeigt anschließend das Ergebnis.
In meinem ausführlichen Test erzielte das Tool sehr gute Ergebnisse. Die Bootzeit lag dabei stets 2 Sekunden unter der manuell gestoppten Methode.
Download BootRacer
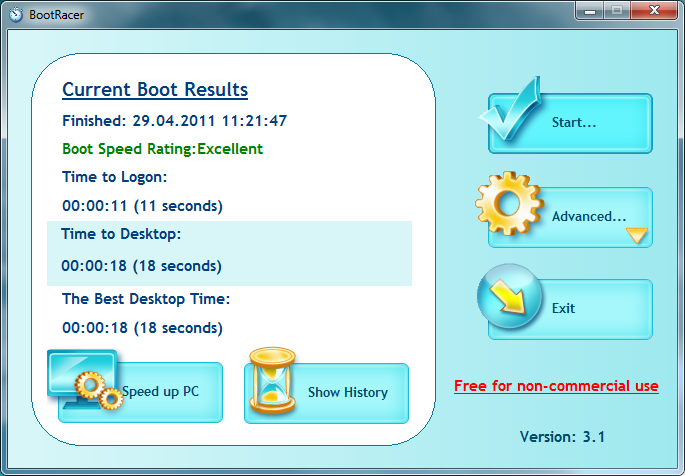
Windows 7 Ereignisanzeige
Windows 7 misst bei jedem Start die Bootzeit und protokolliert diese in der Ereignisanzeige mit. Allerdings schwankt die angezeigte Startdauer mitunter deutlich und liegt stets über den Werten der beiden vorigen Methoden. Dies liegt vor allem daran, dass die Methode wartet, bis alle Dienste und Komponenten vollständig gestartet sind.
So könnt ihr die ermittelte Startdauer einsehen:
- Bei der Suchfunktion im Startmenü “eventvwr” oder “Ereignisanzeige” eingeben und starten.
- Im linken Verzeichnisbaum zu “Ereignisanzeige, Anwendungen- und Dienstprotokolle, Microsoft, Windows, Diagnostics-Performance, Betriebsbereit”navigieren
- Für mehr Übersicht könnt ihr im rechten Anzeigefenster noch nach der “Ereignis-ID” gruppieren und nach “Datum und Uhrzeit” sortieren
- Unter Ereignis-ID 100 seht ihr nun alle Startvorgänge und die jeweilige Bootdauer
- Um zu sehen welche Prozesse wie lange beim Starten gedauert haben, könnt ihr noch im unteren Fenster in die Registerkarte “Details” wechseln
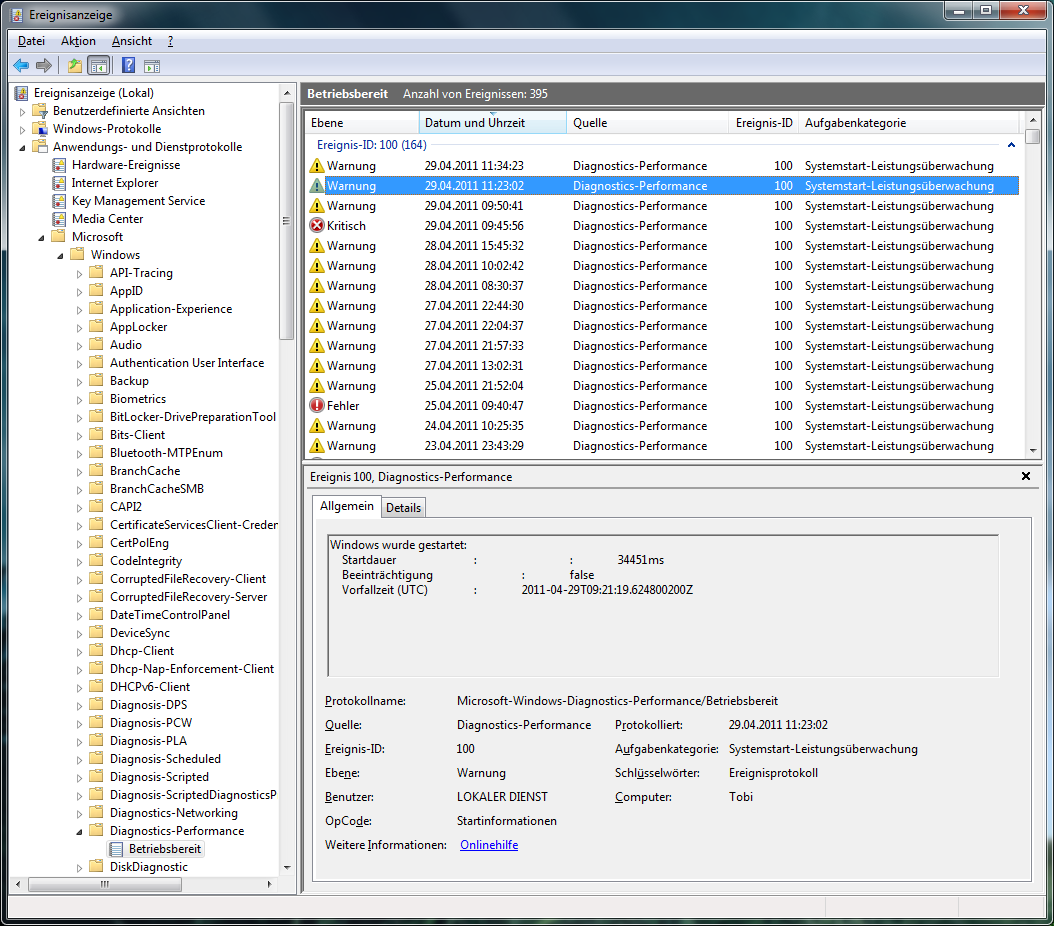

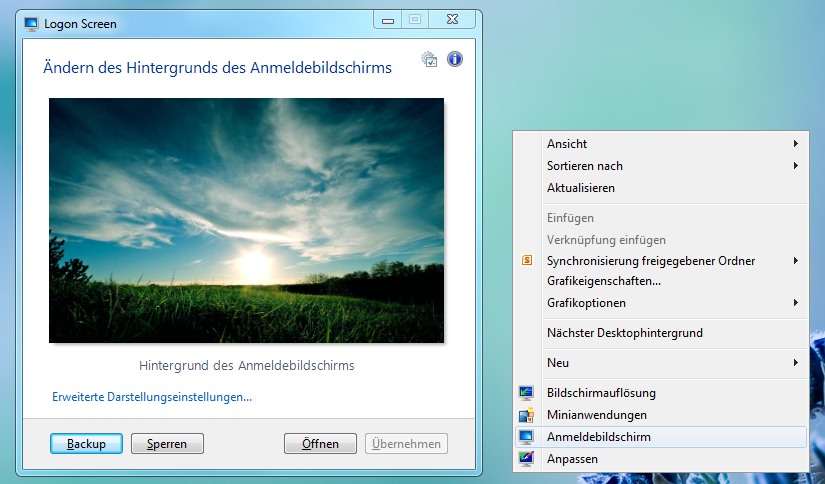
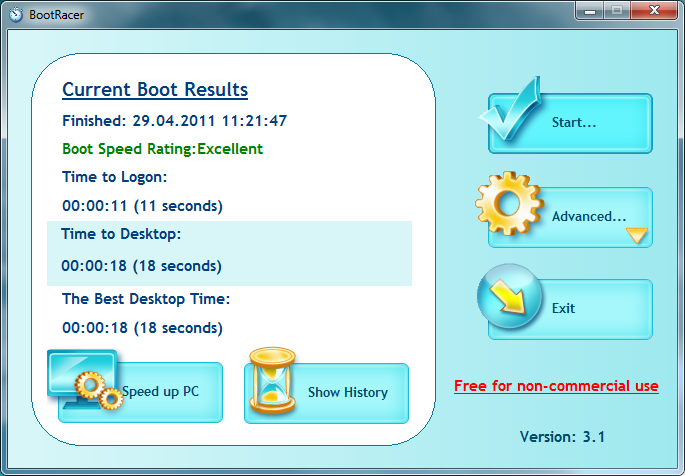
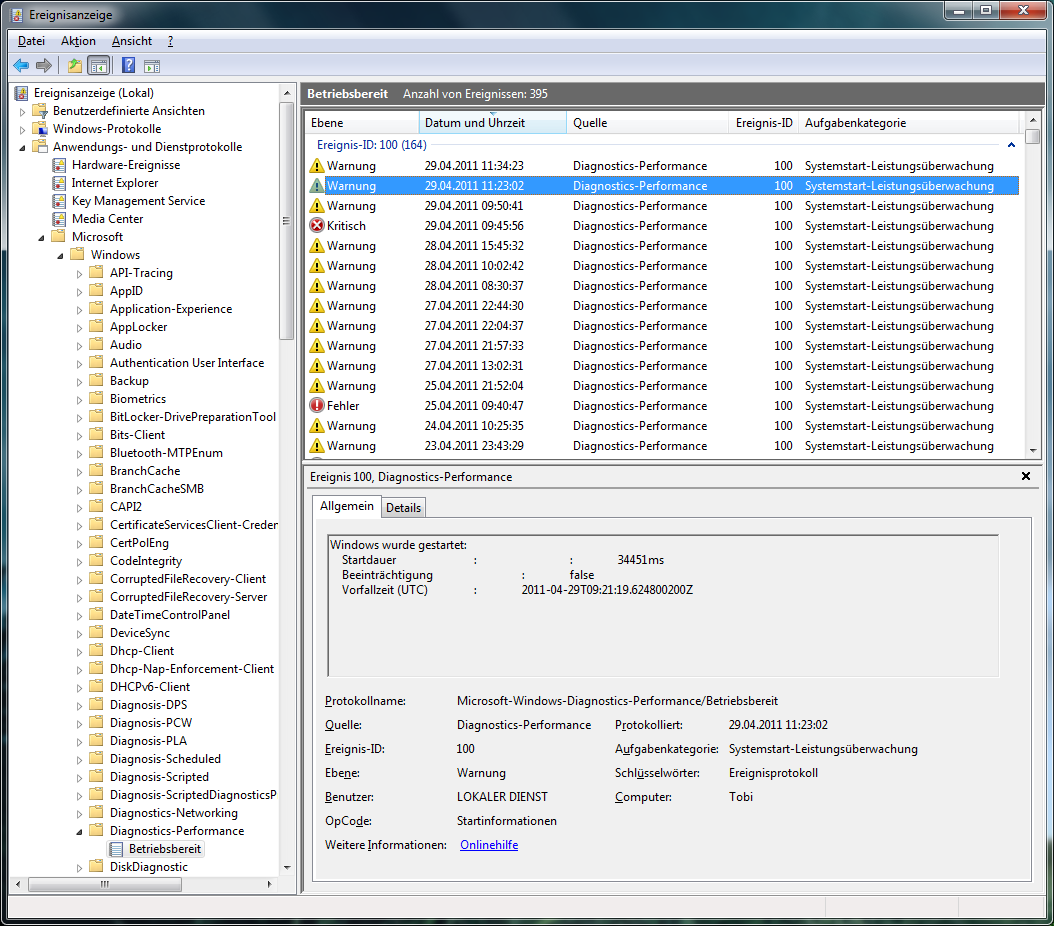
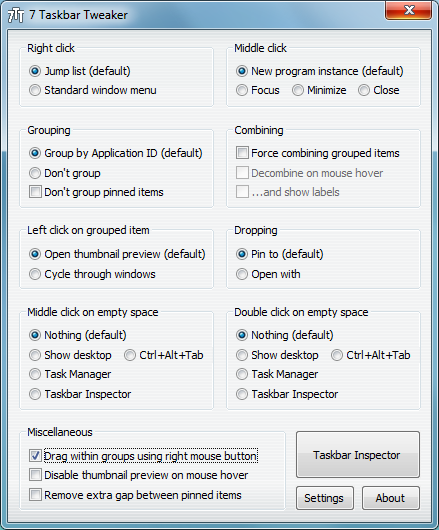
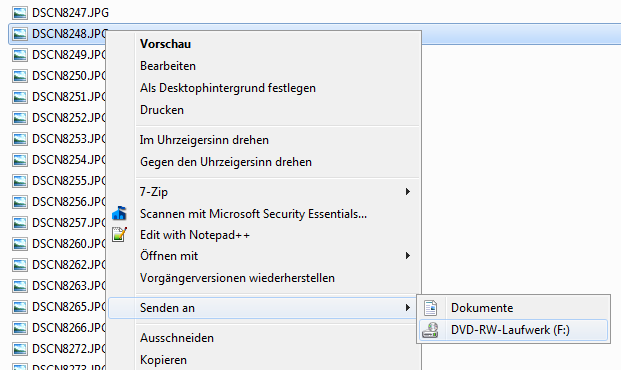
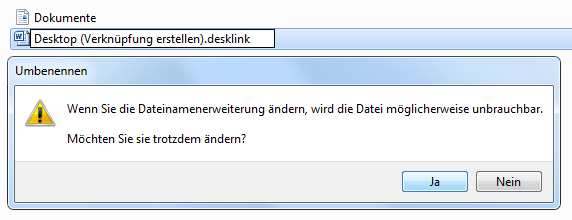
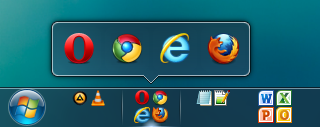
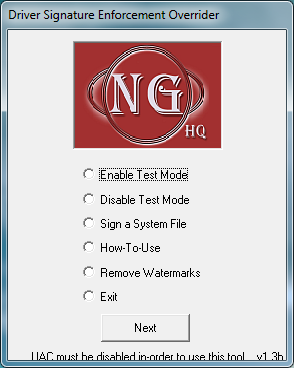
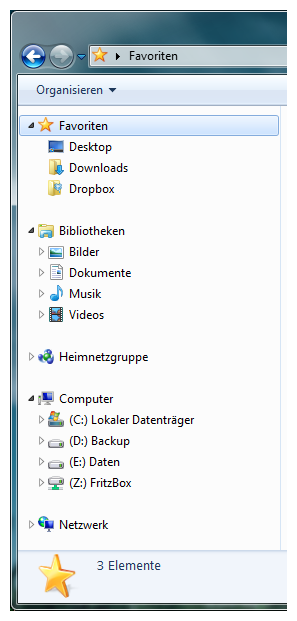 In einem älteren
In einem älteren 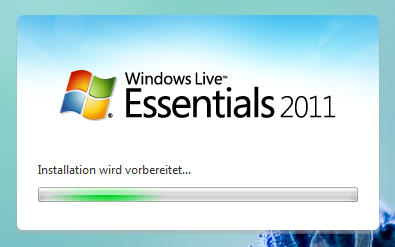
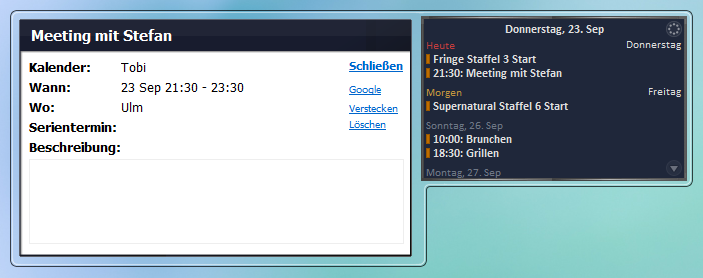
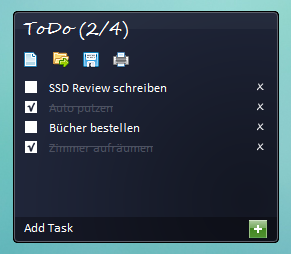
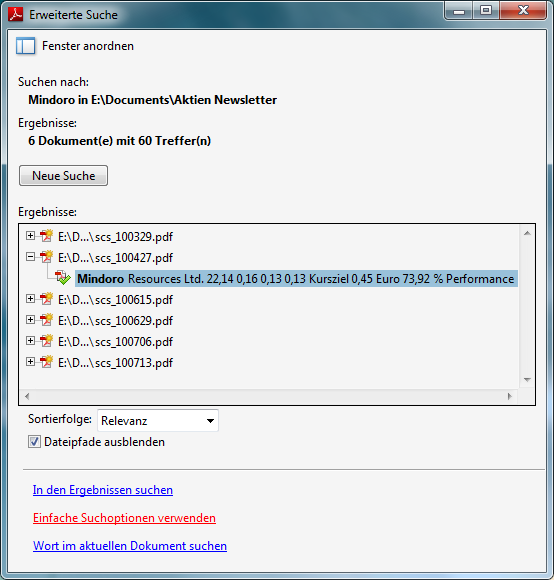
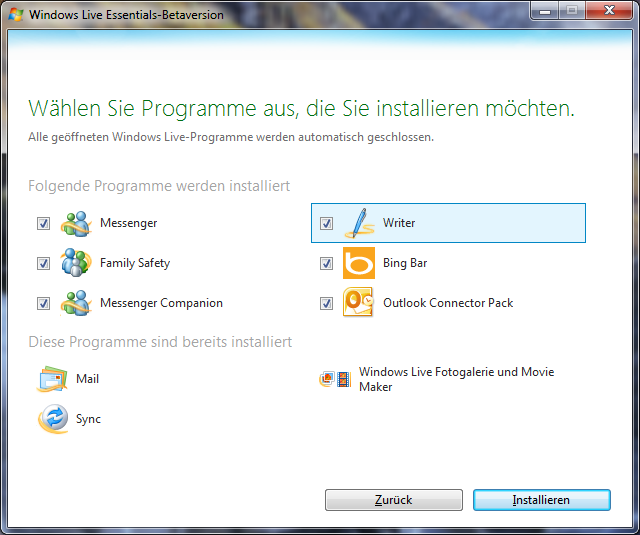
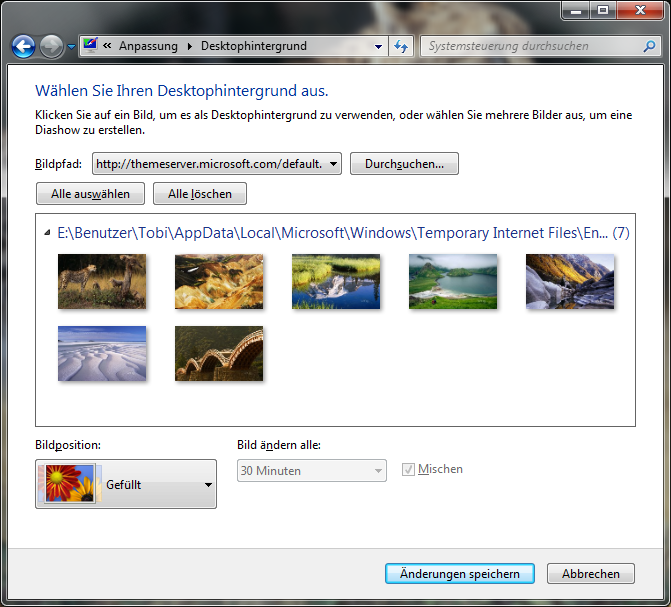
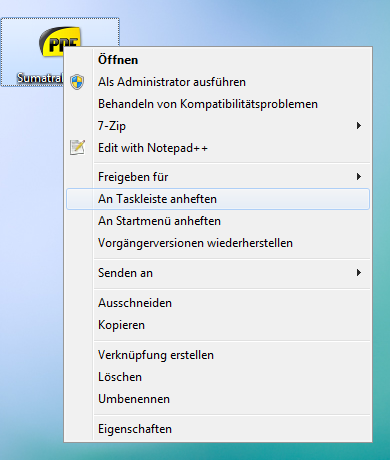
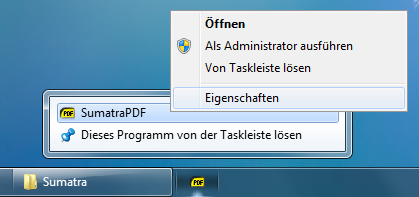
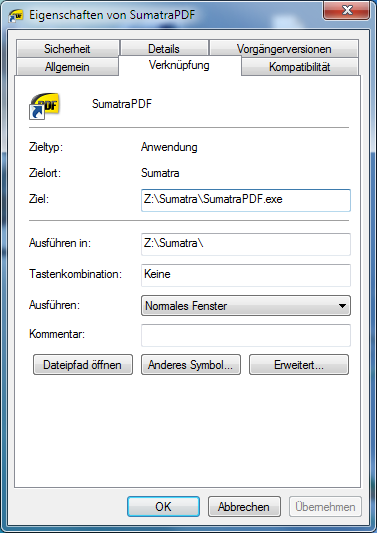

Neueste Kommentare