Kürzlich habe ich bereits ausgeführt, dass Widows 10 mit einem Paketmanager kommen wird. In diesem Artikel möchte ich euch zeigen, wie ihr die Paketverwaltung in der Windows 10 Technical Preview benutzen könnt. Naja mehr oder weniger.
Nachdem Chocolately bereits in einer ersten Version von OneGet als Repository vorhanden war, wurde es zwischenzeitlich wieder entfernt. Aktuell lässt sich die Chocolately-Softwarequelle zwar nachrüsten, eine Installation von Software via Chocolatey-Paketen ist aber nicht möglich. Dies soll sich aber demnächst ändern.
Sie sehen gerade einen Platzhalterinhalt von X. Um auf den eigentlichen Inhalt zuzugreifen, klicken Sie auf die Schaltfläche unten. Bitte beachten Sie, dass dabei Daten an Drittanbieter weitergegeben werden.
Ebenso muss noch an der Rechteverwaltung und der Einbindung in die Registry gearbeitet werden. Chocolatey selbst hat kürzlich eine Kickstarter-Kampagne gestartet, um Geld für eine grafische Oberfläche zu sammeln.
OneGet verwenden
Zunächst lassen wir uns eine Übersicht der vorhandenen Befehle des OneGet-Frameworks ausgeben. Dies funktioniert mit:
Get-Command -Module OneGet
Anschließend muss das Chocolatey-Repository als Paketquelle hinzugefügt werden. Standardmäßig ist in der aktuellen Windows-10-Build nämlich lediglich PSGallery und MSPSGallery verfügbar. Die installierten Repositorys lassen sich mit dem Cmdlet “Get-PackageSource” anzeigen.
Register-PackageSource -Name chocolatey -Provider PSModule -Trusted -Location http://chocolatey.org/api/v2/ -VerboseMit dem Cmdlet “Find-Package” kann nach vorhandener Software gesucht werden.
Find-Package // Alle Software-Pakete anzeigen
Find-Package -Name 7zip // Nach bestimmter Software suchen
Find-Package -Name 7zip | Select * // Mehr Infos anzeigen
Find-Package | Out-Gridview // rudimentäre grafische OberflächeJetzt sind wir soweit, dass Software installiert werden könnte, sobald das weiter oben genannte Problem behoben wird. Der Download und die Installation von Software läuft dann vollautomatisch ab, ohne einen einzigen Mausklick tätigen zu müssen.
Find-Package -Name 7zip | Install-Package Install-Package -Name 7zip
Sie sehen gerade einen Platzhalterinhalt von X. Um auf den eigentlichen Inhalt zuzugreifen, klicken Sie auf die Schaltfläche unten. Bitte beachten Sie, dass dabei Daten an Drittanbieter weitergegeben werden.
Mehr Informationen
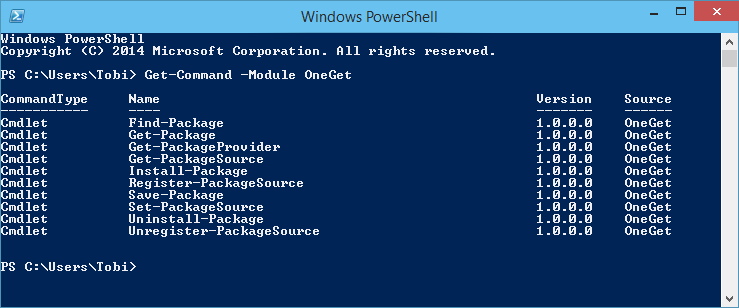
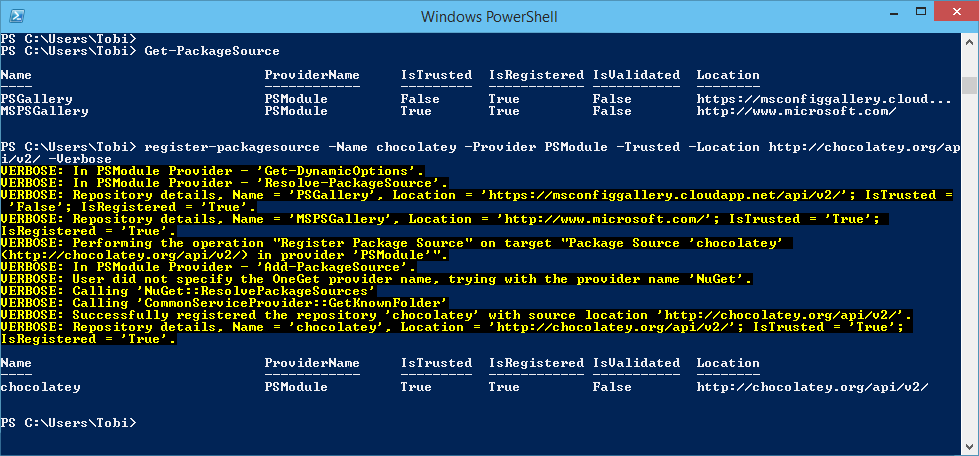
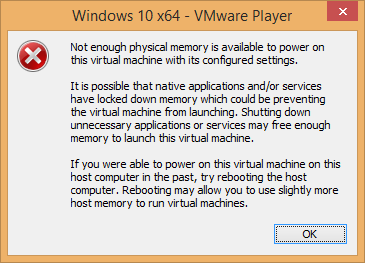
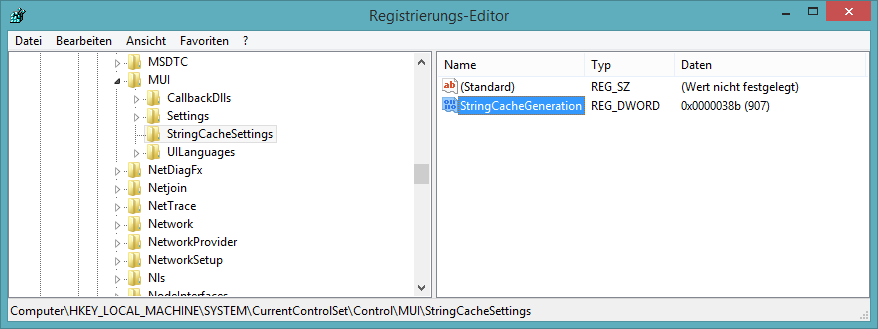
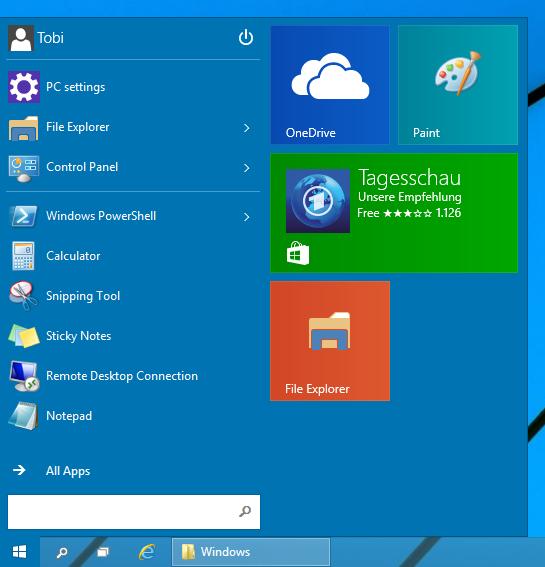

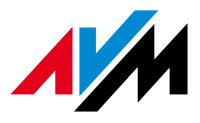
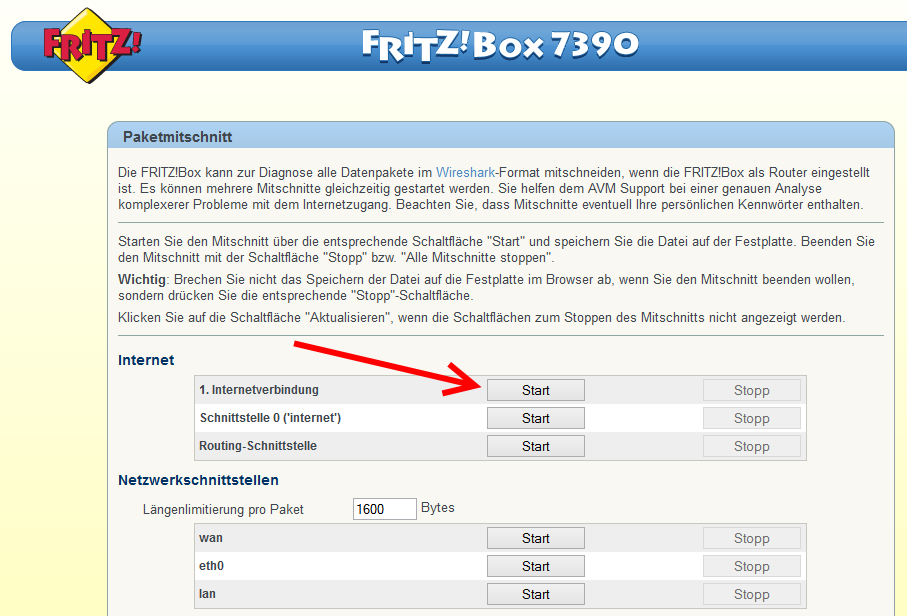
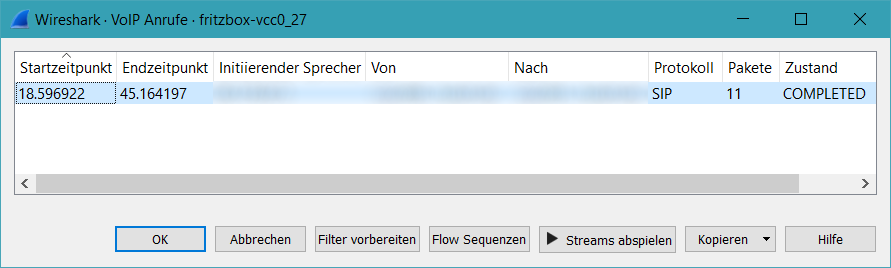
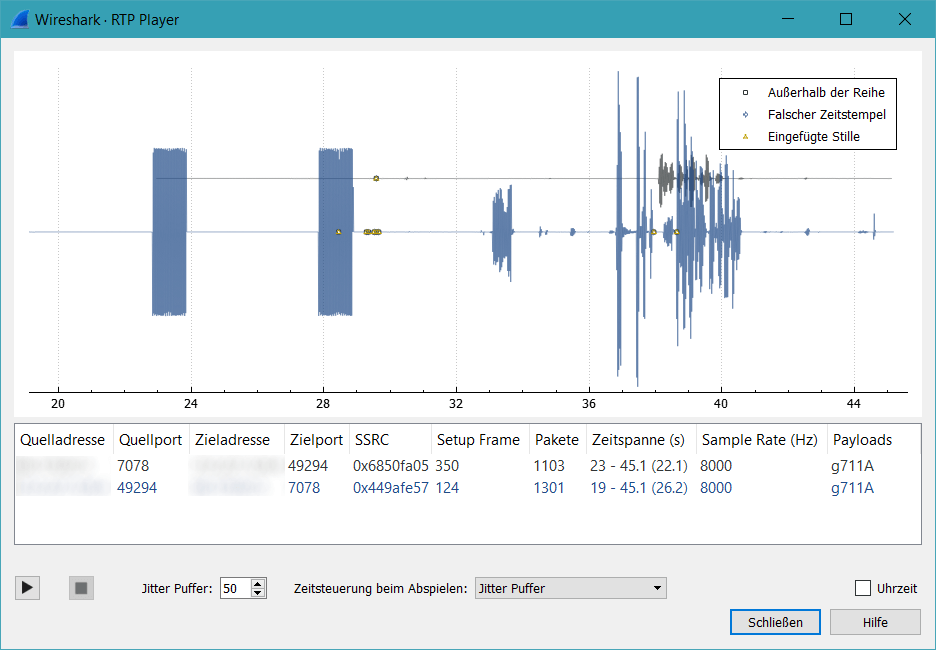
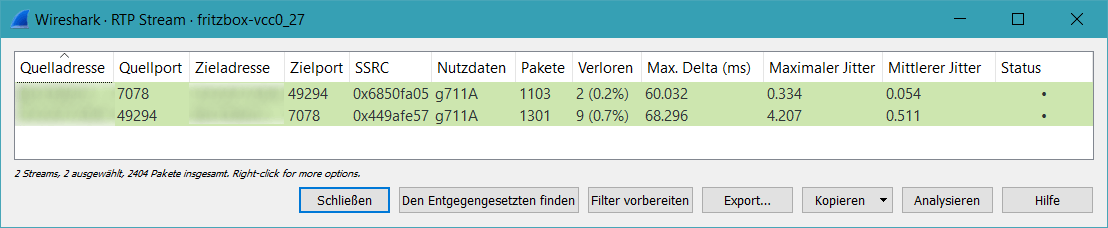
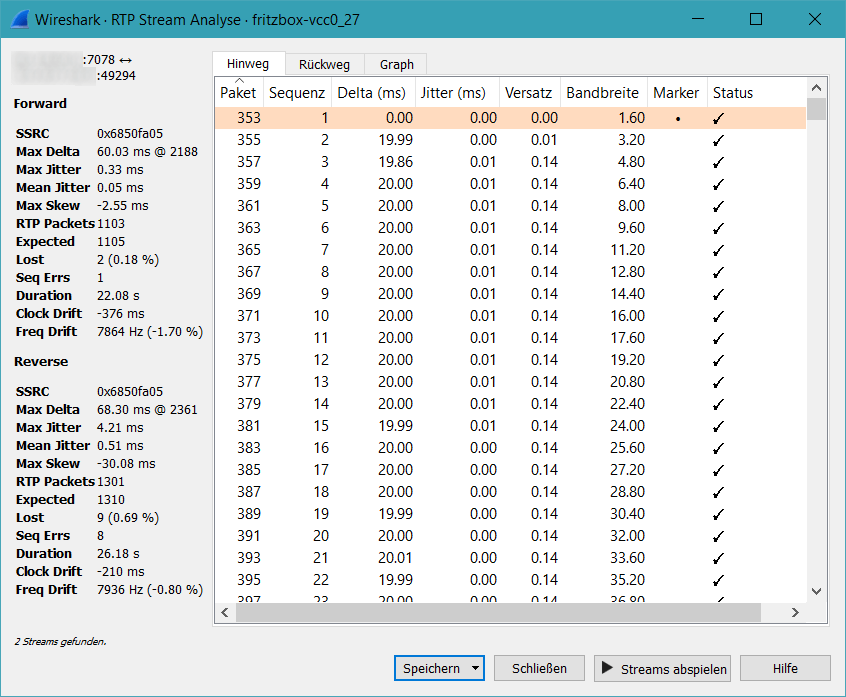
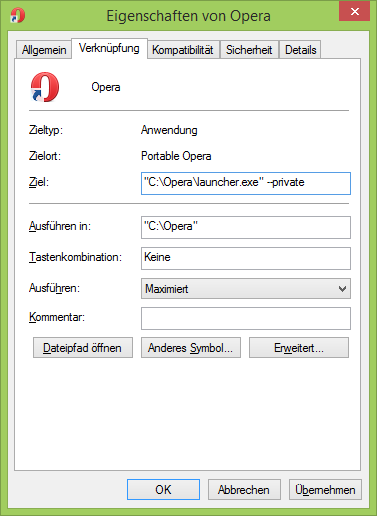
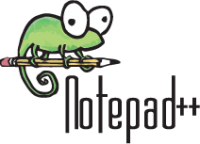
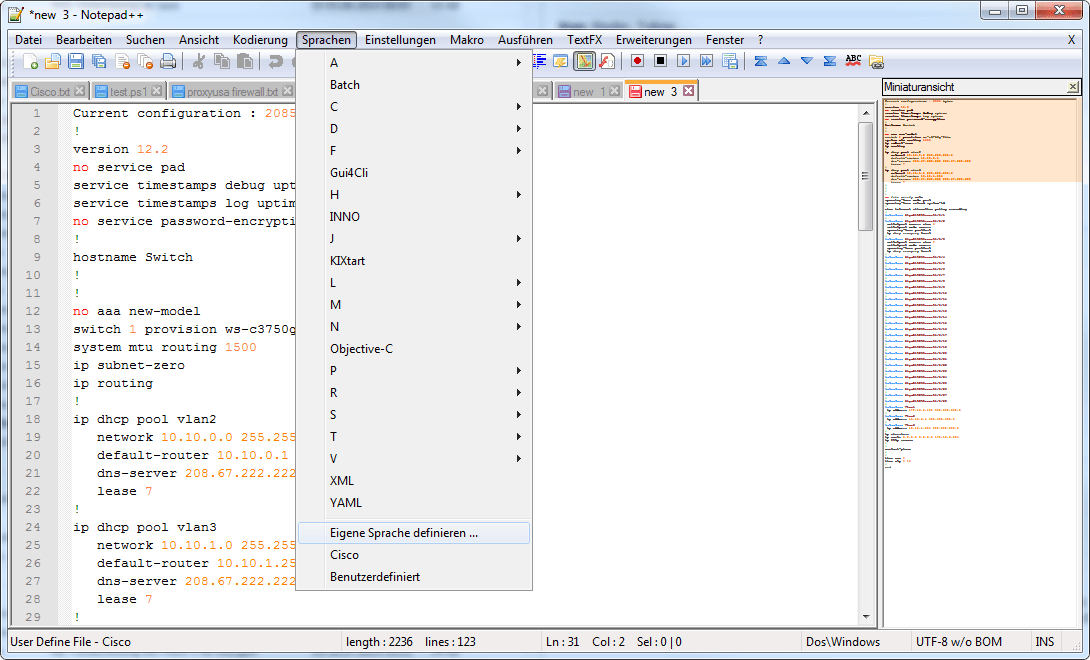
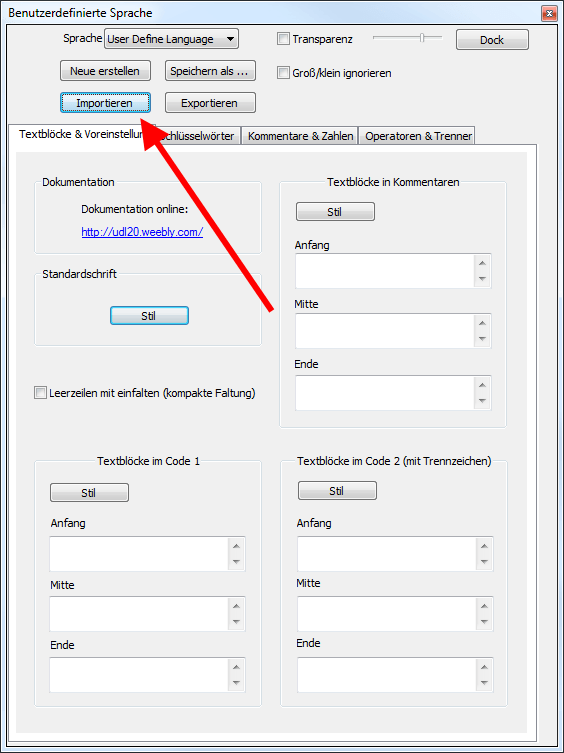

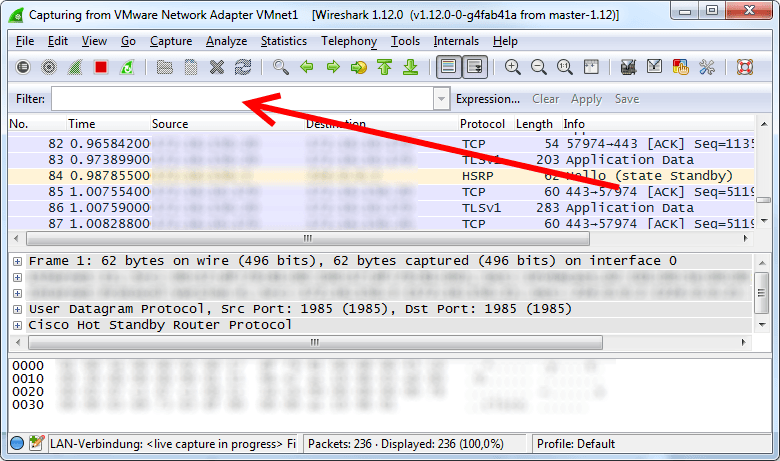

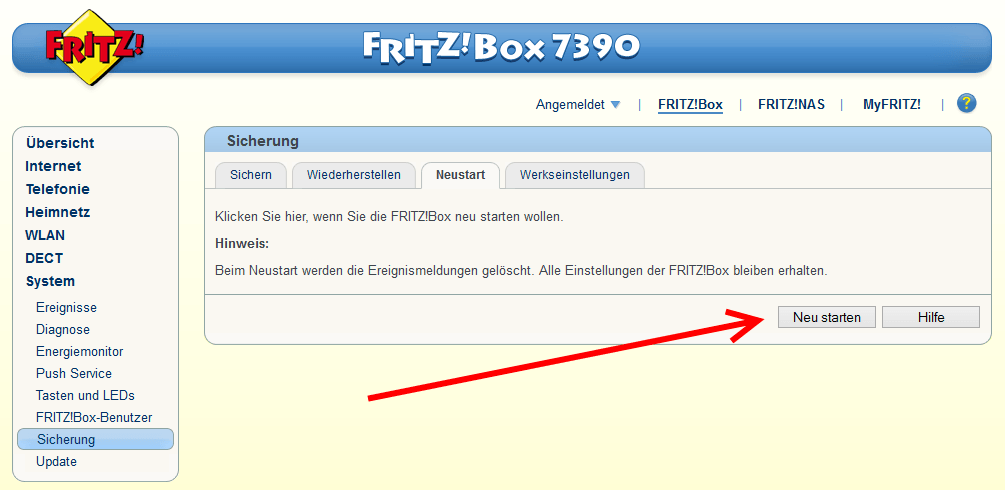

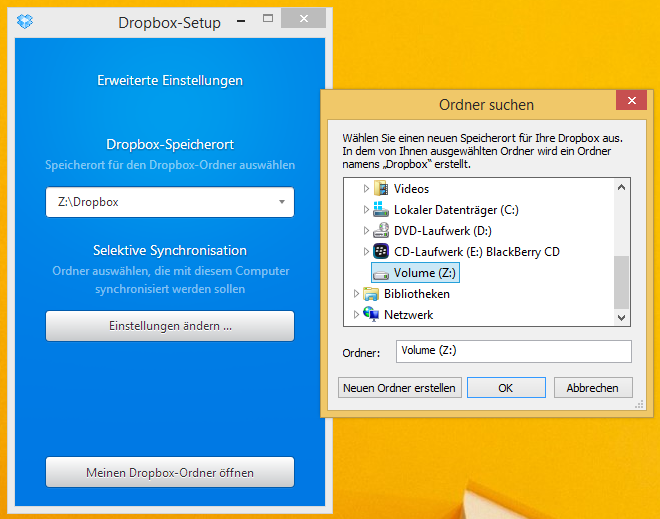

Neueste Kommentare