Etiketten und Adressaufkleber zu bedrucken ist eine sinnvolle Sache. Daraus ergeben sich für den Anwender zahlreiche Vorteile. Verarbeiter, Produzenten und Einzelhändler konnten mit dem Bedrucken von Etiketten in ihren Unternehmen den Umsatz um ein Vielfaches erhöhen, weil sie dafür nicht mehr gezwungen waren, einen externen Dienstleister in Anspruch zu nehmen. Damit haben sie eine enorme Kostenreduktion erzielt. Daneben gibt es noch viele weitere Vorteile, welche einen hohen Beitrag zum Unternehmenserfolg leisten:
- Unternehmer können selbst das Bedrucken für ihre Eigenmarken übernehmen.
- Etiketten können nun nur nach Bedarf gedruckt werden.
- Die daraus resultierende Kostensenkung und der minimale Lagerbestand generieren definitiv einen höheren Umsatz.
- Produkthersteller können mit dem Nutzen eigener Etikettier Maschinen jederzeit ihre Produkte an den Kunden verschicken, weil sie nicht vor dem Problem stehen, unetikettierte Ware im Lager zu haben, die deshalb nicht versendet werden kann.
- Das eigenständige Etikettieren macht eine flexible Herstellung der Aufkleber zum Kinderspiel.
- Mittlerweile kann der Etikettendruck automatisiert und zentral gesteuert werden. Somit können wichtige Produktinformationen, wie das Mindesthaltbarkeitsdatum, die Artikelnummer, die Produktbeschreibung oder die Anwendungshinweise dauerhaft, zentral in einer Datenbank gespeichert werden.
- Produzenten, die selbst ihre Etiketten bedrucken, können problemlos eine interne Qualitätskontrolle der Etiketten durchführen und eventuelle Fehler berichtigen. Dieser Vorteil ist besonders für Medikamentenhersteller und -betreiber von besonderer Bedeutung.
- Es können des Weiteren Etiketten für den In- und Export gedruckt werden. Im Zeitalter der Globalisierung ist diese Möglichkeit äußerst wertvoll.
Softwareangebote zum Bedrucken von Etiketten
Avery Zweckform Assistent 4.0.2
Beim Avery Zeckform Assistent 4.0.2 handelt es sich um einen kostenlosen Etikettendrucker. Diese Version hat zahlreiche Muster zum Bedrucken von Etiketten oder Adressaufklebern im Repertoire. Das Paket enthält Visitenkartenmuster, Überweisungsträger, Tages- sowie Wochenpläne. Das Zeitplansystem, namens Chronoplan, ist ebenfalls mitinbegriffen. Mit Microsoft Office können die Nutzer die Vorlagen nach Bedarf verändern und ihre individuellen Bedürfnissen und Wünschen anpassen.
Bedienung des Avery Zweckform Assistent 4.0.2
Dieses Programm ist sehr benutzerfreundlich, da es beim Anwenden eine Untermenüleiste in Microsoft Office einbaut. Nutzer können anschließend über eine zur Verfügung gestellte Artikelliste ihre Wunschetikette auswählen und beschriften.
Da diese Version äußerst benutzerfreundlich ist, ist sie sowohl für Anfänger als auch für Profis gleichermaßen geeignet. Der einzige Nachteil besteht bei dem Programm darin, dass es nur in Verbindung mit den Microsoft Office Versionen genutzt werden kann.
LabelJoy
LabelJoy kann ebenfalls gratis heruntergeladen werden. Das Programm enthält zudem zahlreiche kostenlose Vorlagen. Diese Software ist die erste ihrer Art. Sie ermöglicht eine Echtbilddarstellung, da sie die vollständige WYSIWYG Benutzeroberfläche unterstützt. Sie kann sich außerdem mit externen Datenquellen vernetzen und damit dynamische Informationen generieren. Außerdem können mit LabelJoy Dateiexporte in die gängigen Bildformate jpg, png, gif und pdf getätigt werden. Mit dem Programm lassen sich Barcodes kinderleicht generieren. Dafür ist nur ein Datenimport und ein anschließender Klick auf “OK” erforderlich. Es können 17 unterschiedliche Barcodes erstellt werden. Mit der Strichcode-Verwaltung ist das Darstellen von folgenden Codes ein pures Vergnügen:
- Upc, UPC
- Code 39 und Code 93
- Ean13, Ean8 und Ean128
- Interleaved 2/5
- Codabar
- etc.
Des Weiteren können QR Codes generiert werden. Der Datenimport kann aus den Programmen: Excel, Access, Outlook, Sendblaster, csv, txt, wk1-2-3, Sql Server, MySql, Oracle verrichtet werden. Die Formatgröße der Etiketten ist frei wählbar.
Rüschi
Für das Bedrucken von Ordnerrücken ist die Rüschi-Software am besten geeignet. Auch diese Software kann gebührenfrei erworben werden. Diese Software muss nicht einmal installiert werden. Die Dateien werden in einen vom Anwender gewählten Ordner abgelegt. Die Software wird entweder vom Ordner oder von der Desktop-Verknüpfung gestartet. Die Ränder, Abstände etc. werden vom Anwender individuell angepasst. Mit Hilfe eines Pop-Up-Menüs werden Bilder und Texte in die Etiketten integriert. Mit einem weiteren Klick wird das erstellte Etikett in ein weiteres Feld kopiert. Anschließend erfolgt die Produktion gleichartiger Etiketten.
Die Software ist vom höchsten Nutzen, weil sie das Erstellen und Gestalten von Etiketten für Ordnerrücken massiv erleichtert und beschleunigt. Sie benötigt keine Installation und beinhaltet eine eingebettete Rechenzeile für eine ideale Maßanpassung. Die Nachteile bestehen darin, dass die Software keine Vorschau-Funktion für neue Angaben hat. Außerdem fehlt eine Wiederherstellungsfunktion.
Vor dem Etikettenerstellen Drucker kalibrieren und Druckköpfe reinigen nicht vergessen!
Um eine hervorragende Qualität der Etiketten zu erzielen, sollte der Drucker vorher kalibriert werden. Das bedeutet, dass Monitor, Drucker und Scanner richtig aufeinander abgestimmt werden sollten. Mit der Kalibrierung wird Fehlern bei der Bild- und Etikettenbearbeitung entgegengewirkt.
Als erstes sollten die Treiber des Produzenten fehlerfrei installiert sein. Auf diese Weise ist eine optimale Darstellungsqualität gewährleistet. Für diesen Vorgang sollte unbedingt das Desktophintergrundbild entfernt werden, weil es bei der Kalibrierung störend ist. Der Kalibrierungsvorgang schont die Augen und erhöht die Qualität der Etiketten.
Die Kalibrierung reicht jedoch nicht aus, um hervorragende Etiketten zu drucken. Auch die Druckköpfe müssen gereinigt werden. So werden keine Streifen, sondern qualitativ hochwertige Etiketten produziert.
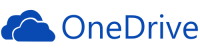

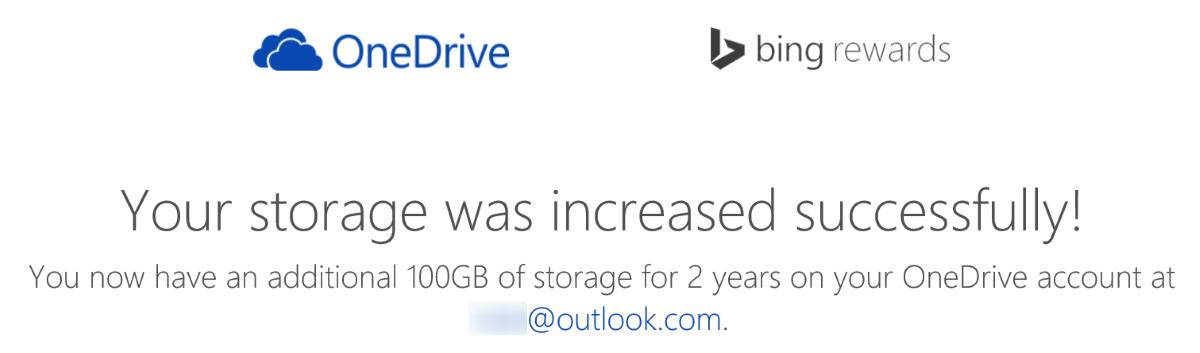
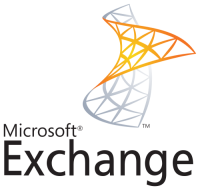
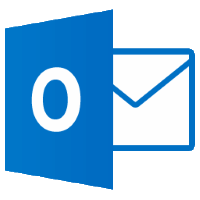
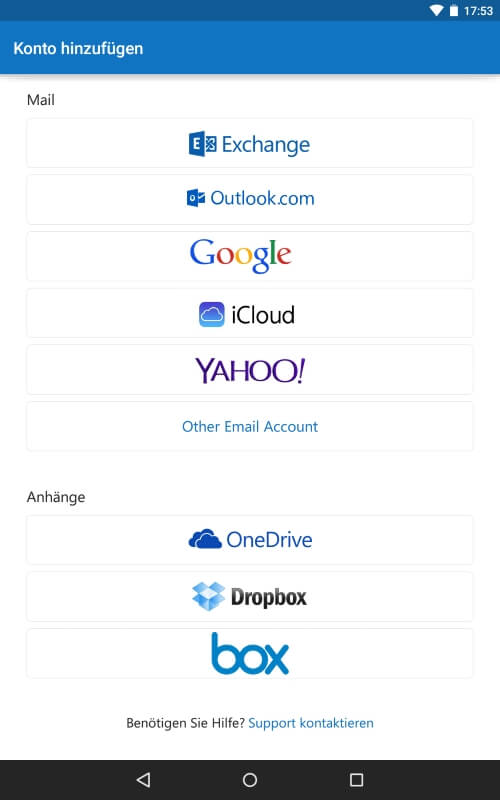
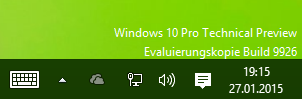
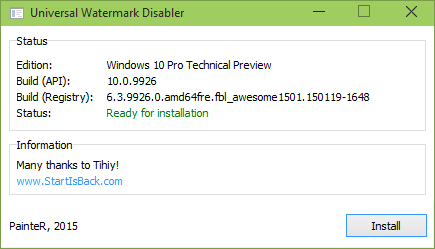
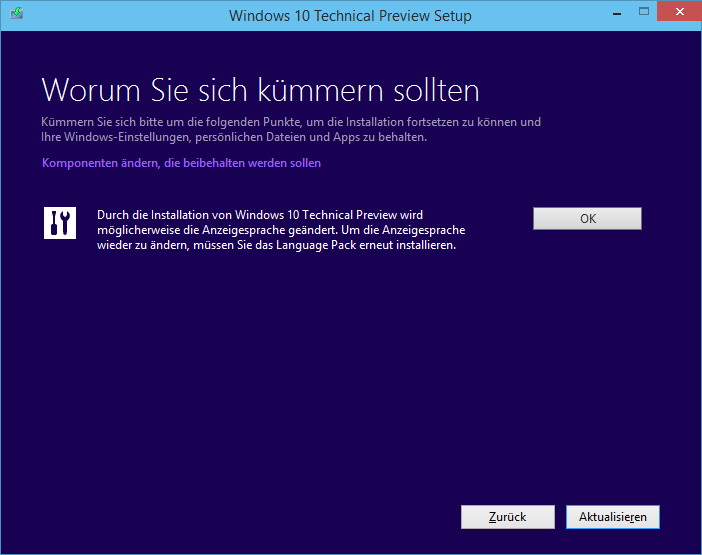
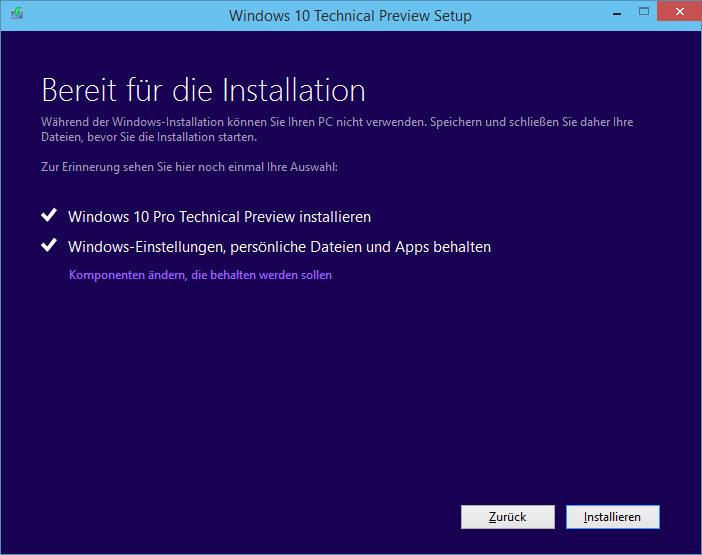


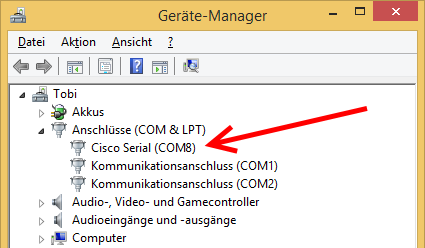
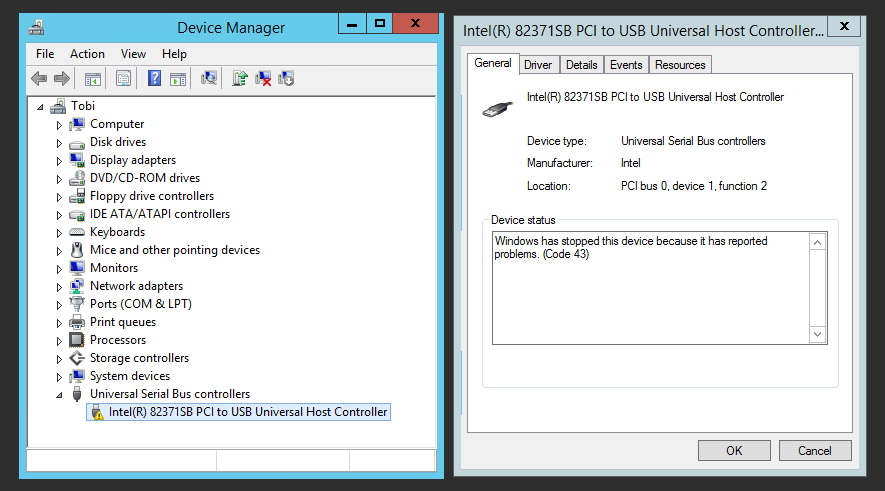
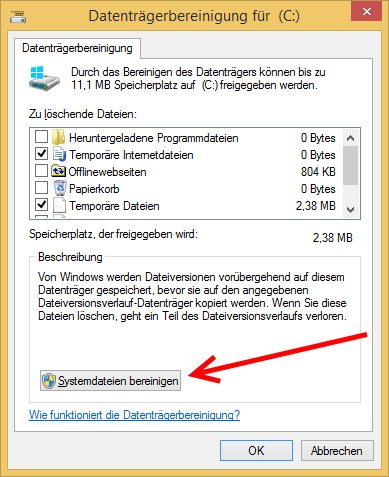
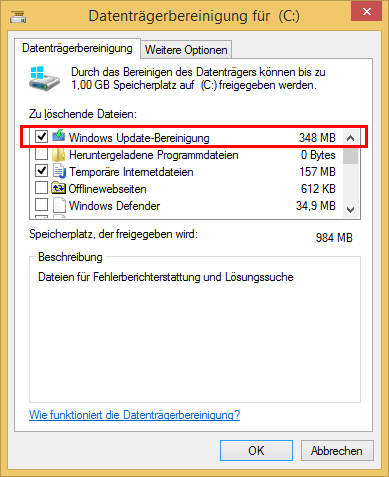
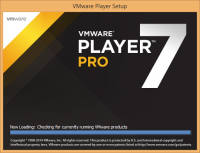
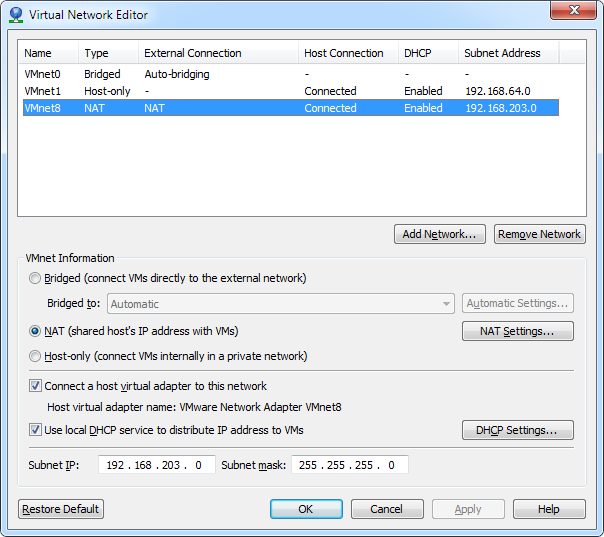
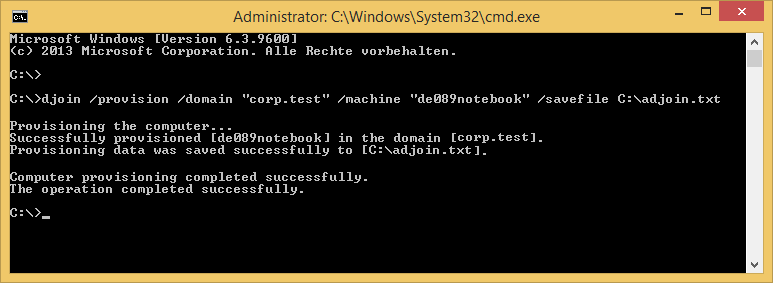
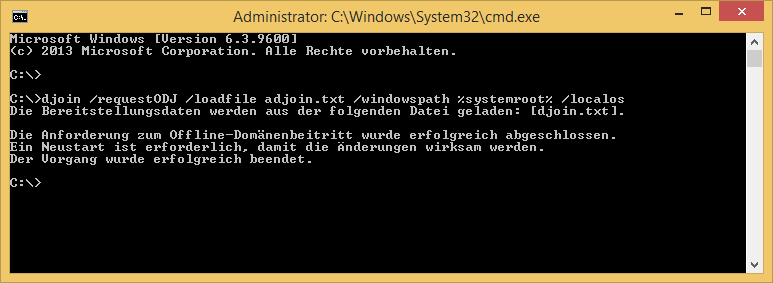
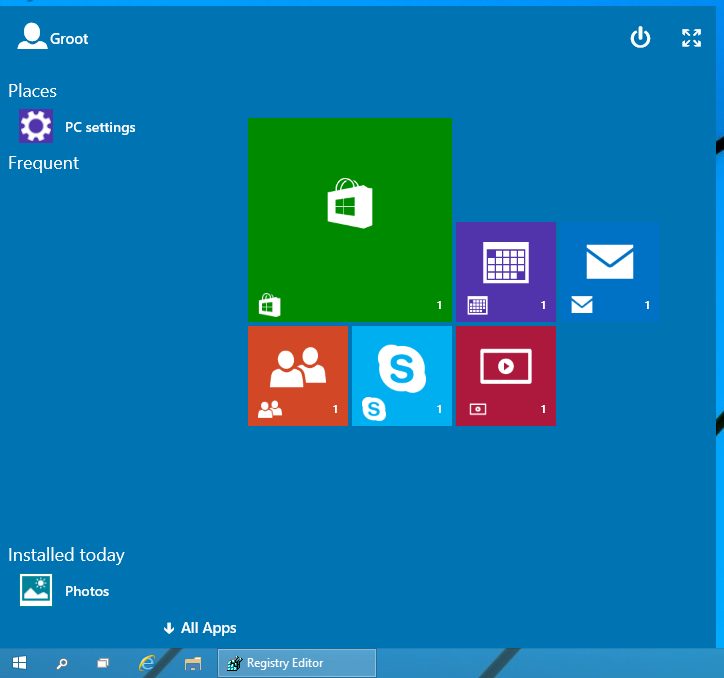
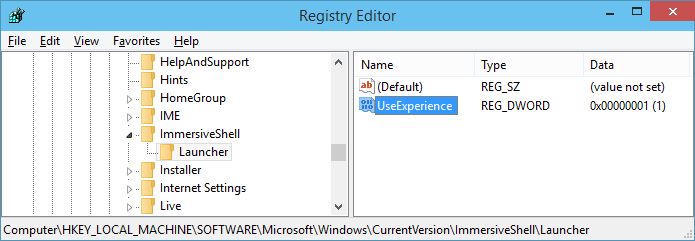
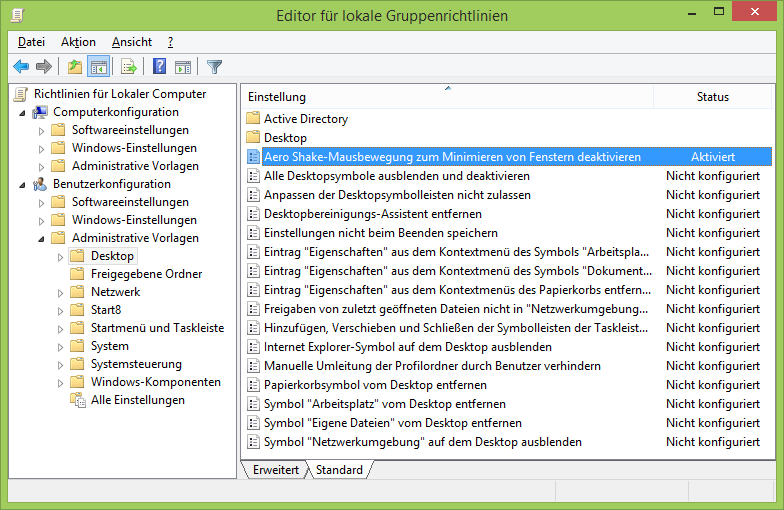
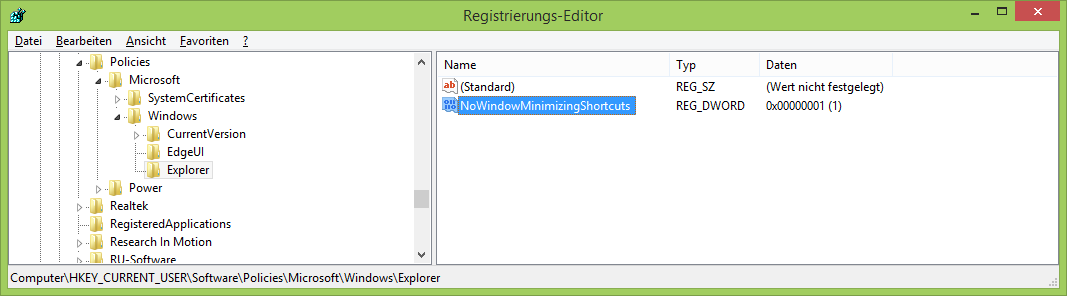

Neueste Kommentare