
Wie eine Neuinstallation von Windows 10 funktioniert, habe ich bereits in meinem Artikel “So funktioniert ein Windows 10 Clean-Install” beschrieben. Jetzt zeige ich euch die zwei einfachsten Methoden, wie ihr einen bootfähigen USB-Stick mit Windows 10 erstellen könnt. Beide Methoden unterstützen selbstverständlich UEFI.
Media Creation Tool: Vollautomatische Erstellung eines bootfähigen USB-Sticks mit Windows 10
Der einfachste Weg einen bootfähigen Windows-10-USB-Stick zu erstellen führt über das Media Creation Tool von Microsoft. Das Tool lädt die benötigten Installationsdateien aus dem Internet herunter und erstellt daraus automatisch einen bootfähigen USB-Stick. Nachfolgend zeige ich euch die einzelnen Schritte.
Zunächst muss das Media Creation Tool von Microsoft heruntergeladen werden. Dabei müsst ihr darauf achten, die richtige Version auszuwählen. Verwendet ihr aktuell ein 64-Bit-Windows, müsst ihr das Tool also auch als 64-Bit-Version herunterladen. Andernfalls eben die 32-Bit-Version.
Nach dem Download des Tools kann dieses gestartet werden. Nach kurzer Wartezeit erscheint folgendes Fenster und fragt nach, wie ihr vorgehen möchtet. Dort solltet ihr die Option “Installationsmedien für einen anderen PC erstellen” auswählen.
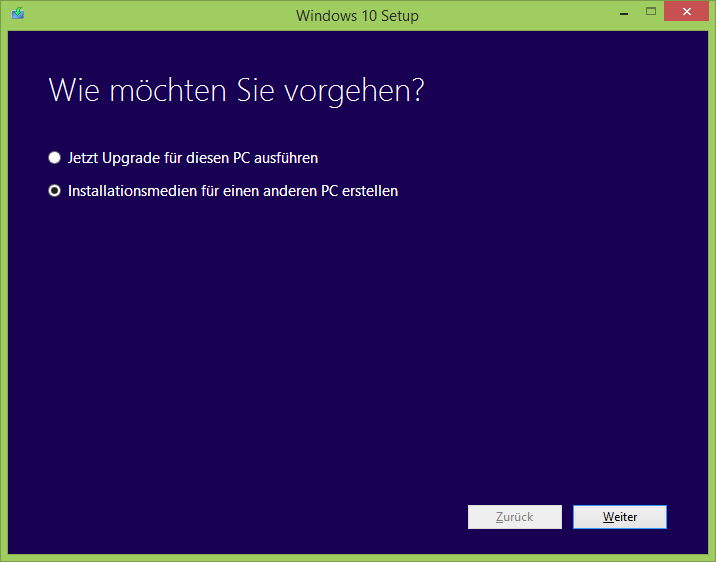
Im zweiten Schritt müsst ihr die gewünschte Sprache, Edition und Architektur festlegen. Ich habe mich für ein deutsches Windows 10 Pro N (ohne Windows Media Player) als 64-Bit-Version entschieden.
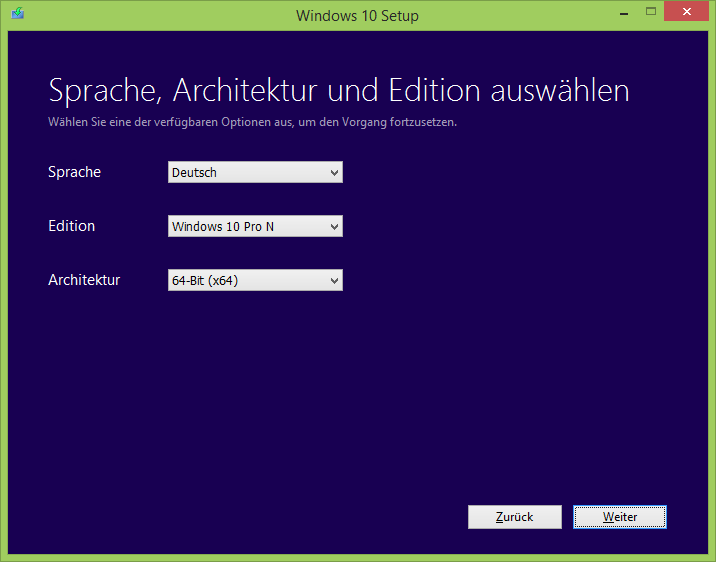
Jetzt die Option “USB-Speicherstick” markieren und auf den Button “Weiter” klicken.
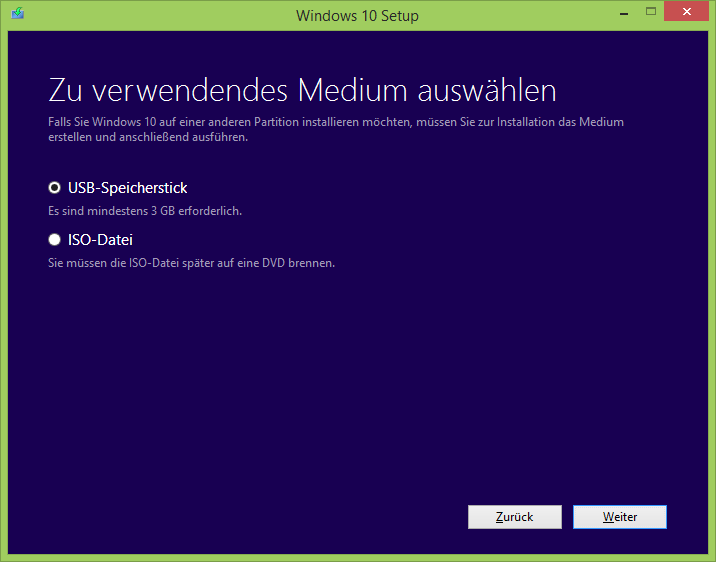
Anschließend muss der gewünschte USB-Stick ausgewählt werden. Achtet darauf, dass dieser groß genug ist. 8 GByte reichen aber auf jedem Fall aus.
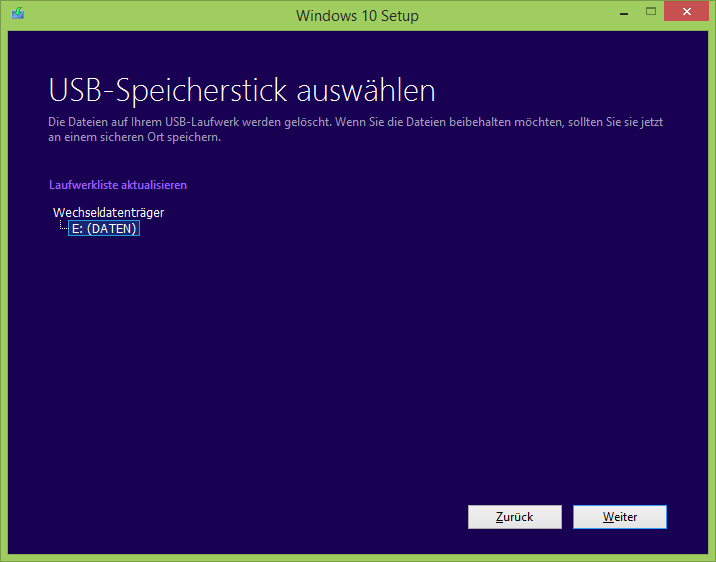
Daraufhin beginnt der Download der benötigten Installationsdateien. Je nach Internetgeschwindigkeit und Serverauslastung kann dies eine gewisse Zeit dauern.
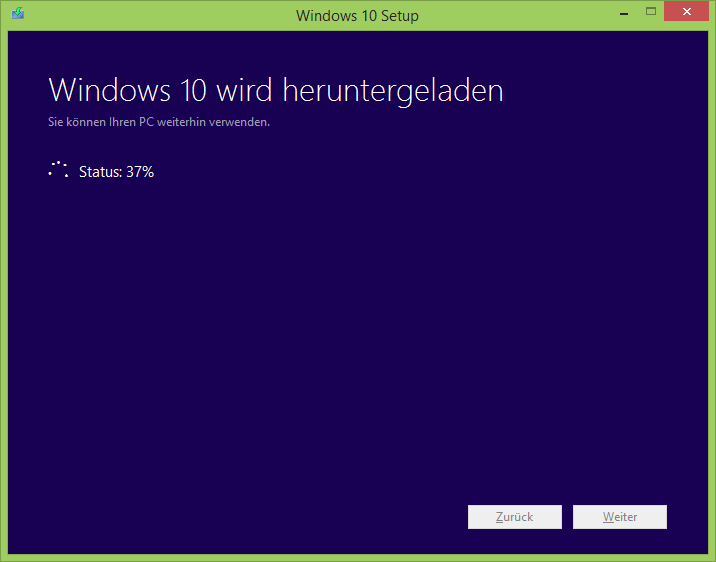
Nach erfolgreichem Download wird der USB-Stick formatiert und bootfähig, bevor die Installationsdaten darauf abgelegt werden.
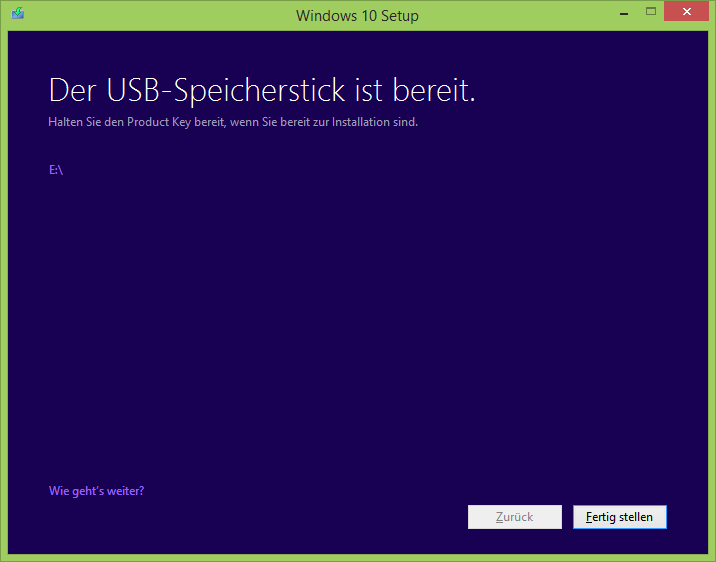
Das wars schon. Der bootfähige Windows-10-USB-Stick ist einsatzbereit.
Rufus erstellt bootfähigen USB-Sticks mit Windows 10
Rufus (Download) ist ein tolles Tool um aus ISO-Dateien bootfähige USB-Sticks zu erstellen. In meinem Artikel “Rufus erstellt bootfähige USB-Stick, auch UEFI” habe ich das nützliche Tool bereits vorgestellt. Insbesondere wenn ihr bereits eine Windows-10-ISO besitzt ist dieser Weg die sinnvollere Alternative. In diesem Fall erspart ihr euch den erneuten Download bei Microsoft und damit auch Zeit. Natürlich könnt ihr euch aber auch über das Media Creation Tool (siehe Möglichkeit 1 oben) eine ISO-Datei von Windows 10 besorgen.
Als erstes wählt ihr in der unteren Hälfte neben der Option “Startfähiges Laufwerk erstellen mit” eure Windows-10-ISO. Dies funktioniert mit einem Klick auf das Laufwerks-Icon. Anschießend müsst ihr das “Partitionsschema und Typ des Zielsystems” anpassen. Ist eine herkömmliche BIOS-Installation gewünscht, müsst ihr die Option “MBR-Partitionierungsschema für BIOS oder UEFI-CSM” wählen. Bei einer UEFI-Installation ist hingegen “GPT Partitionierungsschema für UEFI” am sinnvollsten. Das Dateisystem wird je nach Auswahl passend festgelegt (NTFS bei BIOS oder FAT32 bei UEFI).
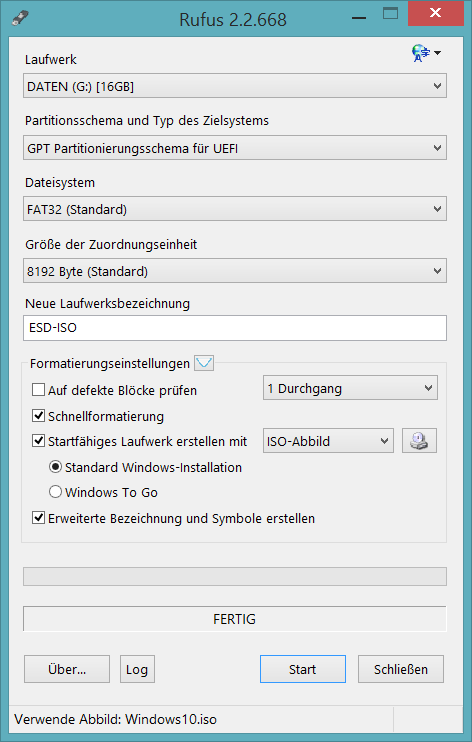
Der Entwickler hat die Unterscheidung zwischen BIOS und UEFI
bewusst so festgelegt. Praktisch ist es mit Rufus auch möglich einen USB-Stick zu erstellen, der beides unterstützt. Dies führt bei unerfahrenen Benutzern aber oftmals zu großer Verwirrung, weshalb die Option nur versteckt verfügbar ist. Um diese Möglichkeit zu nutzen, müsst ihr mit dem Fokus auf Rufus die Tastenkombination “Alt+E” drücken.
Mit einem Klick auf “Start” wird der bootfähige USB-Stick erstellt.


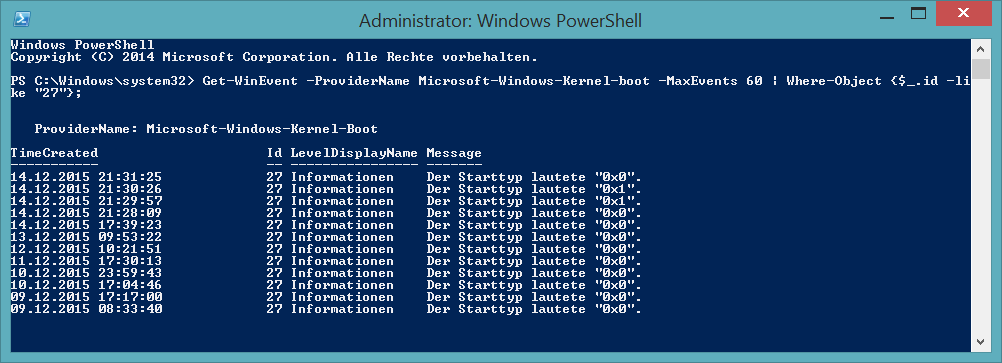

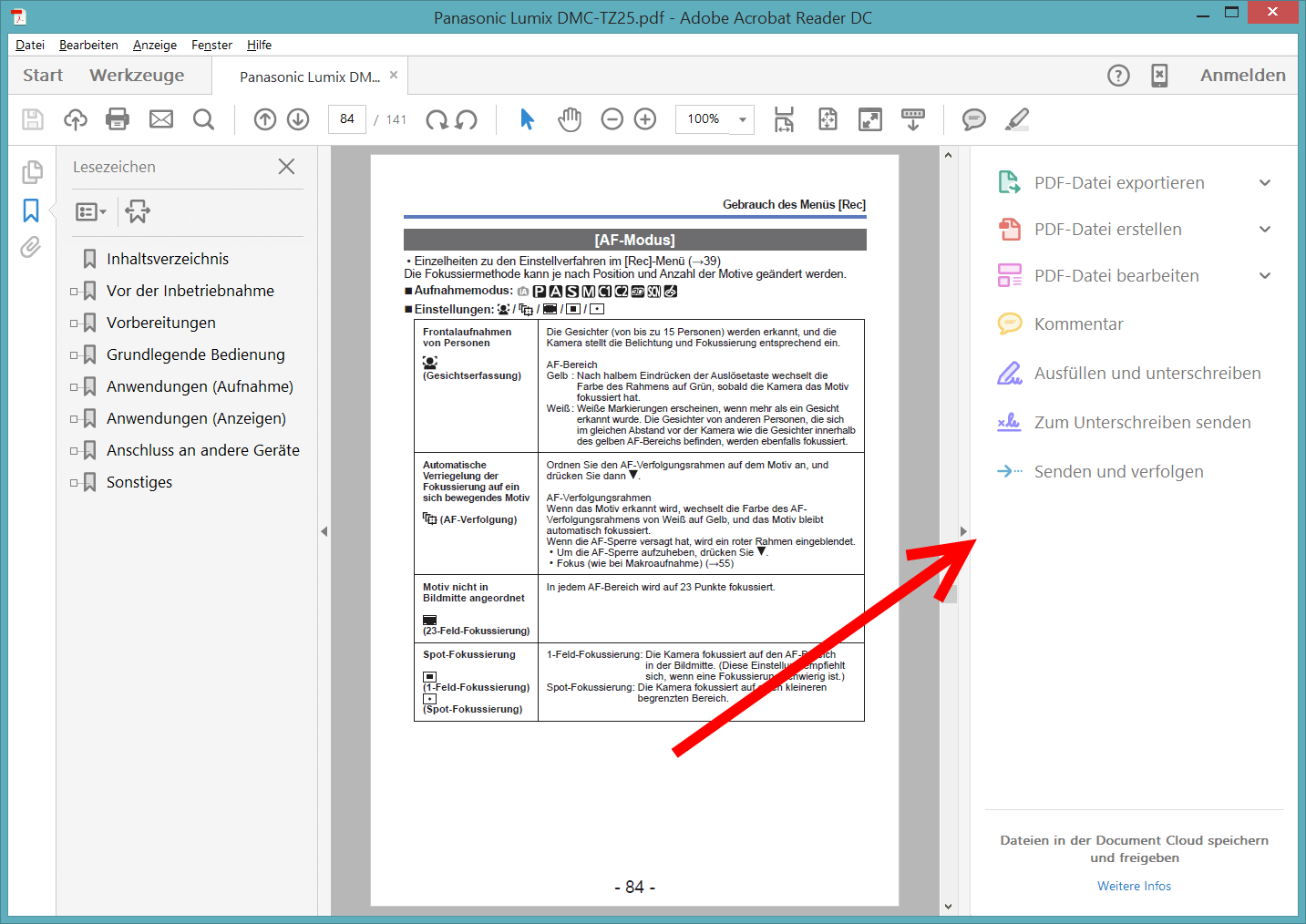
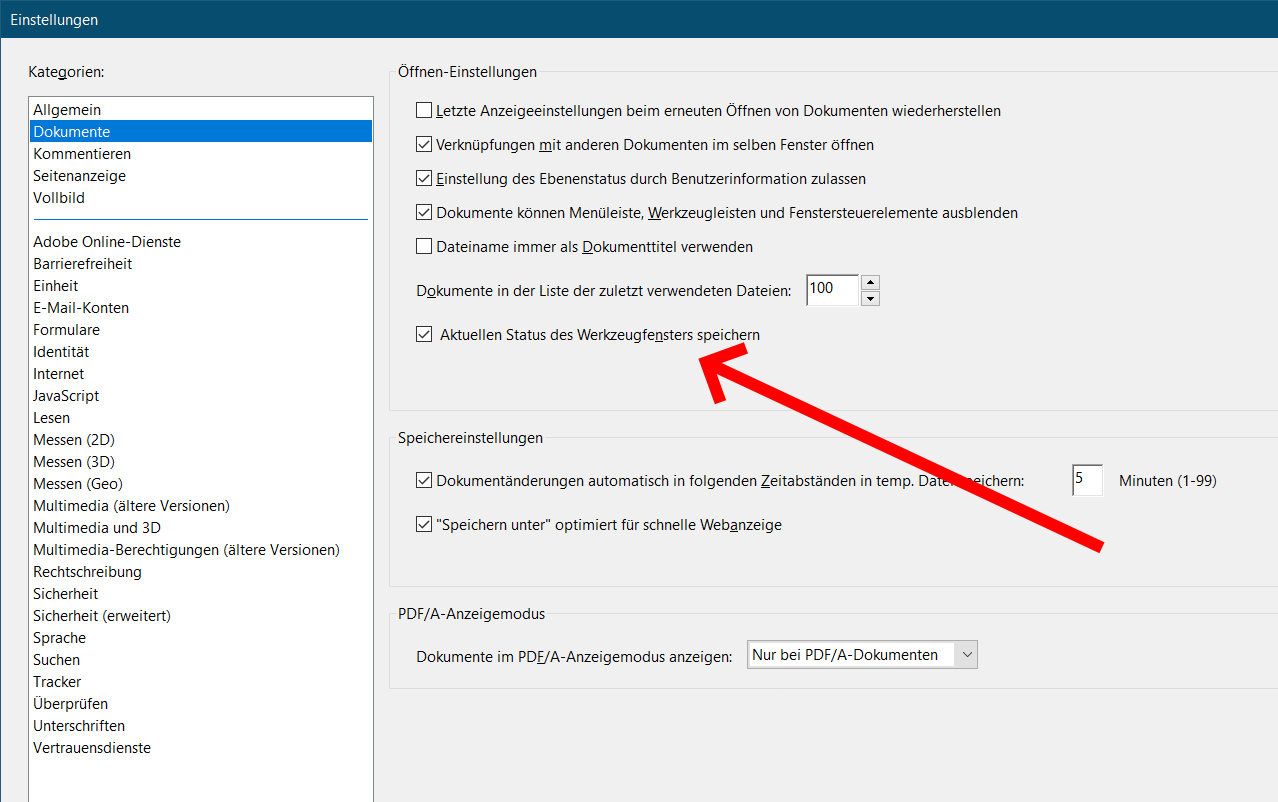
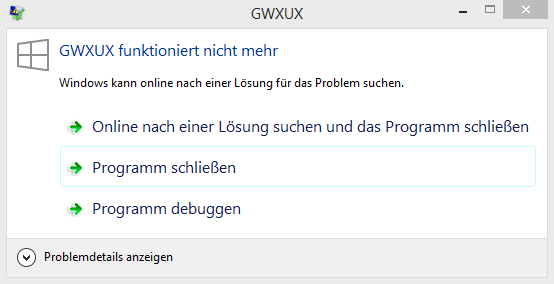
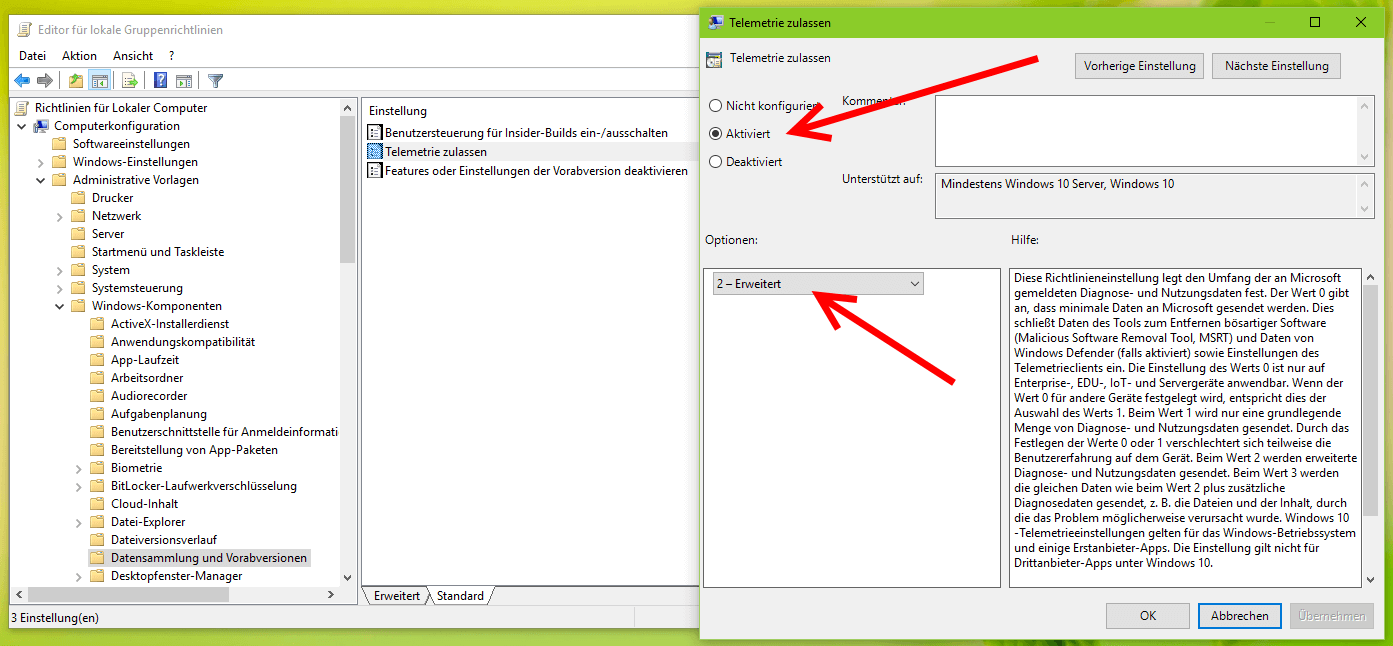
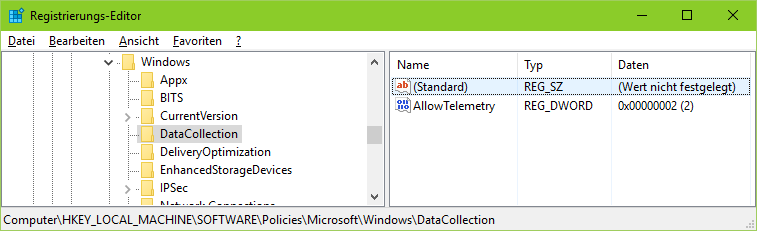
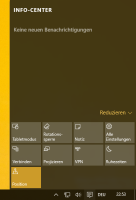
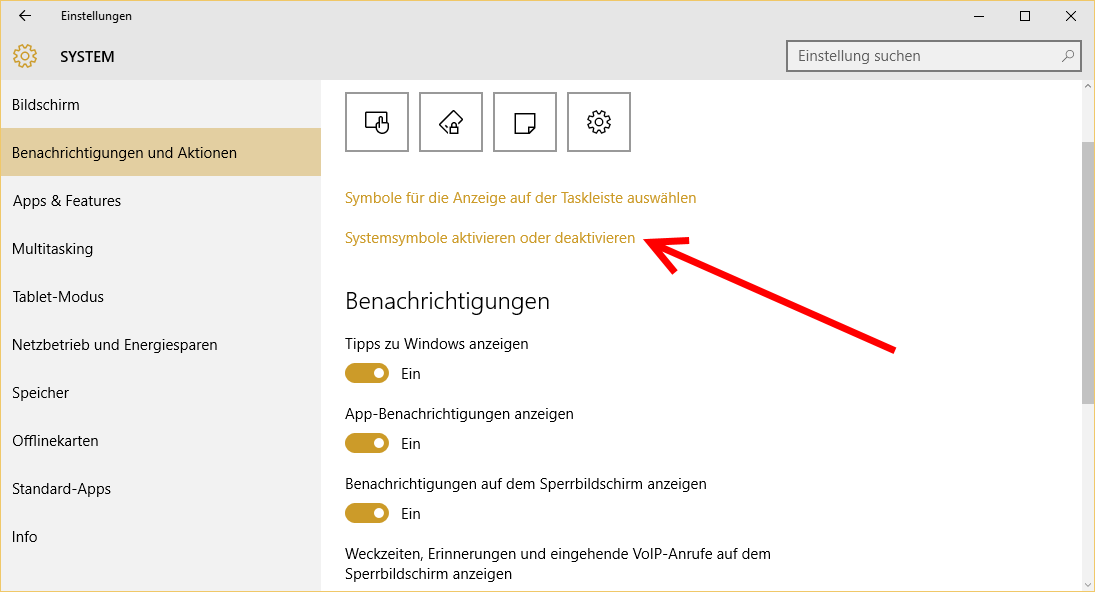
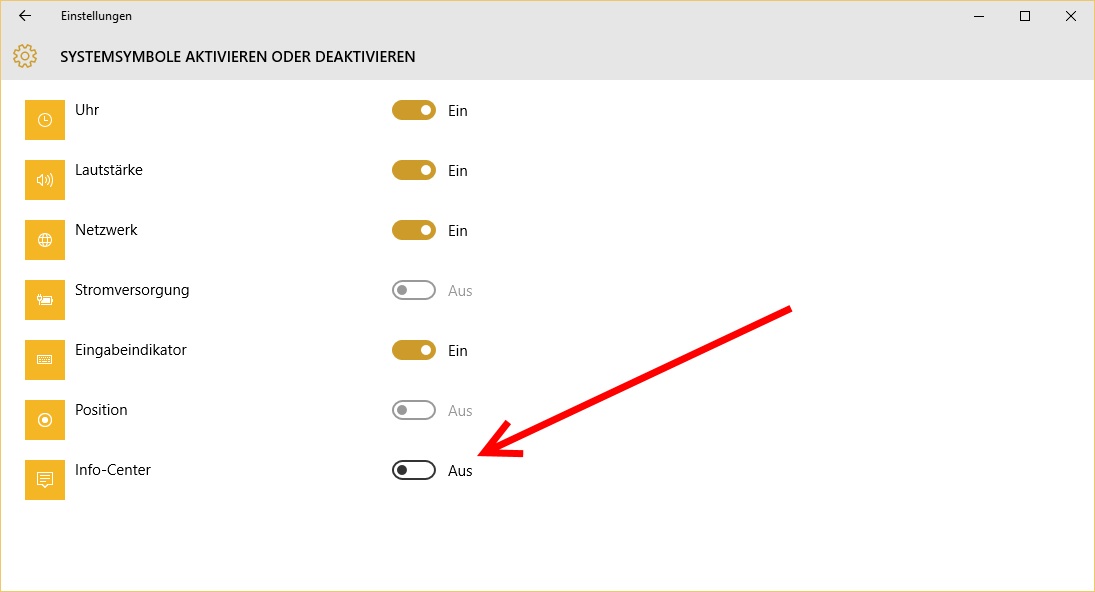
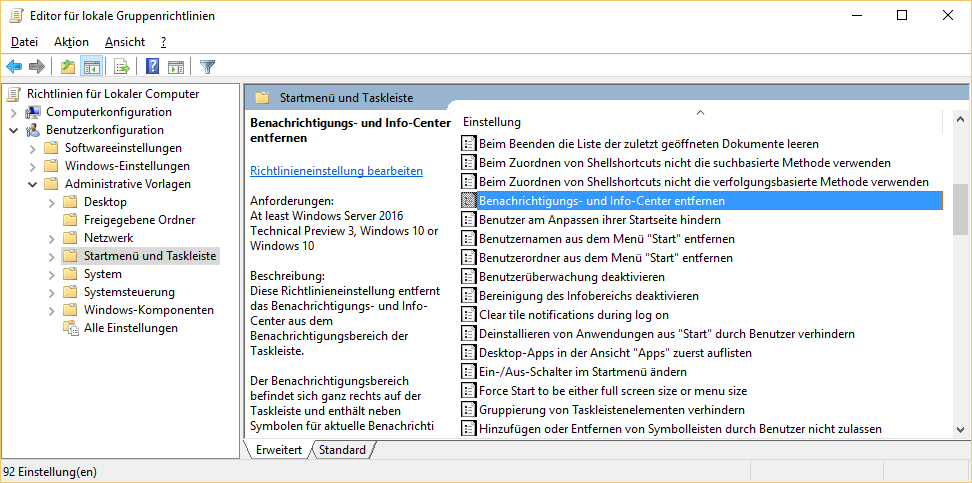
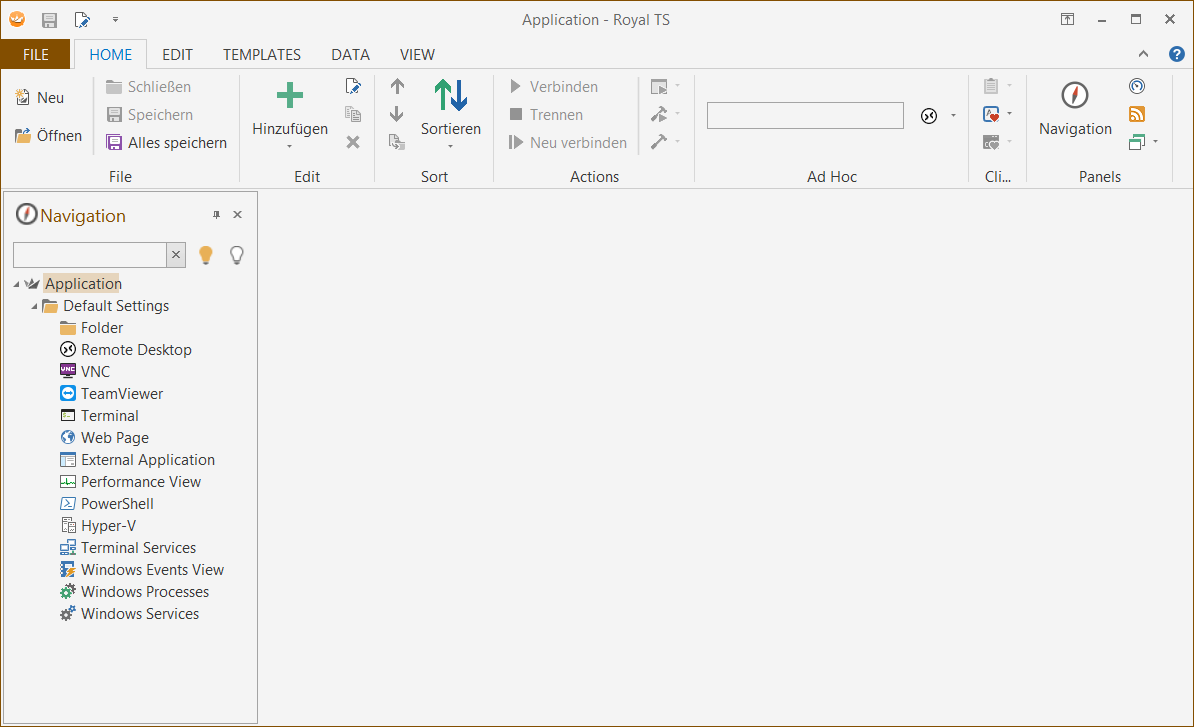

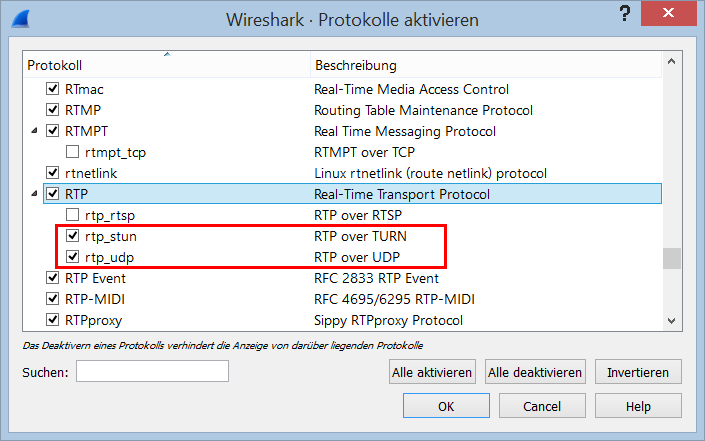
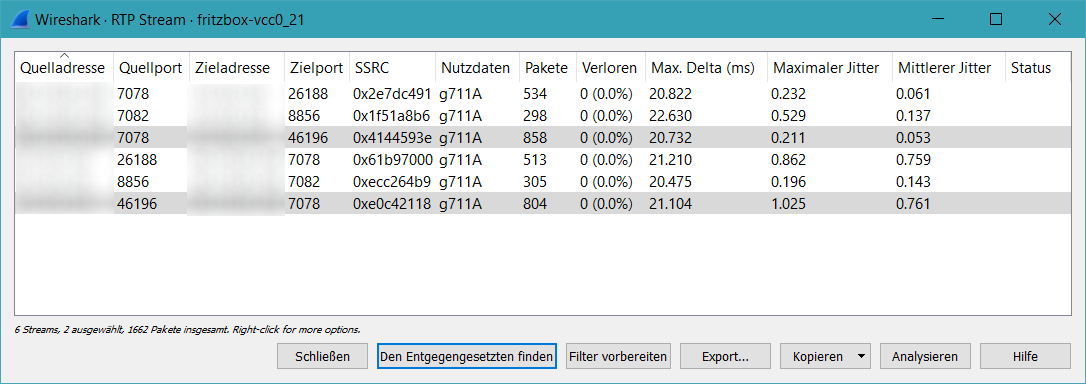
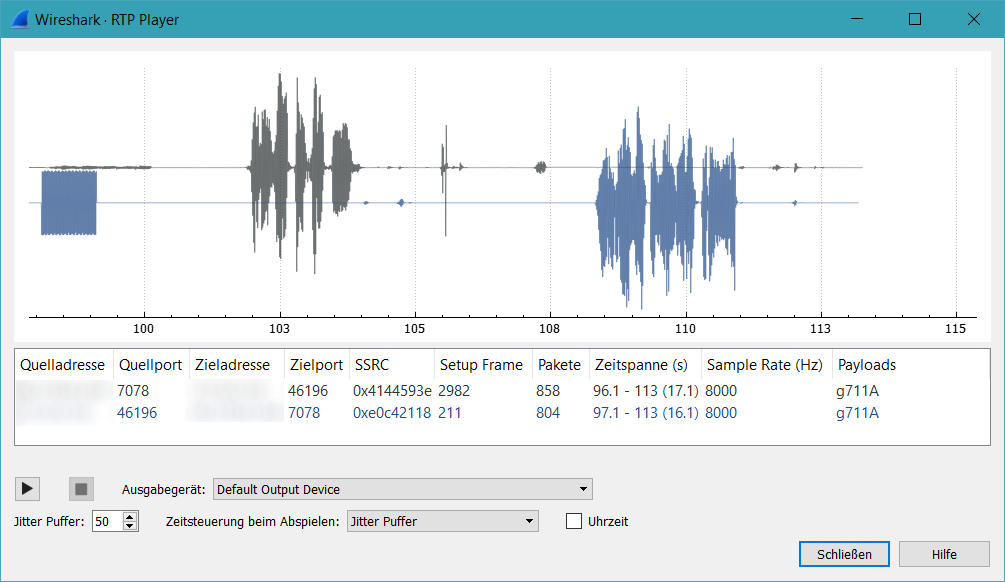
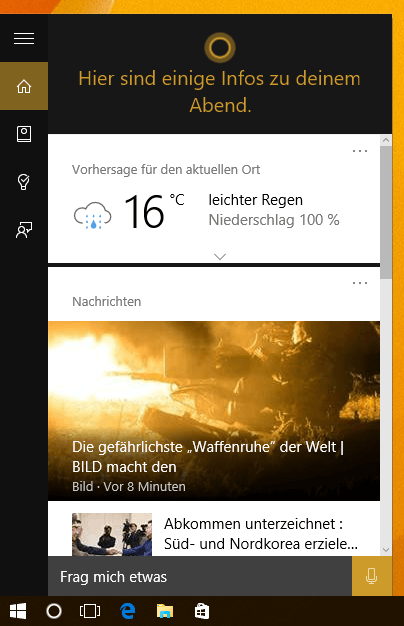
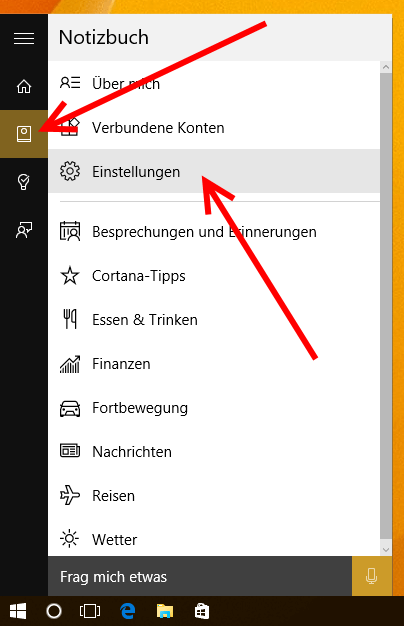
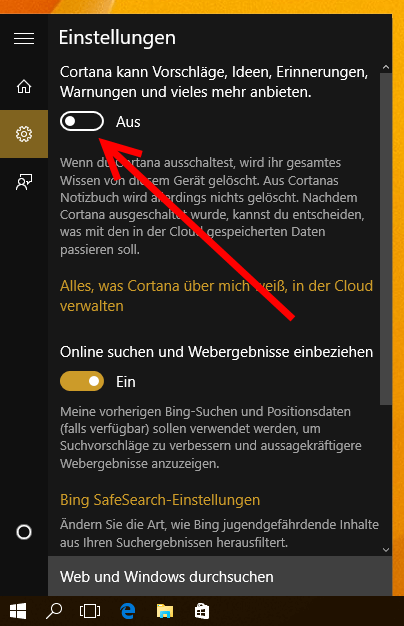
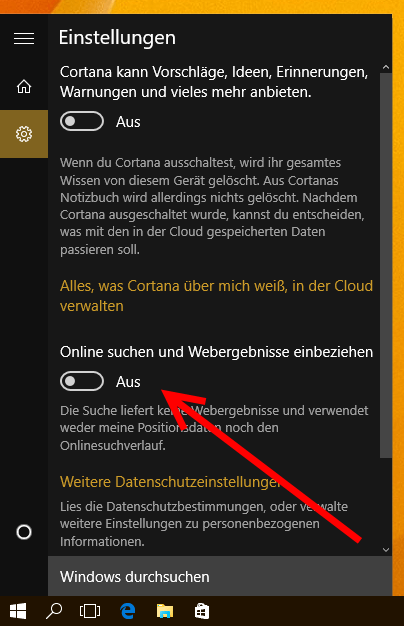
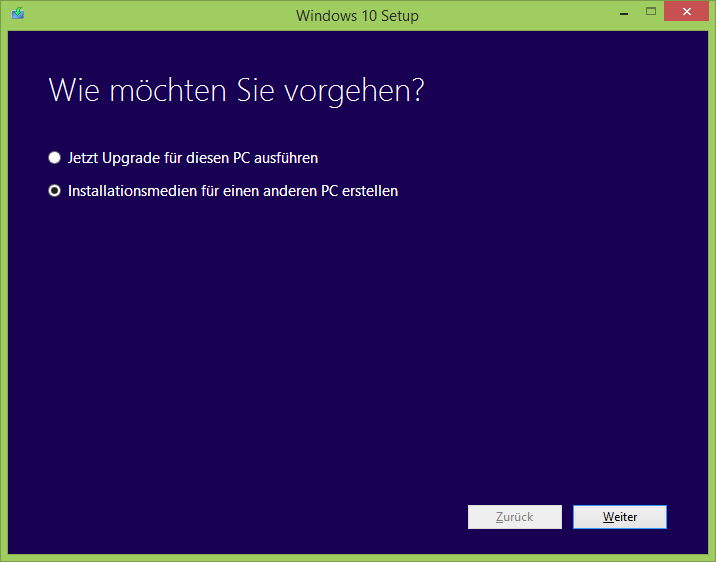
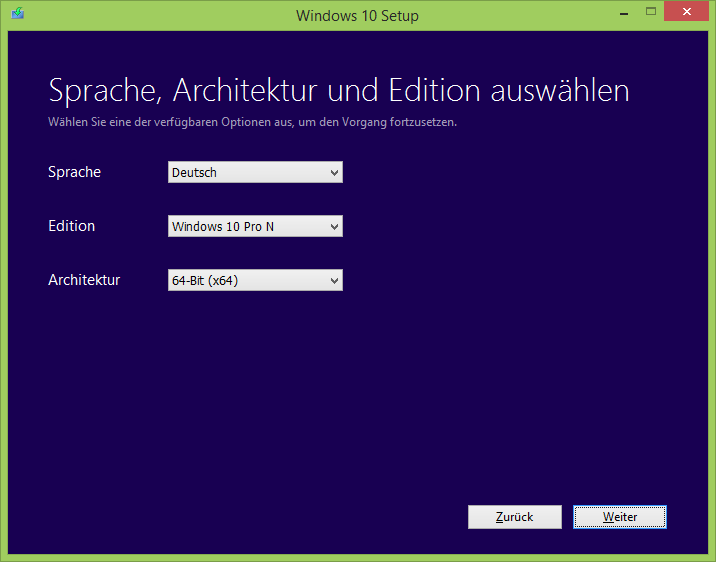
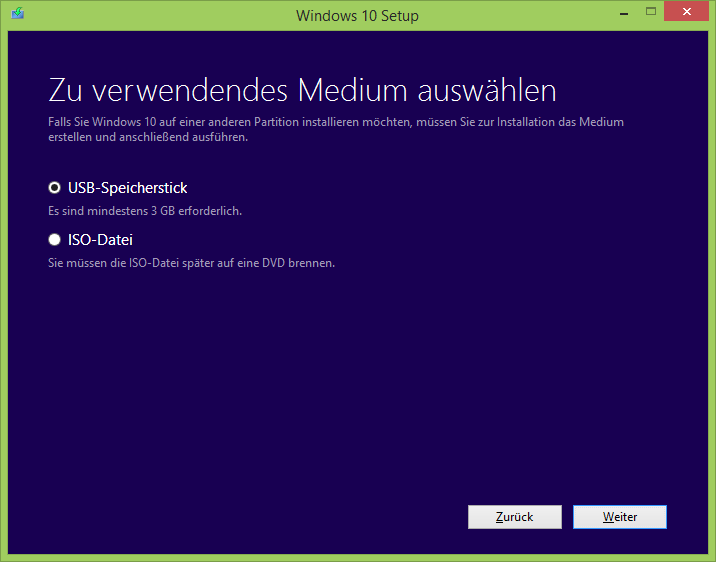
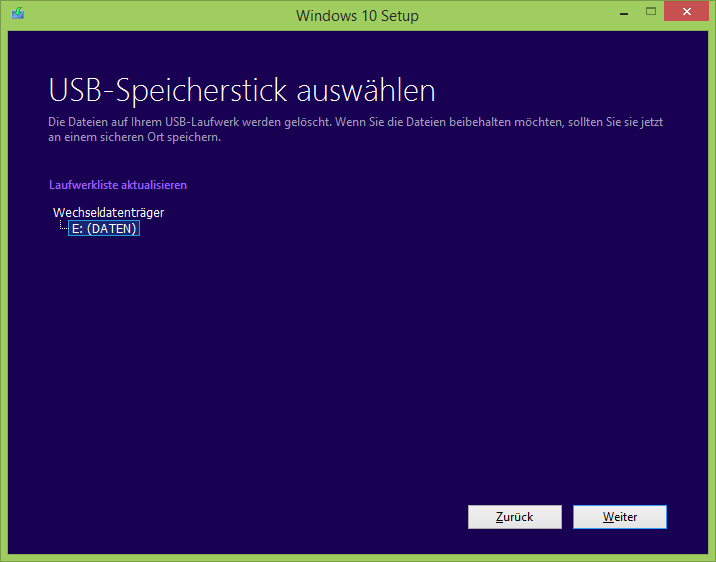
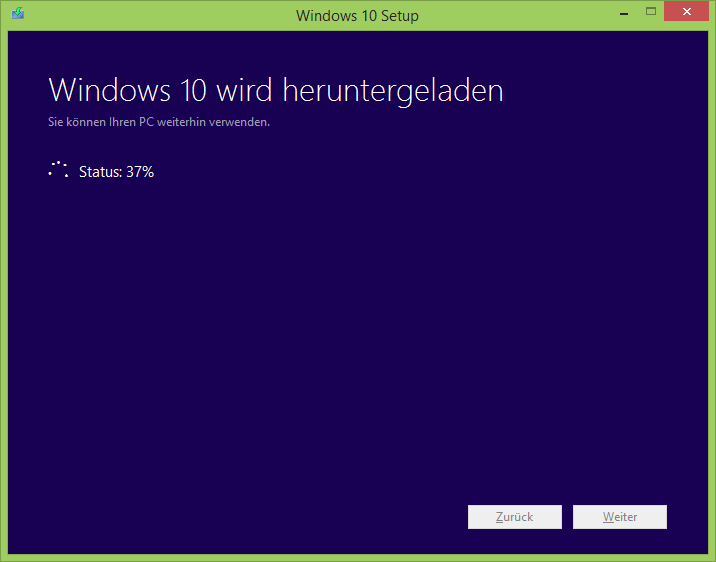
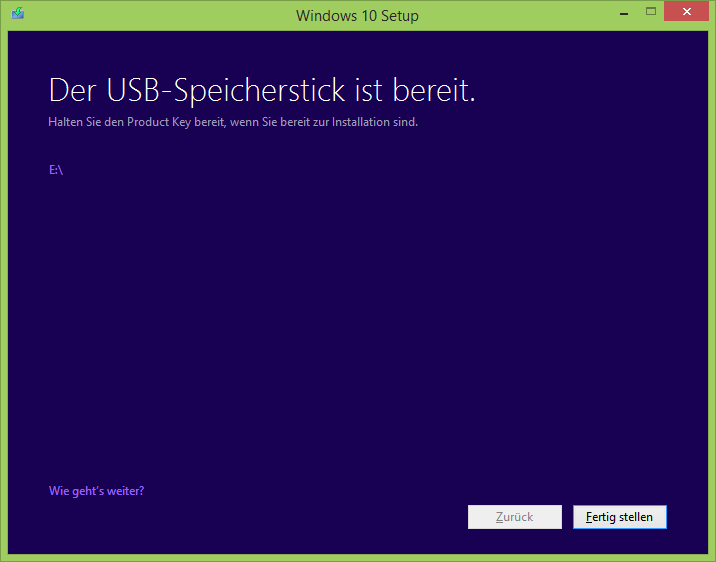
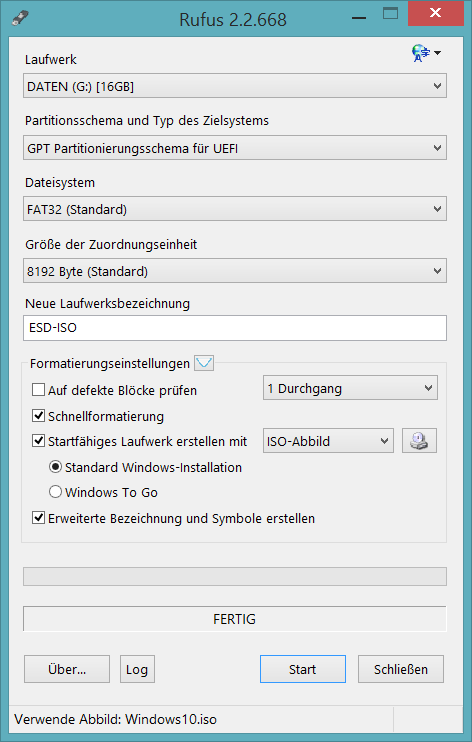

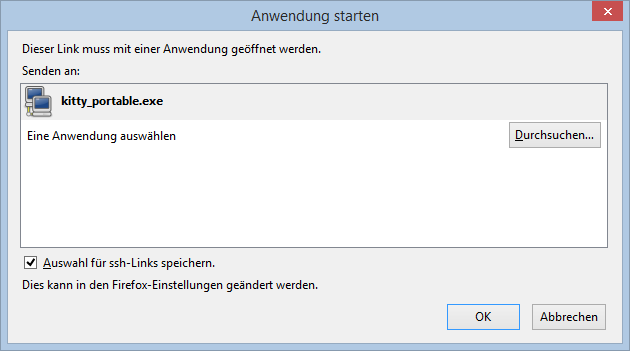
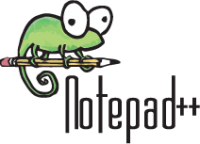
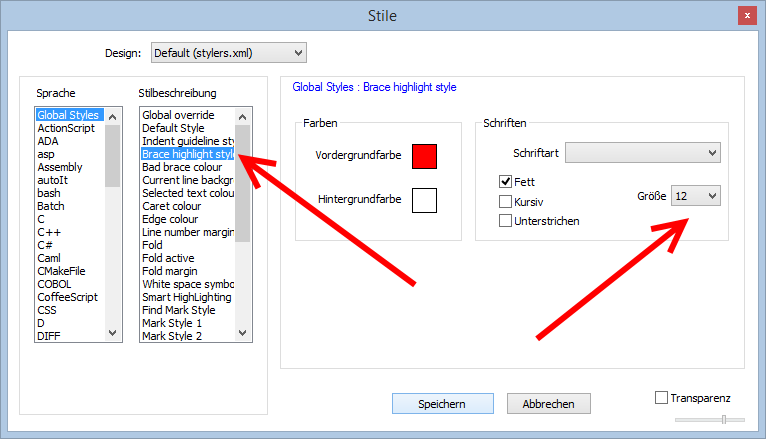



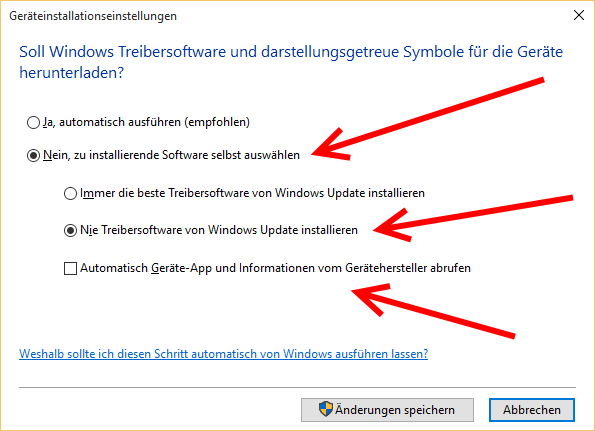
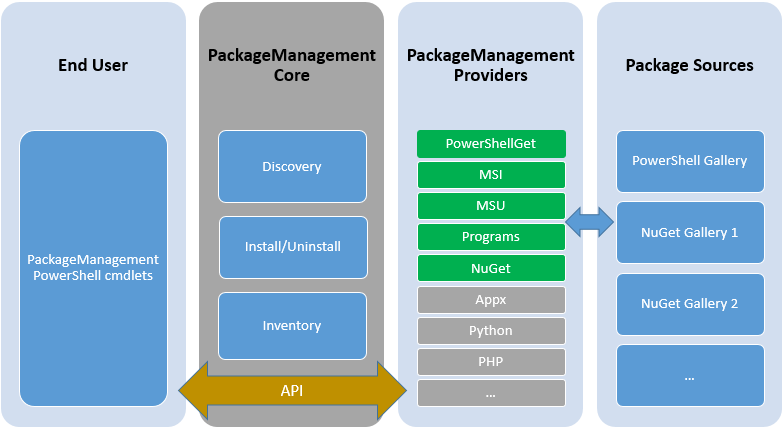
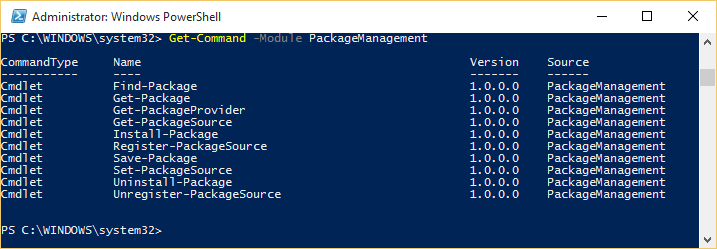

Neueste Kommentare