Bei Patrick bin ich das erste mal darauf gestoßen, wie man einen MultiBootStick unter Windows einrichtet. Da mich in letzter Zeit einige Anfragen deswegen erreichten, werde ich hier auch noch mal ein Tutorial anbieten.
Grundlage für den MultiBootStick ist der Bootloader GRUB4DOS. Mit ihm ist es möglich, mehrere Systeme von einem USB-Stick zu starten.
USB-Stick formatieren
Zuerst müsst ihr euren USB-Stick formatieren. Als Dateisystem sollte auf jeden Fall FAT32 gewählt werden, da GRUB4DOS mit NTFS nicht klar kommt.
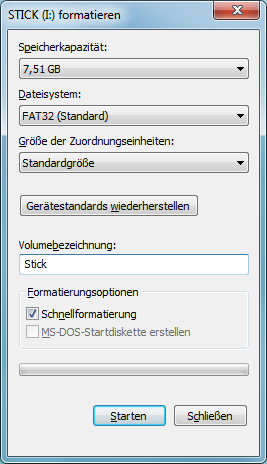
Datenträgernummer des USB-Sticks herausfinden
Damit im nächsten Schritt alles glatt läuft, benötigt ihr die Datenträgernummer des USB-Sticks. Diese kann man beispielsweise über die Kommandozeile herausfinden. Dazu öffnet ihr den Ausführen-Dialog (Windows-Taste + R) und gebt “cmd” ein. In der Kommandozeile dann folgende Befehle ausführen:
diskpart
list disk
Die Datenträgernummer meines USB-Sticks ist “3”, wie man leicht an der Größe erkennen kann.
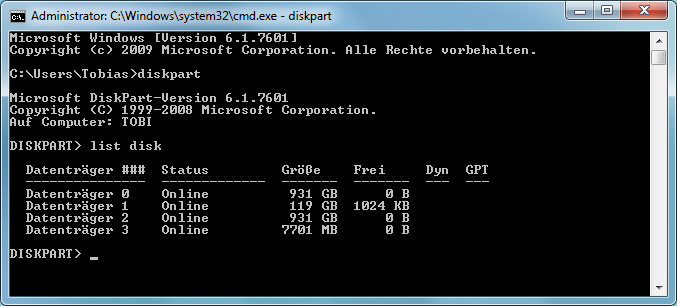
Alternativ dazu kann man auch in der Datenträgerverwaltung nachschauen. Am schnellsten gelangt man über den Ausführen-Dialog (Windows-Taste + R) und “diskmgmt.msc” dorthin.
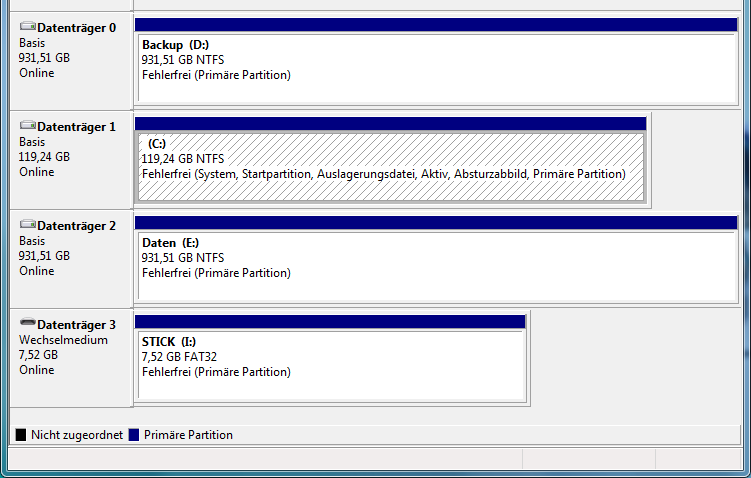
USB-Stick mit Bootsektor versehen
Anschließend mein vorbereitetes Paket herunterladen und auf dem USB-Stick entpacken. Alle benötigten Dateien sind bereits enthalten.
Um den USB-Stick bootfähig zu machen, muss er mit einem Bootsektor versehen werden. Dazu einfach die Datei “grubinst_gui.exe” starten. Bei der ersten Option die vorher ermittelte Datenträgernummer auswählen. Dann auf “Install” klicken. Nun könnt ihr die beiden Dateien “grubinst_gui.exe” und “grubinst.exe” löschen.
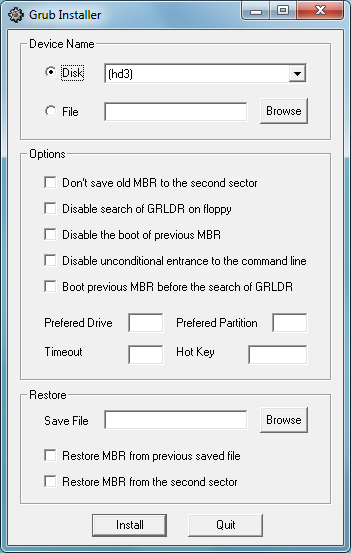
Feintuning
Wer will, kann seinen USB-Stick noch mit einem anderen Icon versehen. Dazu einfach die Datei “icon.ico” austauschen.
Zum Schluss empfehle ich noch alle Dateien bis auf “menu.lst” zu verstecken, um einen besseren Überblick zu behalten.
Stick befüllen
Nun zum Wichtigsten. Erstellt auf dem USB-Stick einen neuen Ordner, in welchen fortan alle ISO-Dateien abgelegt werden. In meinem Beispiel heißt dieser “images”. Anschließend muss noch die Datei “menu.lst” angepasst werden, damit das System im Bootmenü erscheint.
Dazu einfach folgende Einträge in der “menu.lst” anfügen und evtl. den Datei- oder Pfadnamen anpassen.
title Ultimate Boot CD 5.03
find --set-root /images/ubcd503.iso
map /images/ubcd503.iso (hd32) || map --mem /images/ubcd503.iso (hd32)
map --hook
chainloader (hd32)
title Acronis True Image 2013
find --set-root /images/Acronis.True.Image.2013.iso
map /images/Acronis.True.Image.2013.iso (hd32) || map --mem
/images/Acronis.True.Image.2013.iso (hd32)
map --hook
root (hd32)
chainloader (hd32)
title Ubuntu 11.04 x86
find --set-root /images/ubuntu-11.04-desktop-i386.iso
map /images/ubuntu-11.04-desktop-i386.iso (0xff)
map --hook
root (0xff)
kernel /casper/vmlinuz boot=casper iso-scan/filename=/images/
ubuntu-11.04-desktop-i386.iso quiet splash locale=de_DE.UTF-8 --
initrd /casper/initrd.lz
title Ubuntu 13.04 x64
find --set-root /images/ubuntu-13.04-desktop-amd64.iso
map /images/ubuntu-13.04-desktop-amd64.iso (0xff) || map --mem
/images/ubuntu-13.04-desktop-amd64.iso (0xff)
map --hook
root (0xff)
kernel /casper/vmlinuz.efi file=/cdrom/preseed/ubuntu.seed noprompt
boot=casper iso-scan/filename=/images/ubuntu-13.04-desktop-amd64.iso
quiet splash locale=de_DE.UTF-8 --
initrd /casper/initrd.lz
title MemTest86+ 4.20 BIN
kernel /images/memtest86_4.20.bin
title Memtest86+ 4.20 ISO
find --set-root /images/memtest86_4.20.iso
map --mem /images/memtest86_4.20.iso (hd32)
map --hook
root (hd32)
chainloader (hd32)
title OphCrack XP 2.3.1
find --set-root /images/ophcrack-xp-livecd-2.3.1.iso
map /images/ophcrack-xp-livecd-2.3.1.iso (0xff)
map --hook
root (0xff)
kernel /boot/bzImage rw root=/dev/null vga=normal lang=C kmap=de
screen=1024x768x16 autologin
initrd /boot/rootfs.gz
ISOs defragmentieren
Falls beim Booten der Fehler “Error 60: File for drive emulation must be in one contiguous disk area” auftritt, müsst ihr die ISO Datei defragmentieren. Dies könnt ihr mit dem kleinen Tool “Contig.exe” machen, welches ebenfalls in meinem Paket enthalten ist. Alternativ könnt ihr auch “WinContig“ nutzen.
Weitere Infos & Links
Hier noch ein gutes Tutorial mit vielen weiteren Infos. Auch in diesem Forum könnt ihr schauen, wenn ihr mehr Infos benötigt.
Download Antary MultiBootStick

 Aktuell können für den beliebten Cloudspeicherdienst Dropbox bis zu 5 GByte Zusatzspeicher gesammelt werden. Dazu muss lediglich die neueste Betaversion installiert und eine neue Funktion getestet werden. Diese ermöglicht den automatischen Import von Fotos auf Digitalkameras oder Speicherkarten.
Aktuell können für den beliebten Cloudspeicherdienst Dropbox bis zu 5 GByte Zusatzspeicher gesammelt werden. Dazu muss lediglich die neueste Betaversion installiert und eine neue Funktion getestet werden. Diese ermöglicht den automatischen Import von Fotos auf Digitalkameras oder Speicherkarten.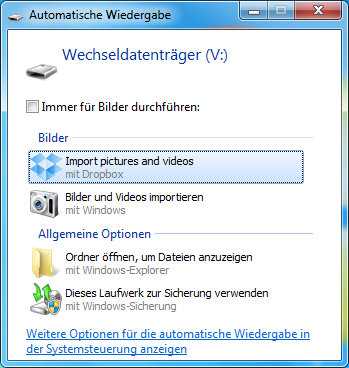
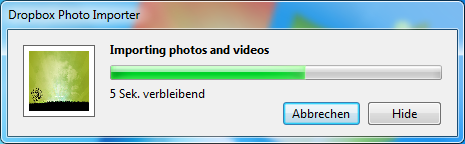
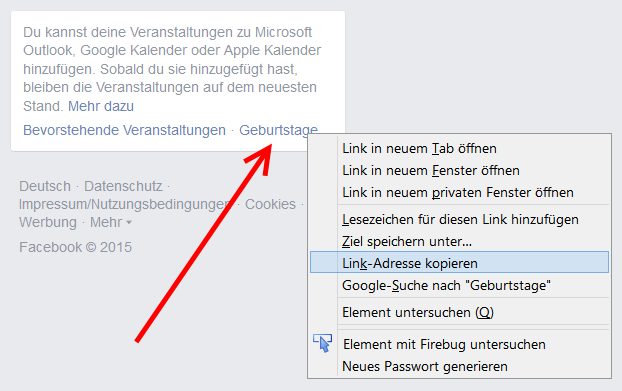
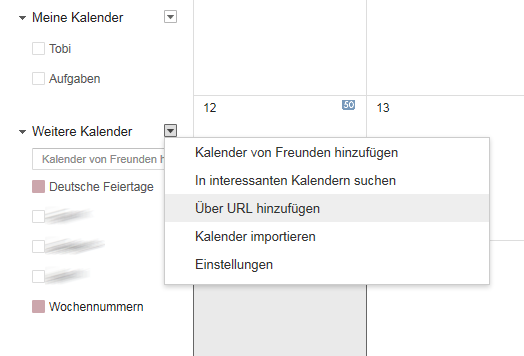
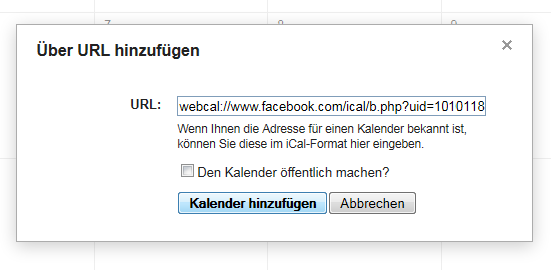
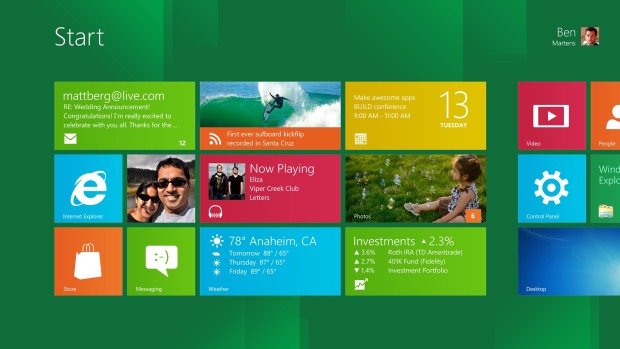
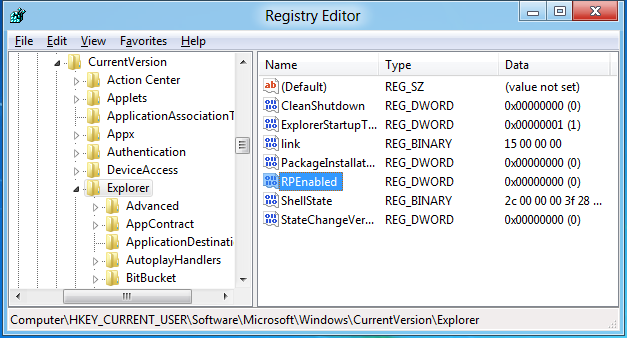
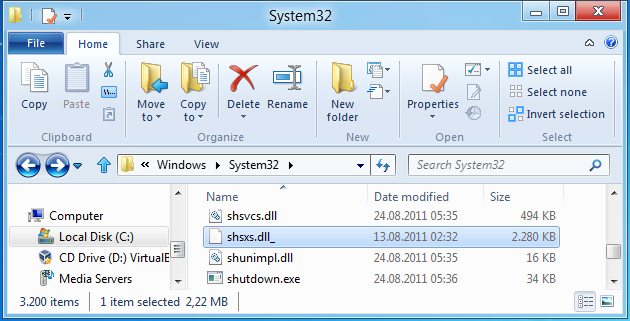
 Anfang diesen Monats hatte ich das Vergnügen an einem Ruby on Rails Kurs teilnehmen zu dürfen. Nach einem Tag Einführung in die Programmiersprache Ruby konnten uns vier Tage lang die Grundlagen des quelloffenen Frameworks Ruby on Rails beigebracht werden. Neben einem rudimentären Blog konnte ich während dieser Zeit sogar eine Notizzettel-Webanwendung realisieren.
Anfang diesen Monats hatte ich das Vergnügen an einem Ruby on Rails Kurs teilnehmen zu dürfen. Nach einem Tag Einführung in die Programmiersprache Ruby konnten uns vier Tage lang die Grundlagen des quelloffenen Frameworks Ruby on Rails beigebracht werden. Neben einem rudimentären Blog konnte ich während dieser Zeit sogar eine Notizzettel-Webanwendung realisieren.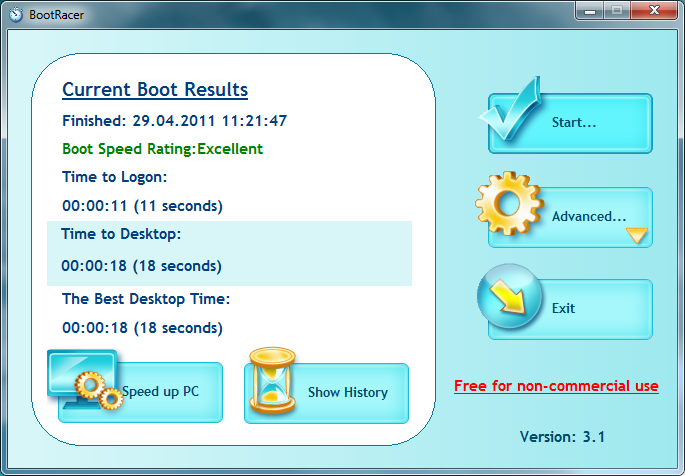
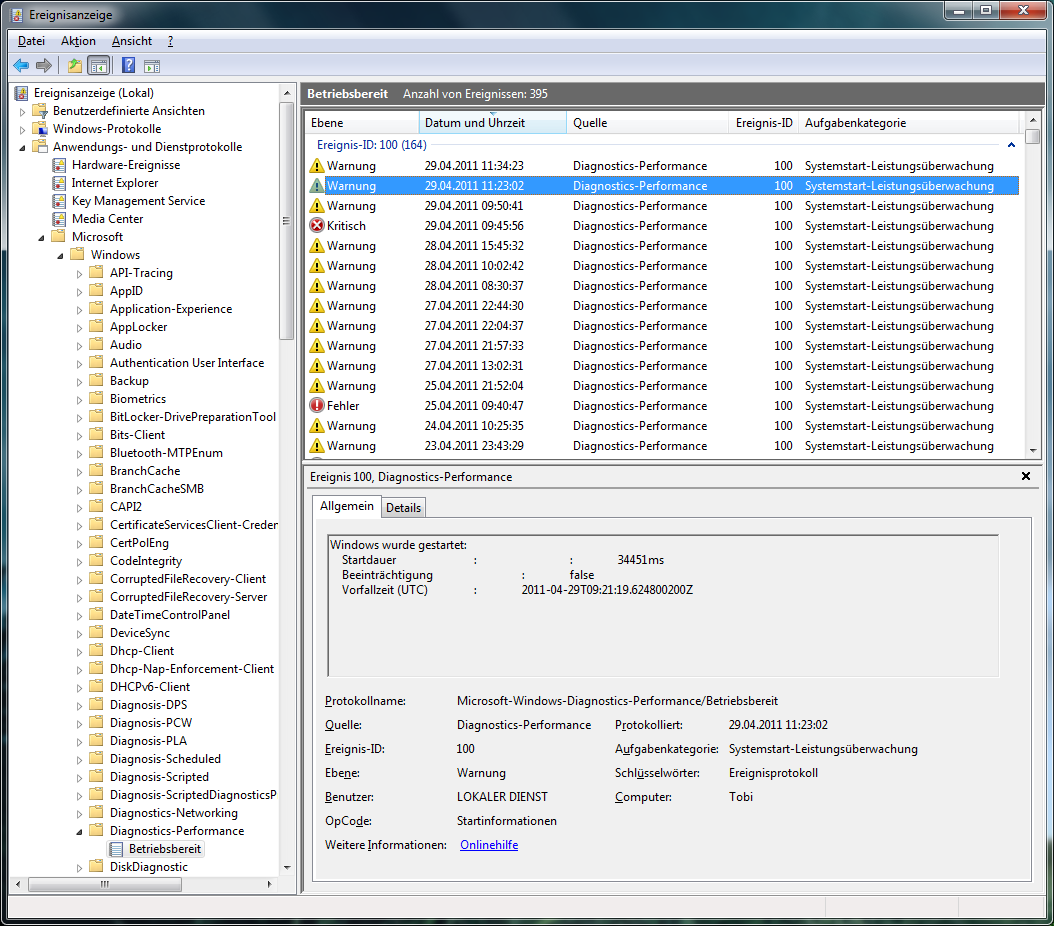
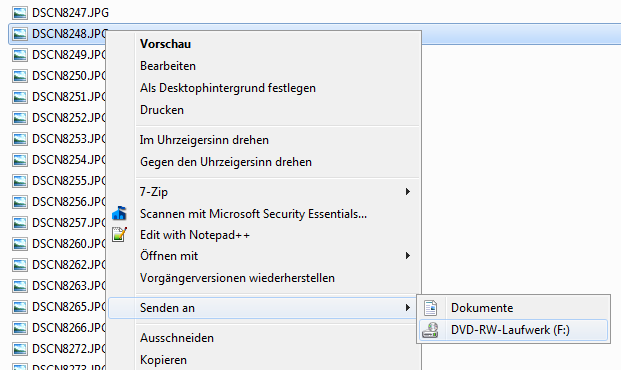
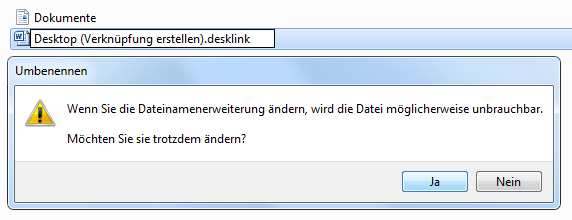
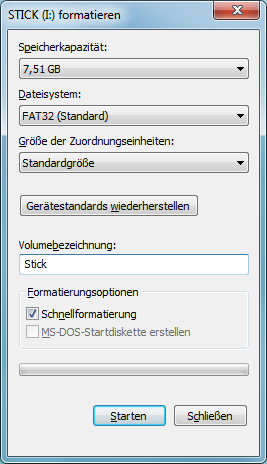
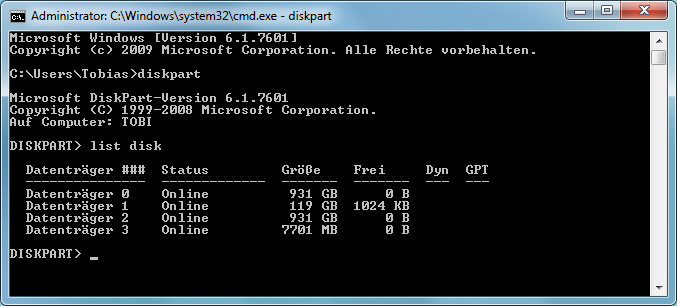
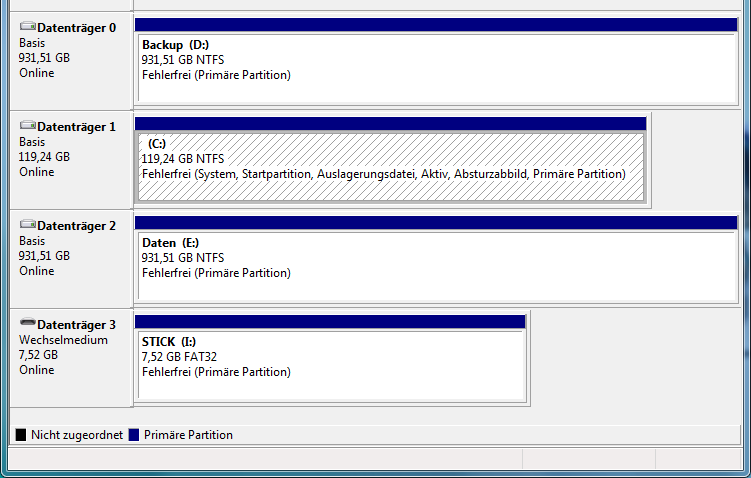
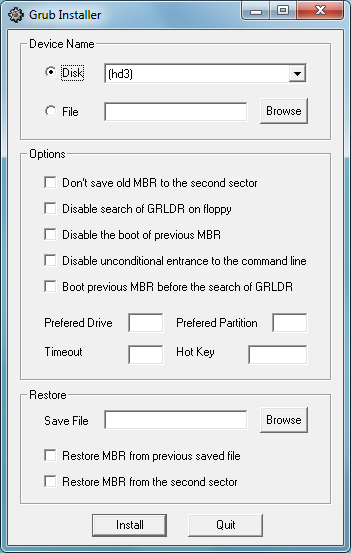
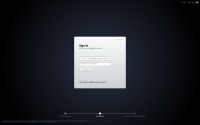
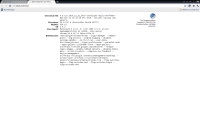
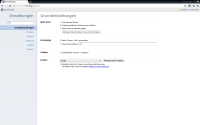
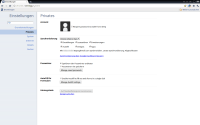
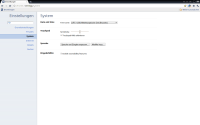
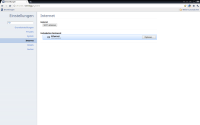
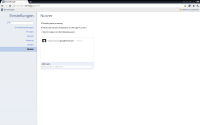
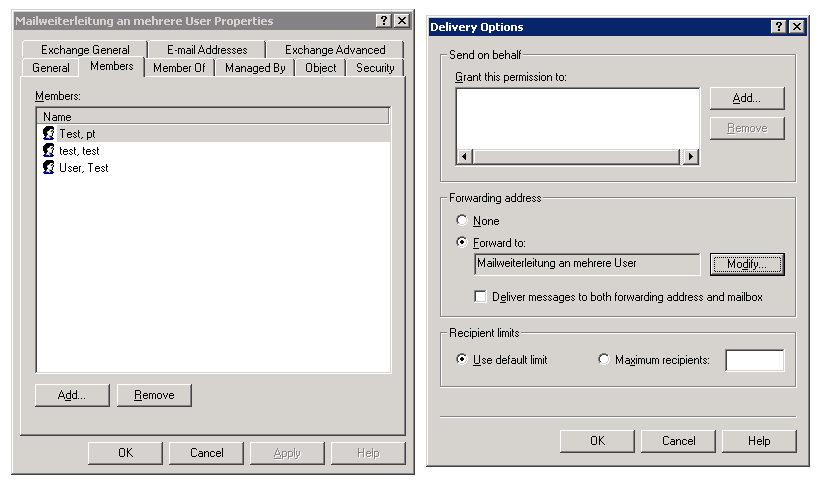
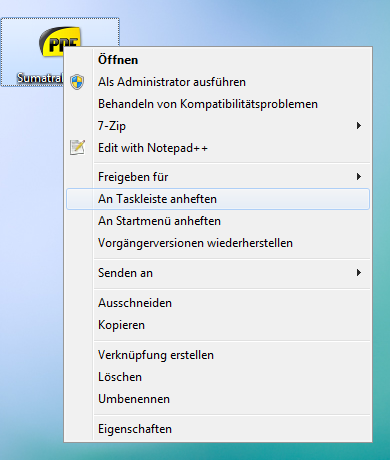
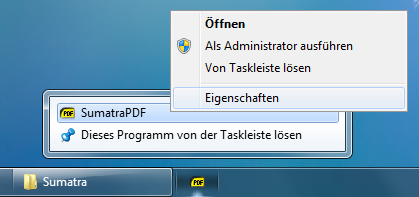
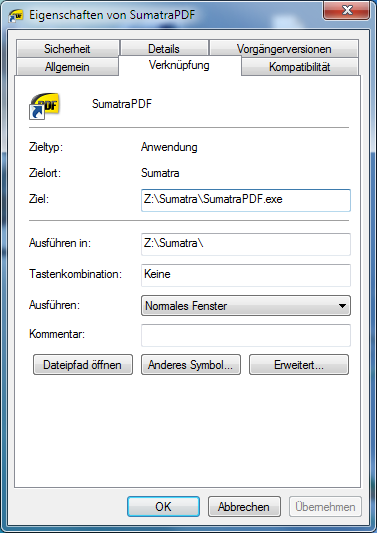
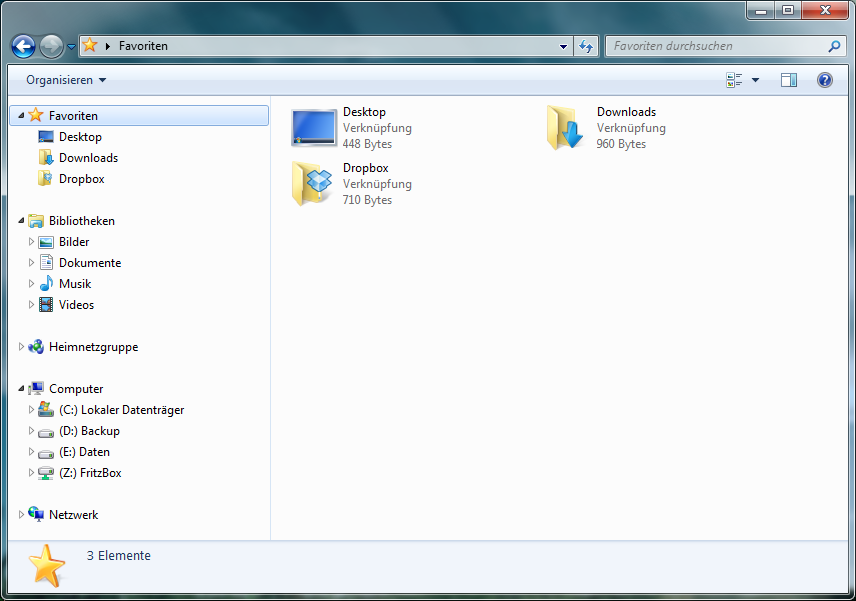
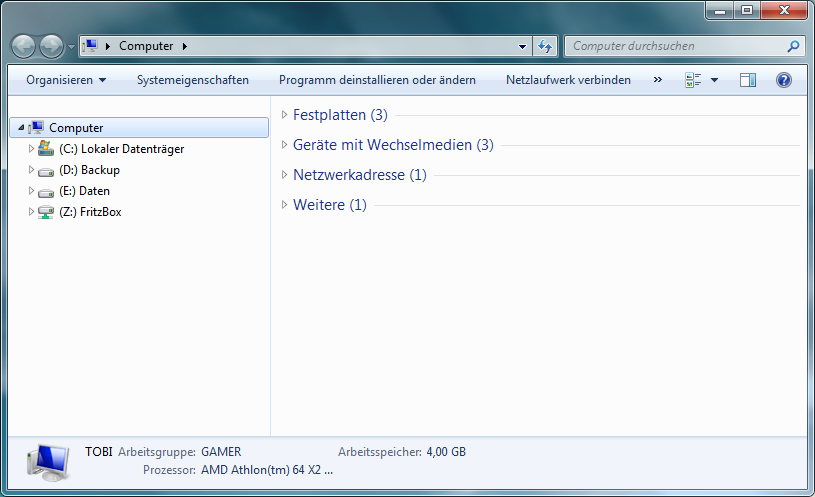

Neueste Kommentare