Standardmäßig ist das Tabellenpräfix in WordPress auf den Wert “wp_” gesetzt. Schon alleine wegen der Sicherheit sollte der Präfix auf jeden Fall geändert werden. Dies kann direkt bei der Installation erledigt werden. Eine nachträgliche Änderung ist auch möglich, bedarf jedoch ein paar manuelle Eingriffe:
- Unbedingt ein Backup machen. Sowohl von der Datebank, als auch vom Filesystem (Webspace).
- Zuerst muss das Tabellenpräfix in der Datei “wp-config.php” geändert werden. Dabei sollte ein kryptischer Wert gewählt werden.
$table_prefix = 'Zus7Ri3mn_'; // Only numbers, letters, and underscores please!In meinem Beispiel verwende ich als neues Präfix “Zus7Ri3mn_”.
- Nun müssen die bestehenden Tabellen in der Datenbank mit dem neuen Präfix ausgestattet werden. Mit phpMyAdmin funktioniert das ohne Probleme. Einfach alle betroffenen Tabellen auswählen und unten aus dem Dropdown-Menü “Tabellenprefix ersetzen” auswählen. Dort dann den alten und neuen Präfix eintragen.
- Im dritten Schritt müssen noch einige Felder in den zwei Tabellen “options” und “usermeta” geändert werden. Ohne diese Änderungen funktioniert die Anmeldung im Adminbereich nicht mehr.
Dazu folgenden SQL-Code in phpMyAdmin eingeben:UPDATE Zus7Ri3mn_options SET option_name = REPLACE(option_name, 'wp_', 'Zus7Ri3mn_'); UPDATE Zus7Ri3mn_usermeta SET meta_key = REPLACE(meta_key, 'wp_', 'Zus7Ri3mn_');Achtet darauf, dass ihr “Zus7Ri3mn_” durch euer neues Präfix ersetzt.
Sie sehen gerade einen Platzhalterinhalt von X. Um auf den eigentlichen Inhalt zuzugreifen, klicken Sie auf die Schaltfläche unten. Bitte beachten Sie, dass dabei Daten an Drittanbieter weitergegeben werden.
Mehr Informationen
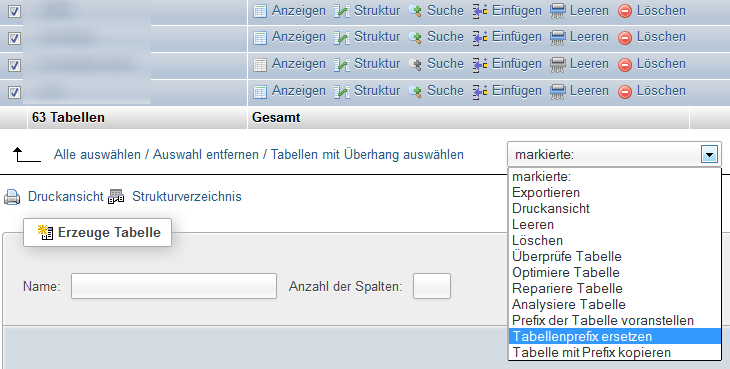
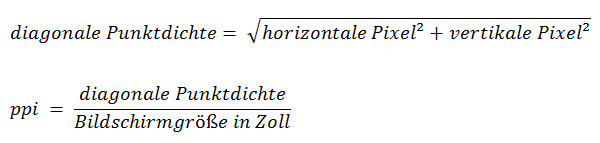
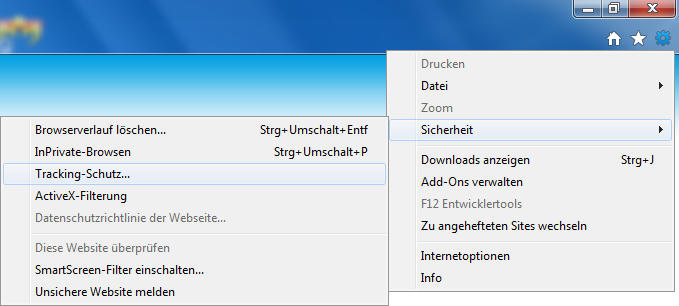
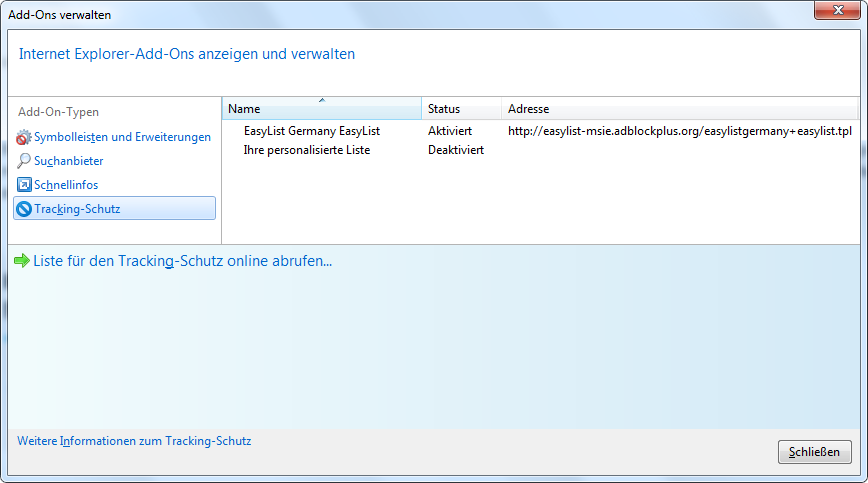
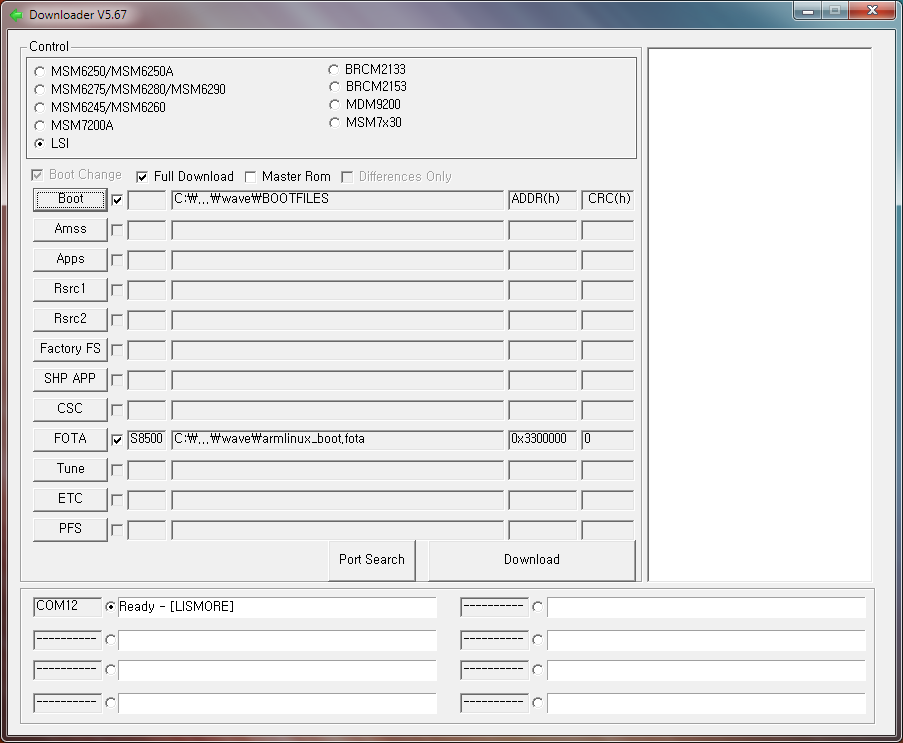


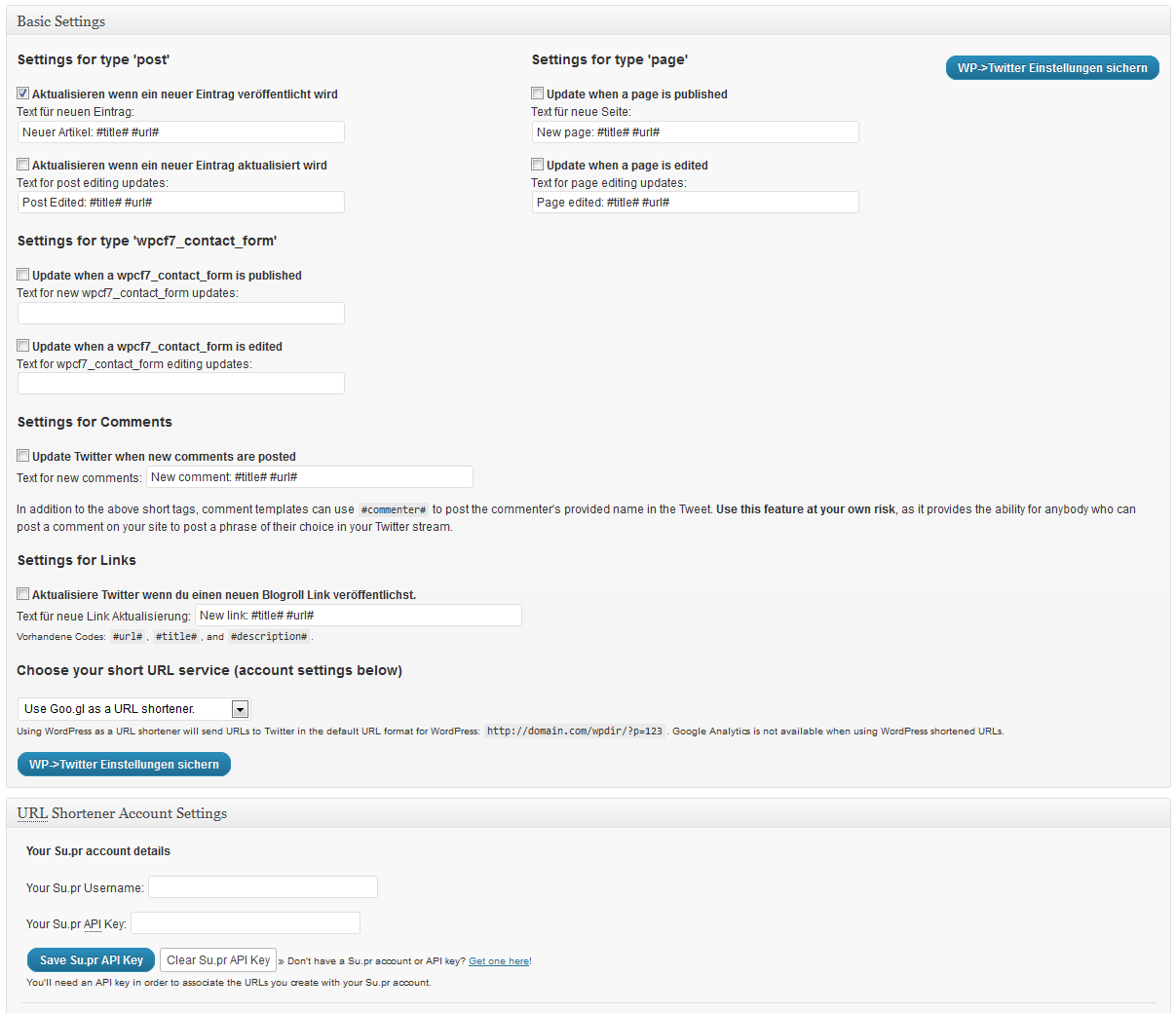
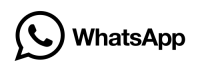
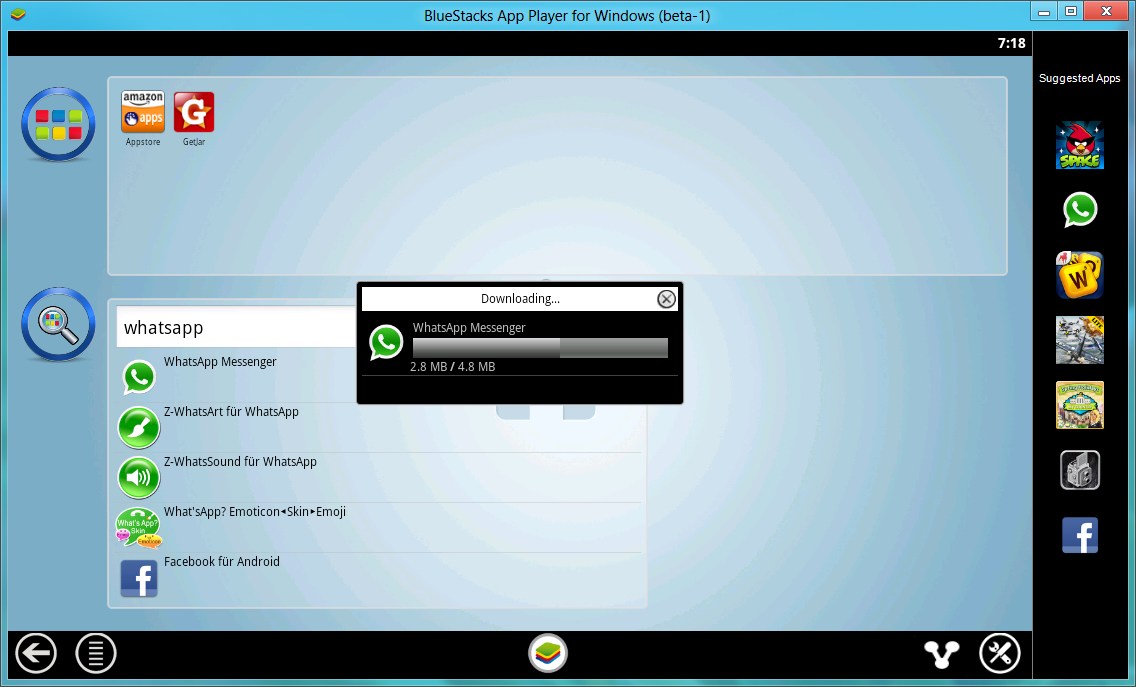
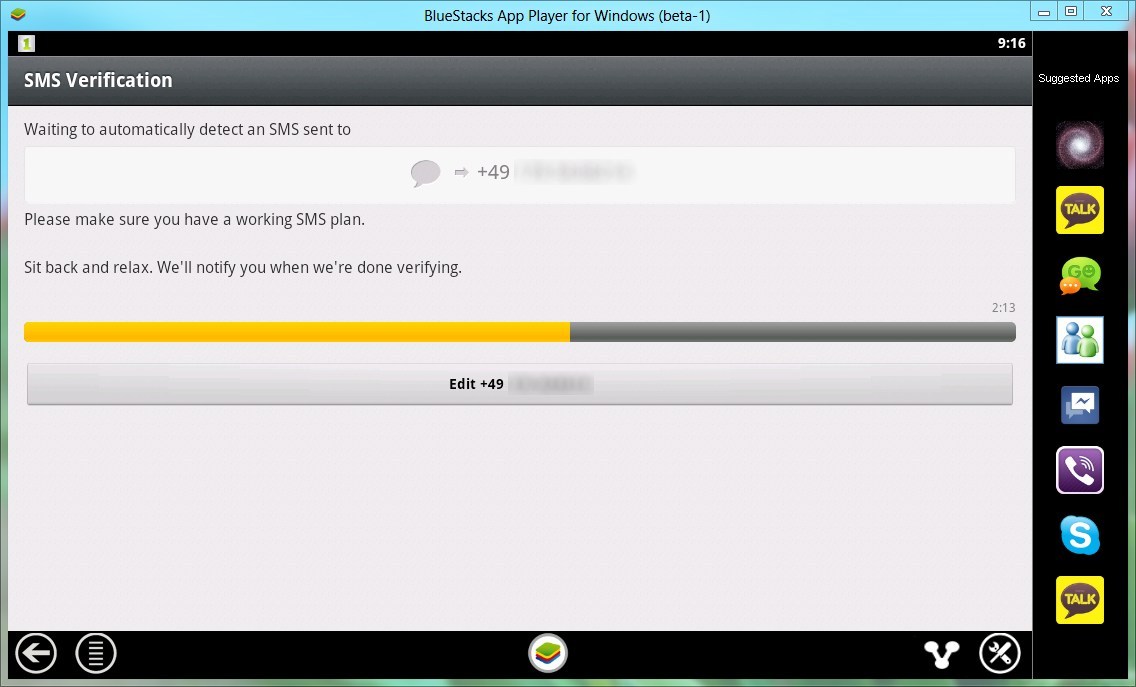
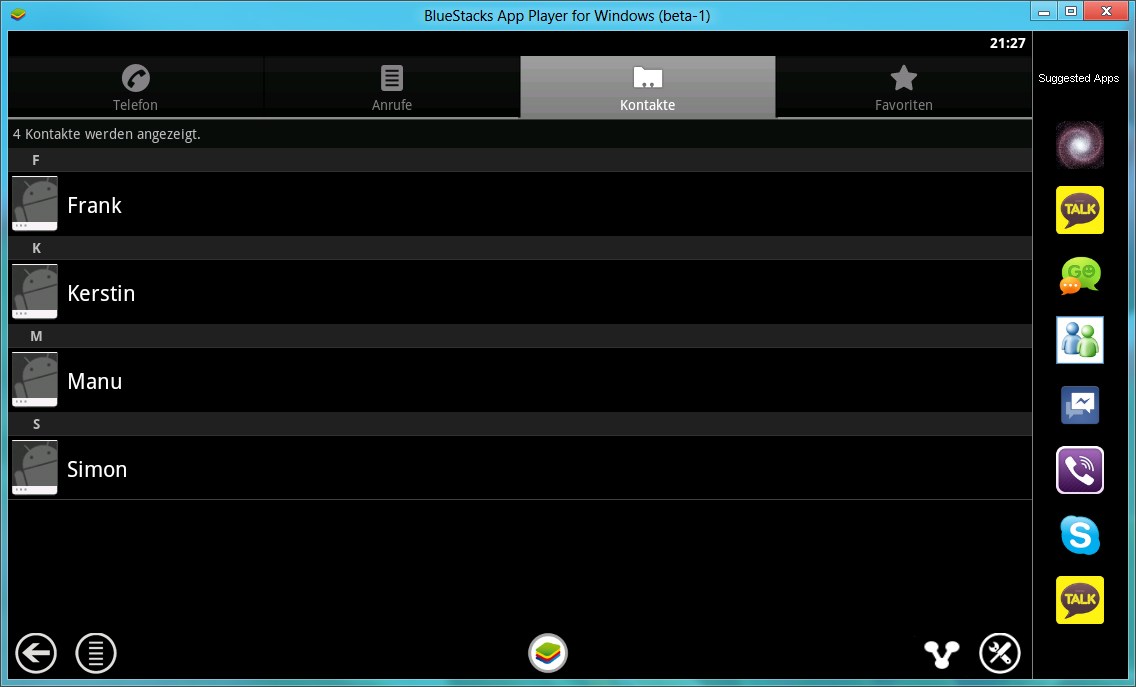
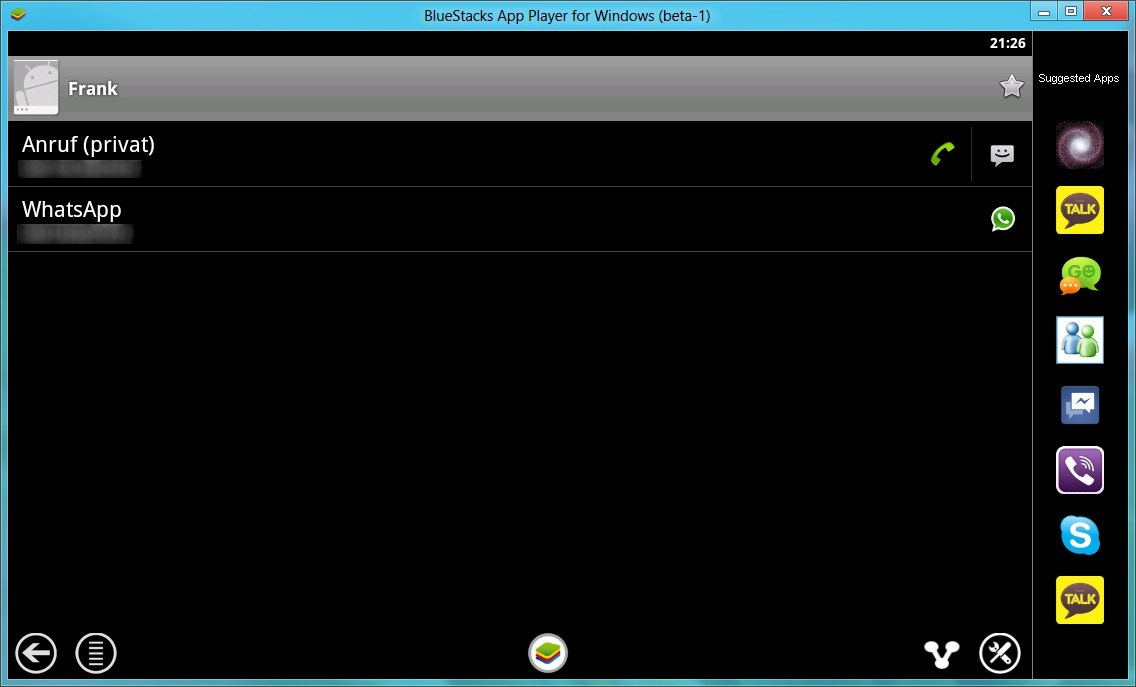
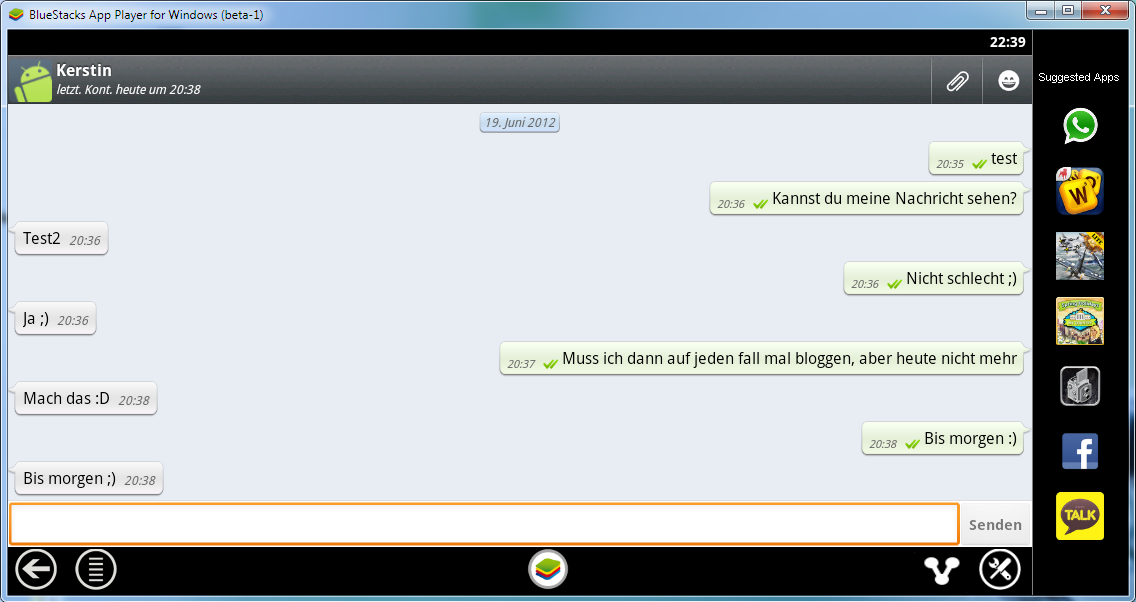

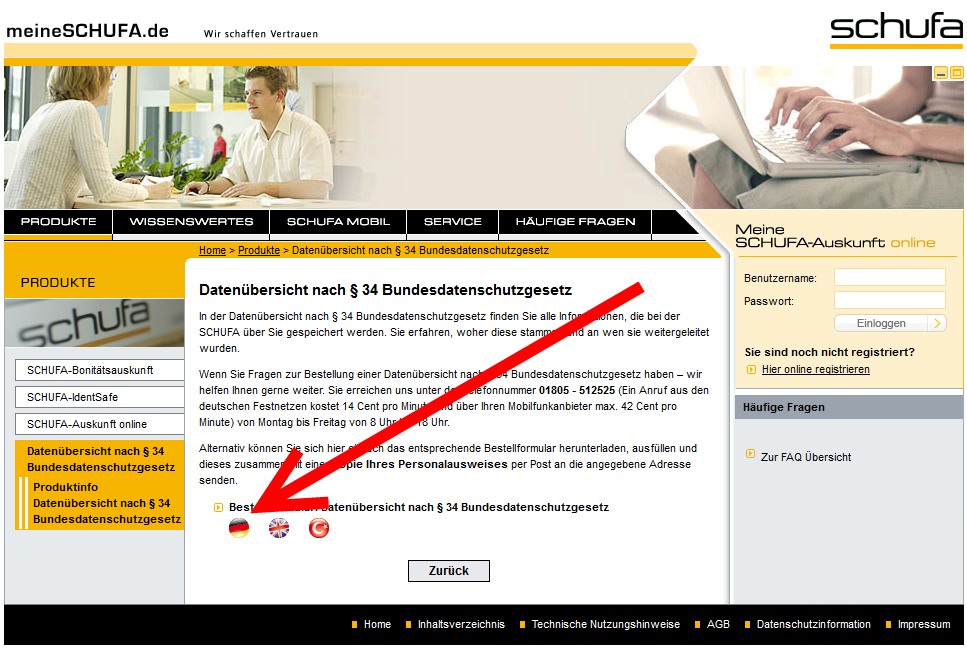
 AlienShooter hat mich gerade darauf aufmerksam gemacht, dass es mal wieder kostenlosen Speicherplatz für Dropbox gibt. Dieses Mal sagenhafte 23 GByte! Alles was ihr dazu benötigt ist ein Smartphone oder Tablet mit dem Betriebssystem Android. Einziger Wehrmutstropfen: der zusätzliche Speicher ist nur 24 Monate gültig. Nebenbei bemerkt, der Tipp um
AlienShooter hat mich gerade darauf aufmerksam gemacht, dass es mal wieder kostenlosen Speicherplatz für Dropbox gibt. Dieses Mal sagenhafte 23 GByte! Alles was ihr dazu benötigt ist ein Smartphone oder Tablet mit dem Betriebssystem Android. Einziger Wehrmutstropfen: der zusätzliche Speicher ist nur 24 Monate gültig. Nebenbei bemerkt, der Tipp um 




 In der Windows 8 “Consumer Preview” lässt sich die neue Metro-Oberfläche leider
In der Windows 8 “Consumer Preview” lässt sich die neue Metro-Oberfläche leider 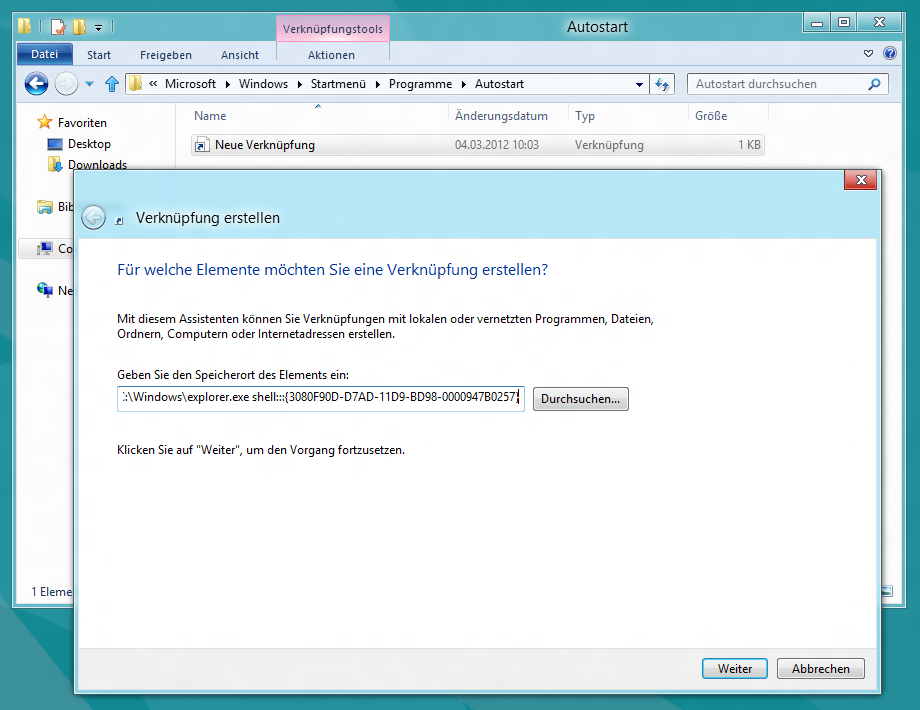
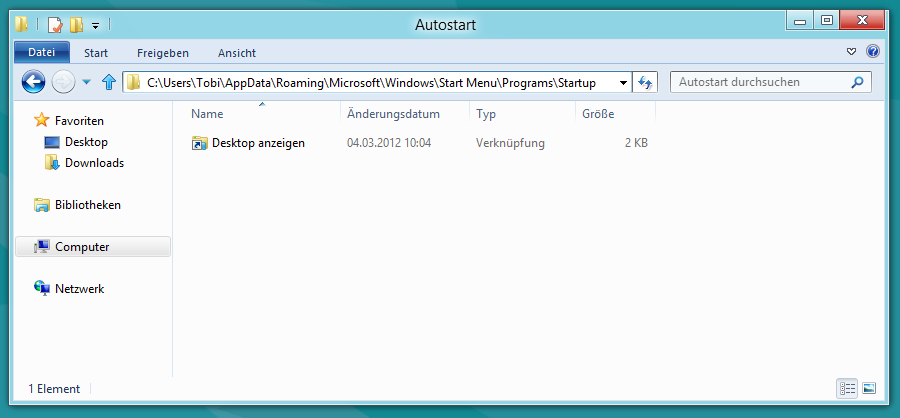

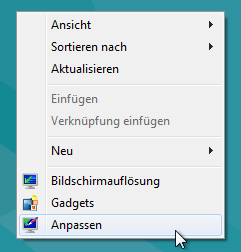
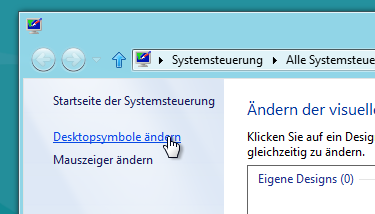
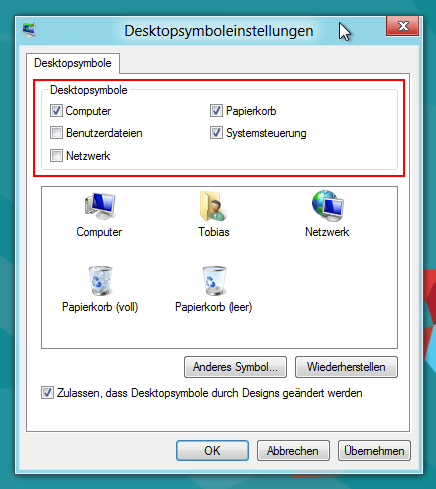
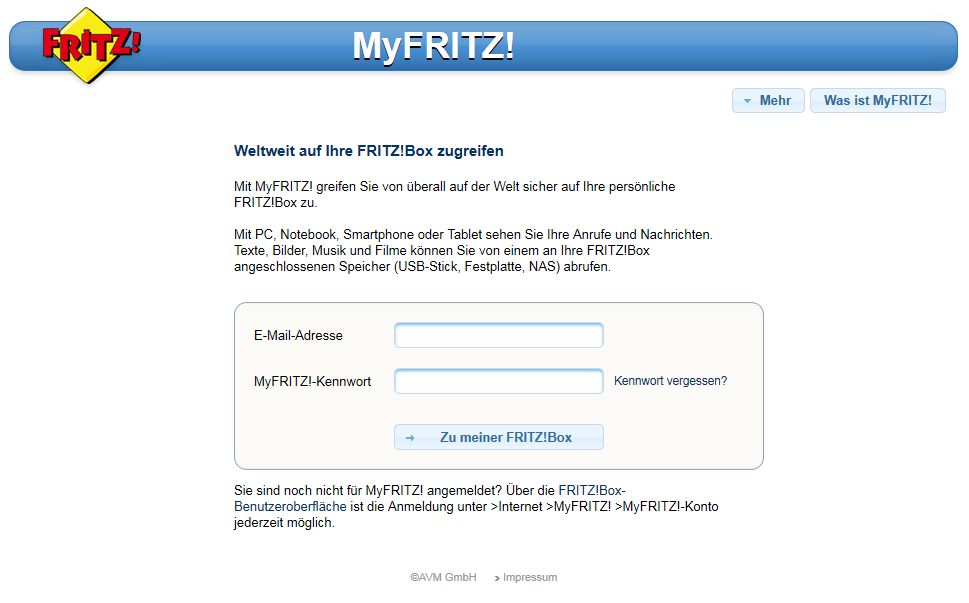
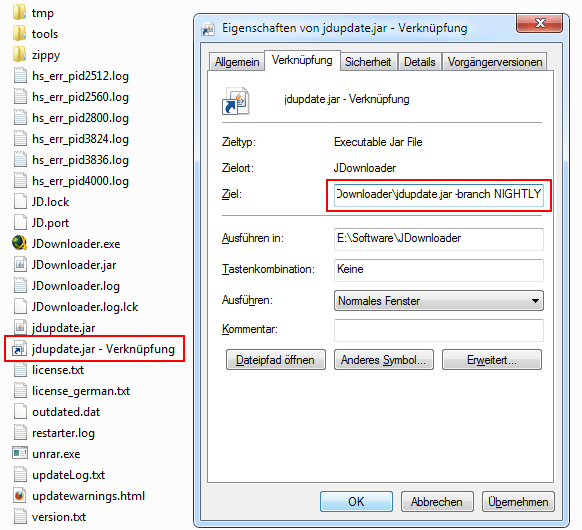
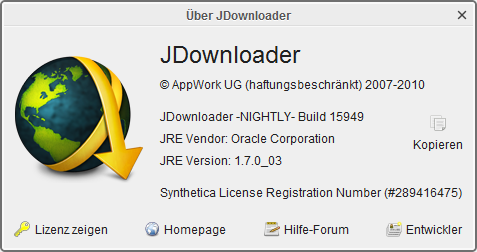

Neueste Kommentare