Ein SAP-System besteht aus den drei Komponenten Datenbank, ein oder mehreren Applikationsservern und vielen Client-Rechnern. Der SAP-Kern läuft auf dem Applikationsserver und besteht seinerseits aus mehreren Workprozessen, die unterschiedliche Aufgaben erfüllen. Der Dialog-Workprozess steuert die Kommunikation zwischen dem SAP-System und den Endanwendern. Der Spool-Workprozess ist für das Drucken selbst zuständig. (vgl. Szardenings 2010, S. 15 f.)
Das Drucken aus SAP ist sehr umfangreich und deutlich komplexer als beispielsweise das Drucken aus Word oder Excel. Der Prozessablauf (siehe Abbildung) soll die Zusammenhänge verdeutlichen.
Der erste Schritt beim Drucken aus einem SAP-System ist das Auslösen eines Druckvorgangs. Die Druckanfrage wird daraufhin an den SAP-Applikationsserver (auch Aufbereitungsserver) gesendet. Der Dialog-Workprozess (D-WP) auf dem Applikationsserver erstellt einen Spool-Auftrag und leitet ihn an die Spool-Datenbank TemSe zur Zwischenspeicherung weiter. Der Spool-Auftrag enthält administrative Informationen (z.B. Druckername, Erstellungsdatum, Autor) sowie die geräteunabhängigen Druckdaten. Erst wenn ein Spool-Auftrag explizit ausgedruckt werden soll, wird ein Ausgabeauftrag erzeugt und an den Spool-Workprozess (S-WP) übergeben. Dort werden die geräteunabhängigen Druckdaten aus dem Spool-Auftrag in Daten umgewandelt, welche das gewählte Ausgabegerät versteht. Zu einem Spool-Auftrag können somit keine bis mehrere Ausgabeaufträge existieren. Spool- und Ausgabeauftrag können über die Option „Sofort ausgeben“ gleichzeitig erstellt werden. Dabei handelt es sich um einen Sofortdruck. (vgl. Szardenings 2010, S. 18-29)
Anschließend wird der vom S-WP aufbereitete Druckdatenstrom zum Betriebssystem-Spooler transportiert. Die Art und Weise des Transports wird in der SAP-Terminologie als Koppelart bezeichnet. Insgesamt bietet SAP verschiedene Koppelarten zur Auswahl (siehe Tabelle). Je nachdem ob der Betriebssystem-Spooler auf dem Applikationsserver läuft oder nicht, handelt es sich um lokale oder entfernte Koppelarten. Im zweiten Fall wird der entfernte Rechner als Vermittlungsrechner bezeichnet. (vgl. J. Heiss, Weirich, & Gratzl 2005, S. 205 f.)
| Koppelart | Beschreibung |
|---|---|
| C | Drucken durch direkten Betriebssystemaufruf |
| E | Drucken durch direkten Betriebssystemaufruf |
| F | Drucken auf Front-End-Rechner (veraltet) |
| G | Frontenddruck mit Control-Technologie |
| L | Drucken über externe Kommandos |
| M | E-Mail an Empfänger/Eigentümer |
| P | Drucken über Gerätepool |
| S | Netzwerkdruck via SAP-Protokoll |
| U | Netzwerkdruck via Berkeley-Protokoll |
SAP-Druckarchitektur, angelehnt an (vgl. SAP AG 2011; vgl. Szardenings 2010, S. 160)
In einem Windows-Netzwerk und bzw. oder einer heterogenen Druckerlandschaft wird die Verwendung des Vermittlungsprogramms SAPSprint empfohlen. Für SAPSprint ist die bevorzugte Koppelart S (vgl. Szardenings 2010, S. 164). SAPSprint ist seit Januar 2006 verfügbar (vgl. SAP AG 2007, S. 8) und der Nachfolger von SAPlpd, welches nicht mehr weiterentwickelt wird (vgl. SAP AG 2007, S. 1). Dieses läuft auf dem Vermittlungsrechner als Windows-Dienst und ist für die Übertragung der Druckdaten vom Spool-Workprozess zum Betriebssystem-Spooler zuständig. Der SAPSprint-Dienst wartet auf dem LPD-Port 515 auf Anfragen des SAP-Systems. Bei ankommenden Anfragen nimmt SAPSprint (sapsprint.exe) den Datenstrom entgegen und speichert ihn in einer temporären Datei auf dem Vermittlungsrechner. Das Verarbeitungsmodul (sapwin.dll) leitet den Datenstrom zum Ausdruck an den Drucker weiter. (vgl. Szardenings 2010, S. 106-117)
Quellen
- J. Heiss, F., Weirich, E., & Gratzl, G. (2005). SAP NetWeaver Web Application Server. München: Addison-Wesley.
- SAP AG. (23. 01 2007a). SAP-Hinweis Nr. 894444. http://nexentireusa.com/sap/PRES1/DOCU/SAPSprint_DE.pdf
- SAP AG. (2011). Druckarchitektur und Druckmethoden. http://help.sap.com/saphelp_nw73/helpdata/de/d0/5dea3bab5d264be10000000a114084/frameset.htm
- Szardenings, M. (2010). Drucken mit SAP: Lösungen für die Praxis. Bonn: Galileo Press.
Sie sehen gerade einen Platzhalterinhalt von X. Um auf den eigentlichen Inhalt zuzugreifen, klicken Sie auf die Schaltfläche unten. Bitte beachten Sie, dass dabei Daten an Drittanbieter weitergegeben werden.
Mehr Informationen
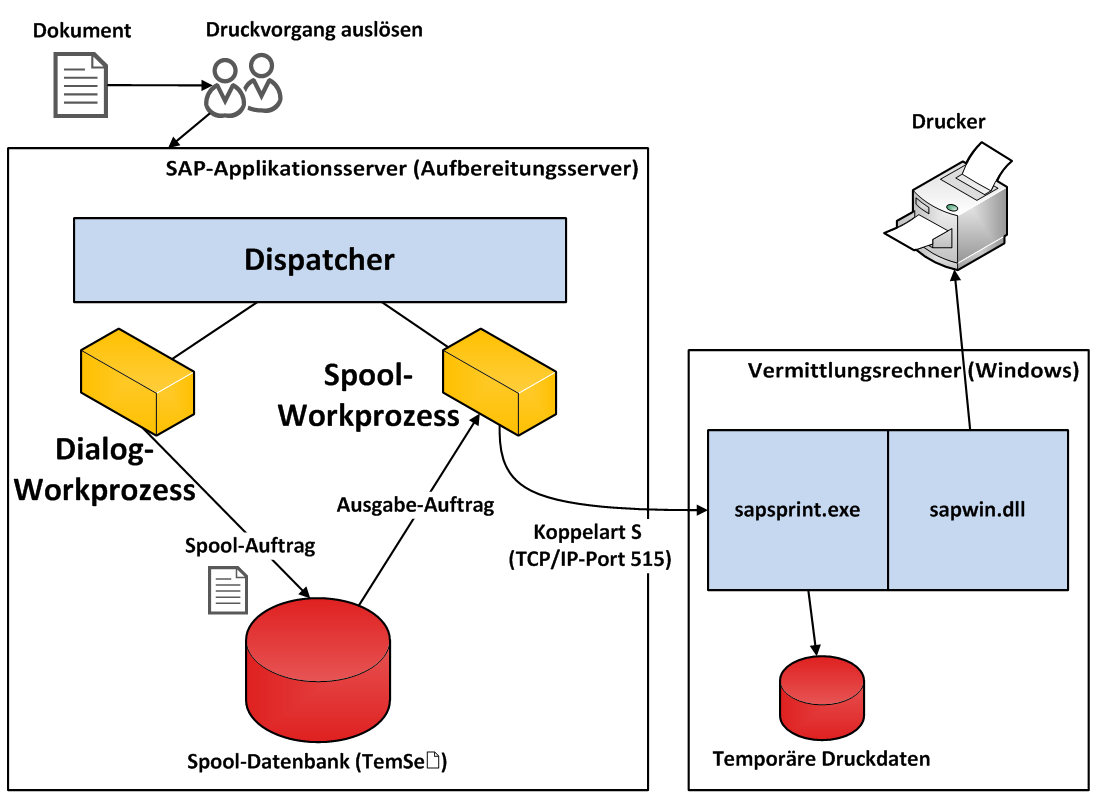
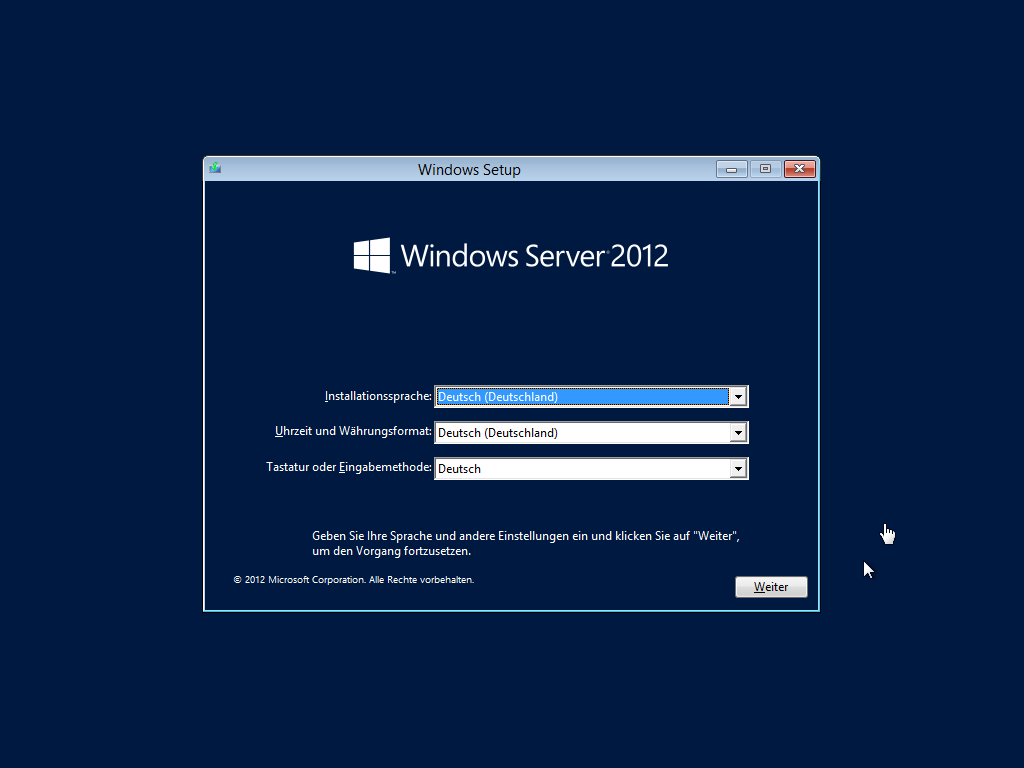
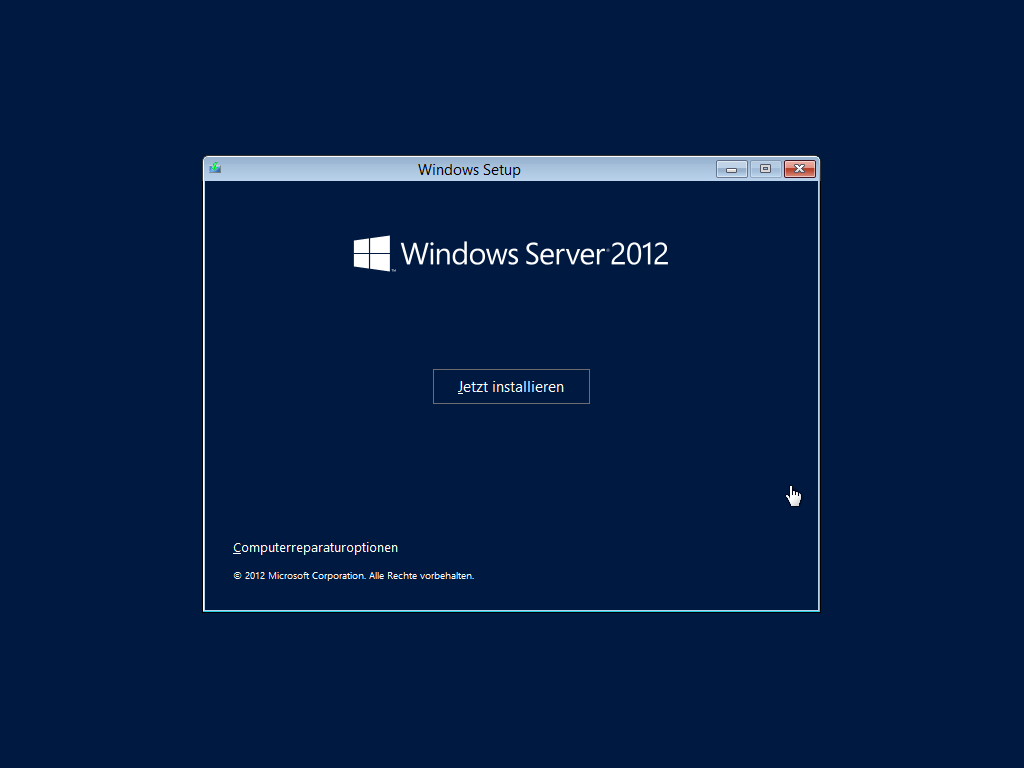
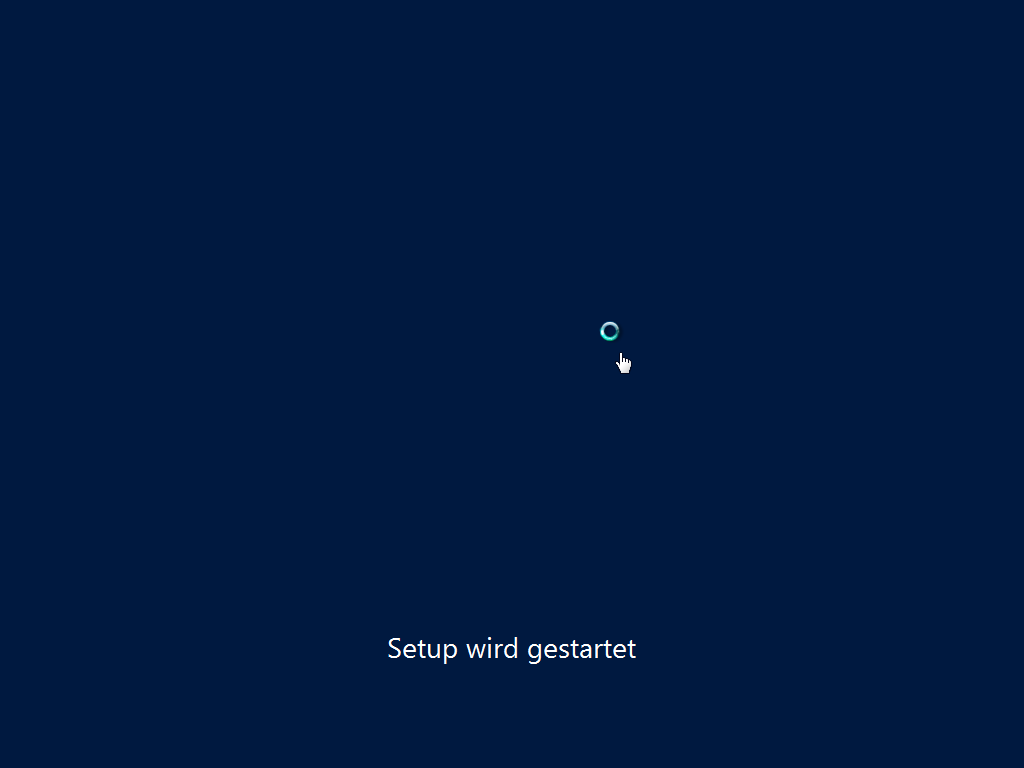
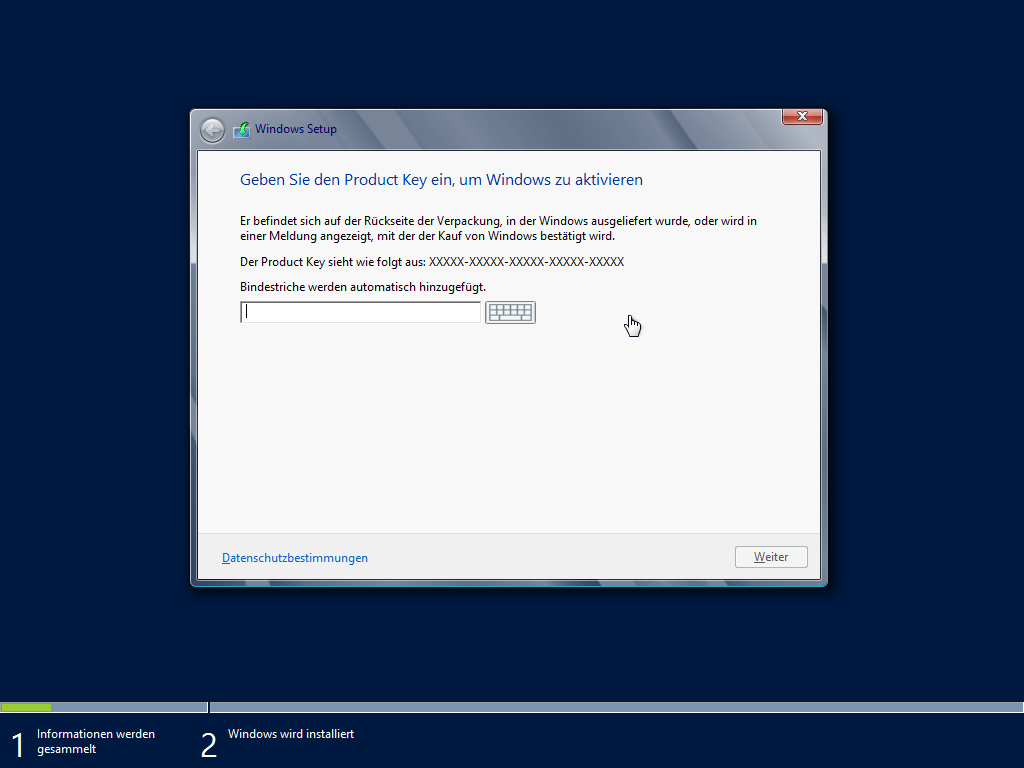
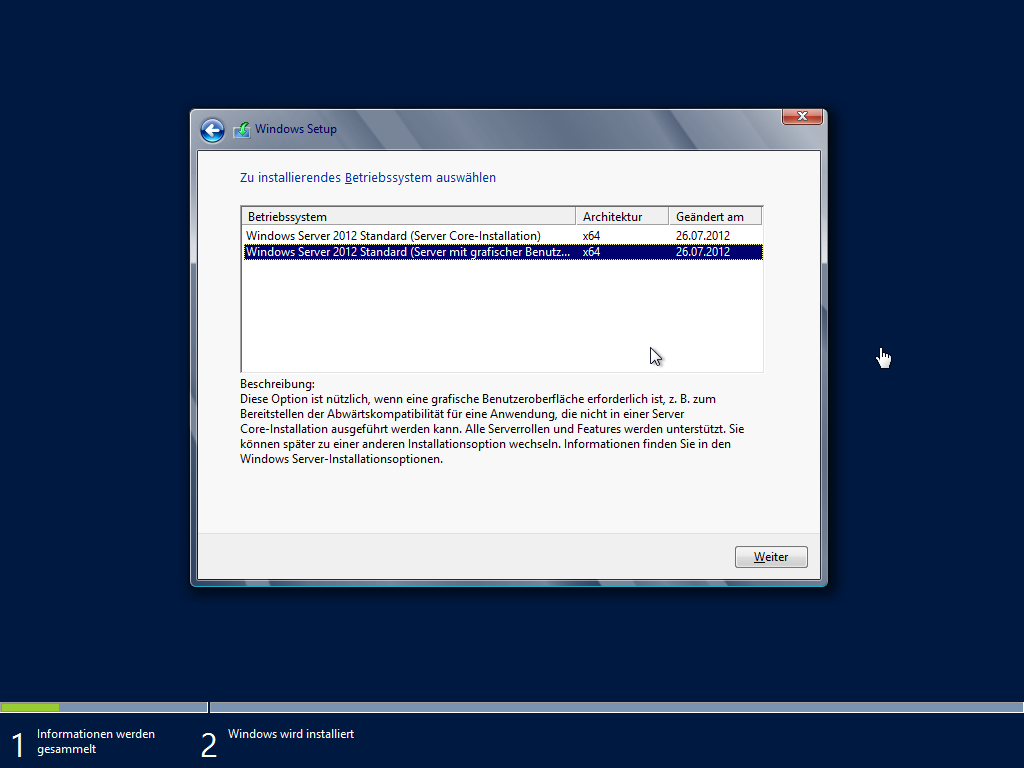
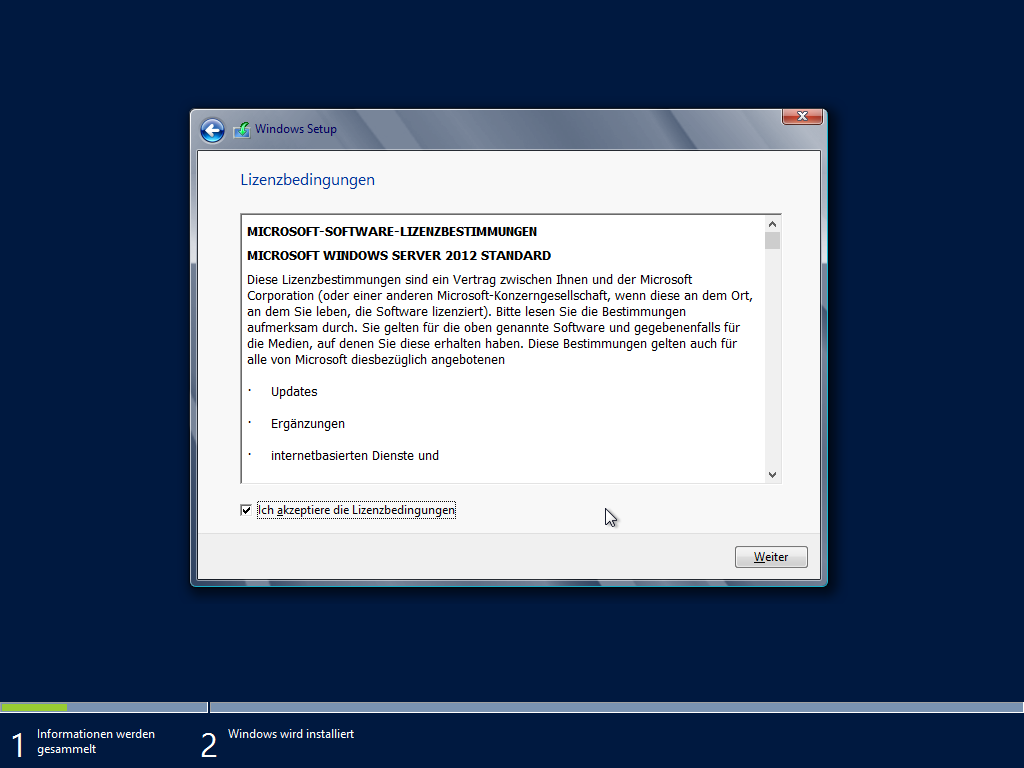
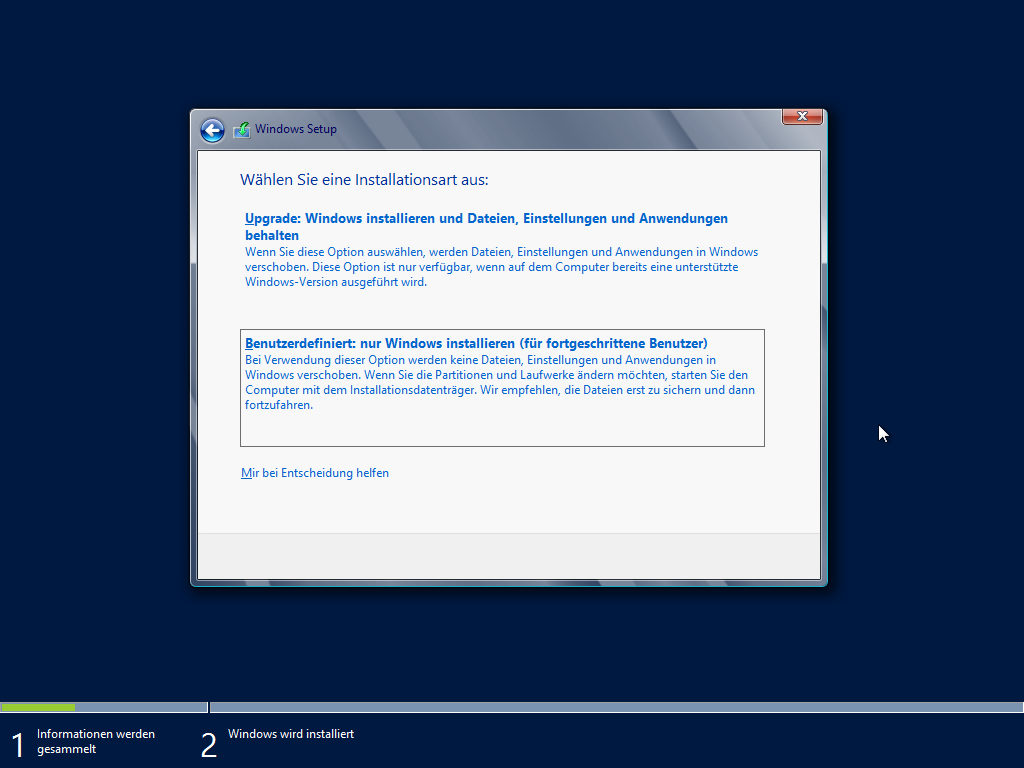
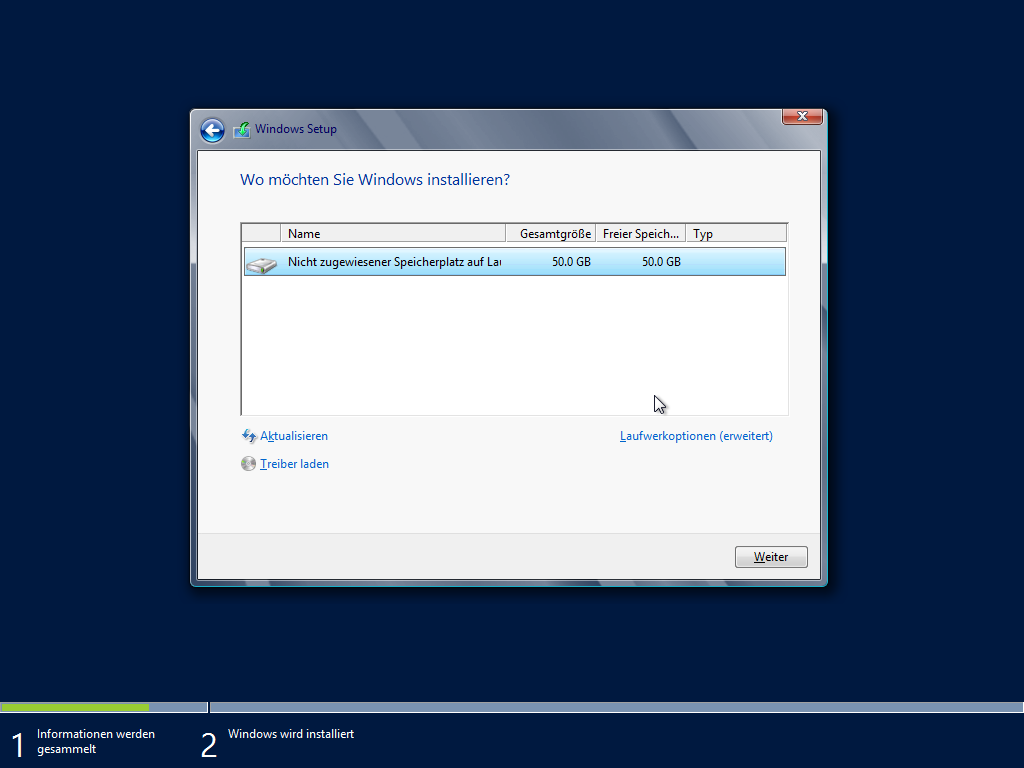
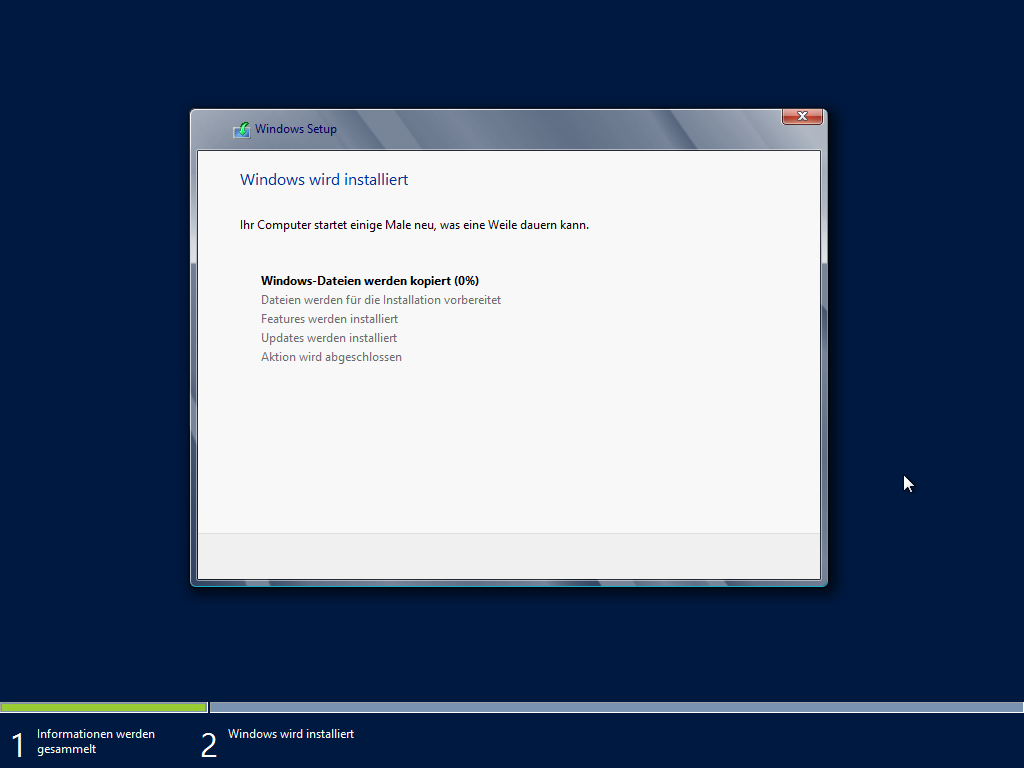
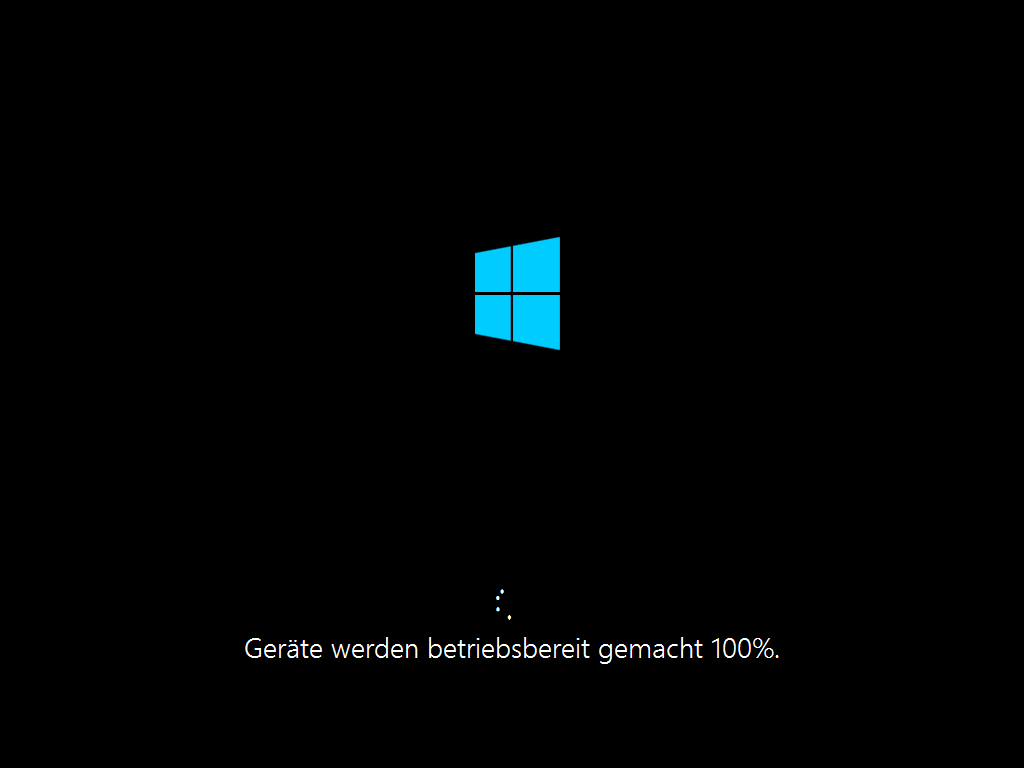
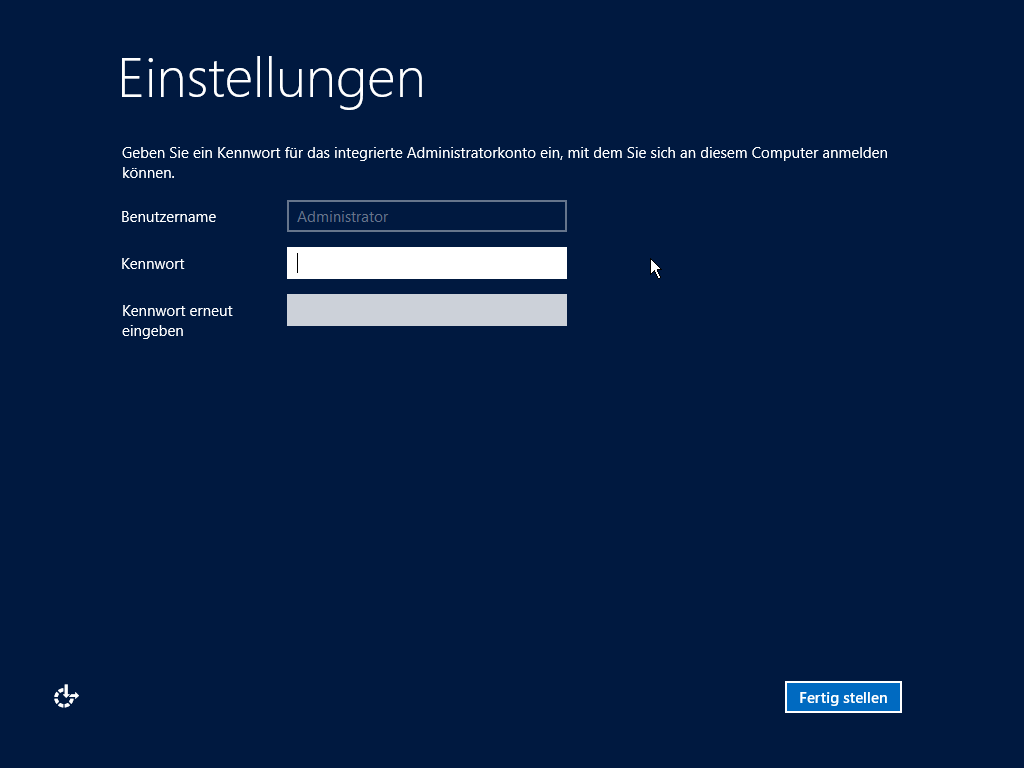
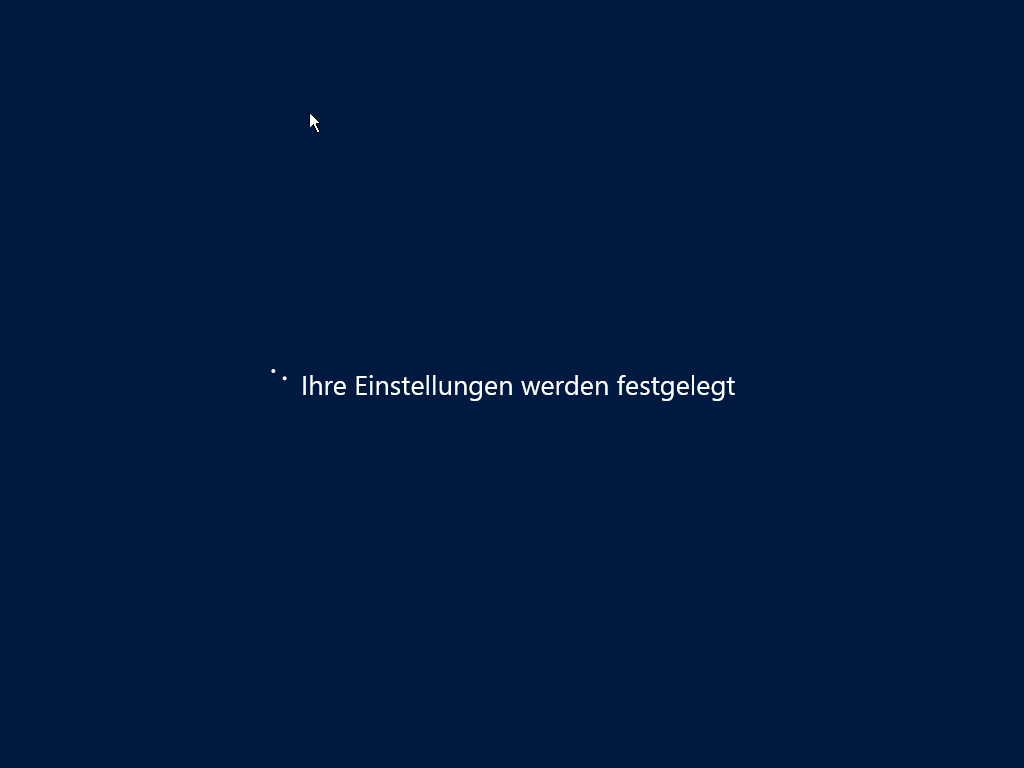
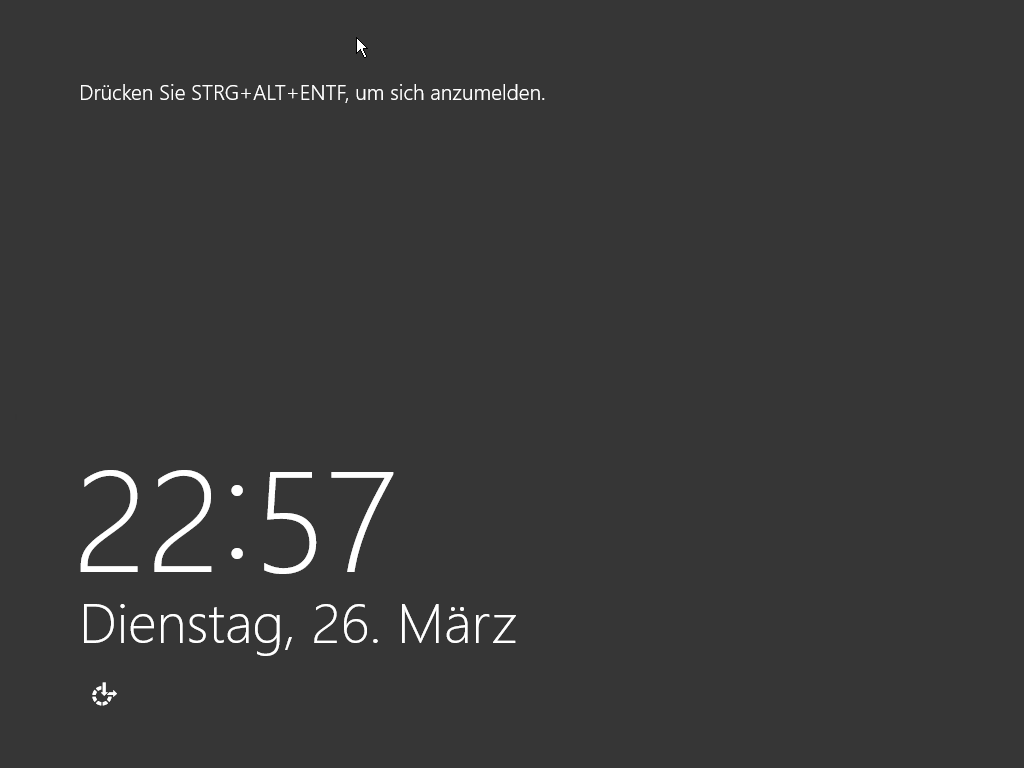
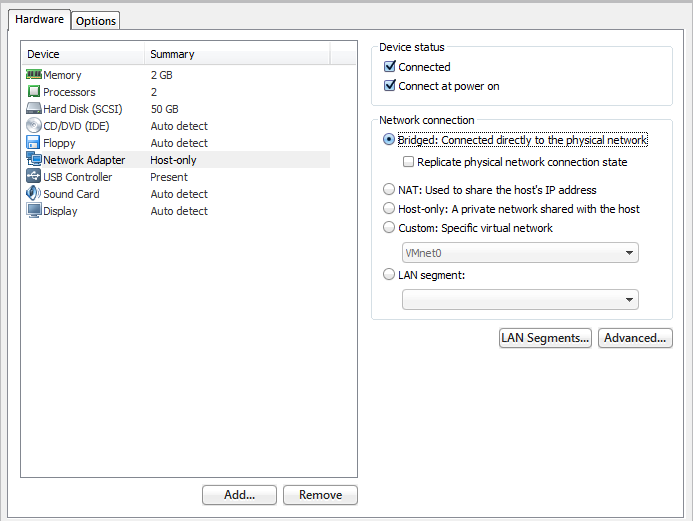
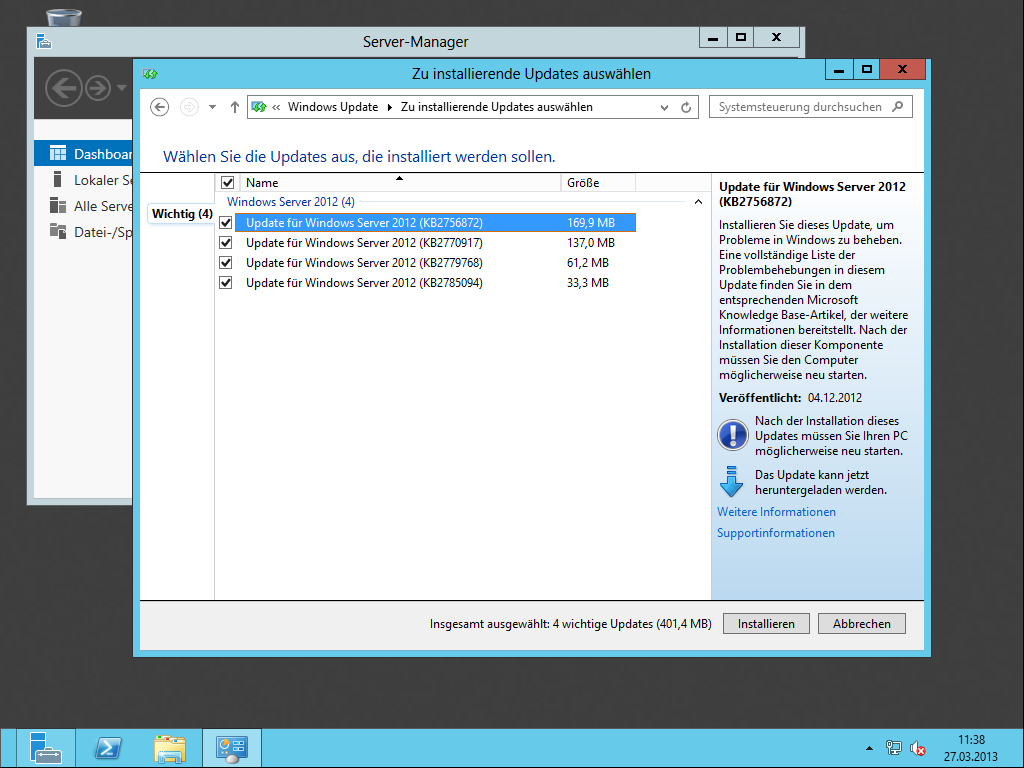
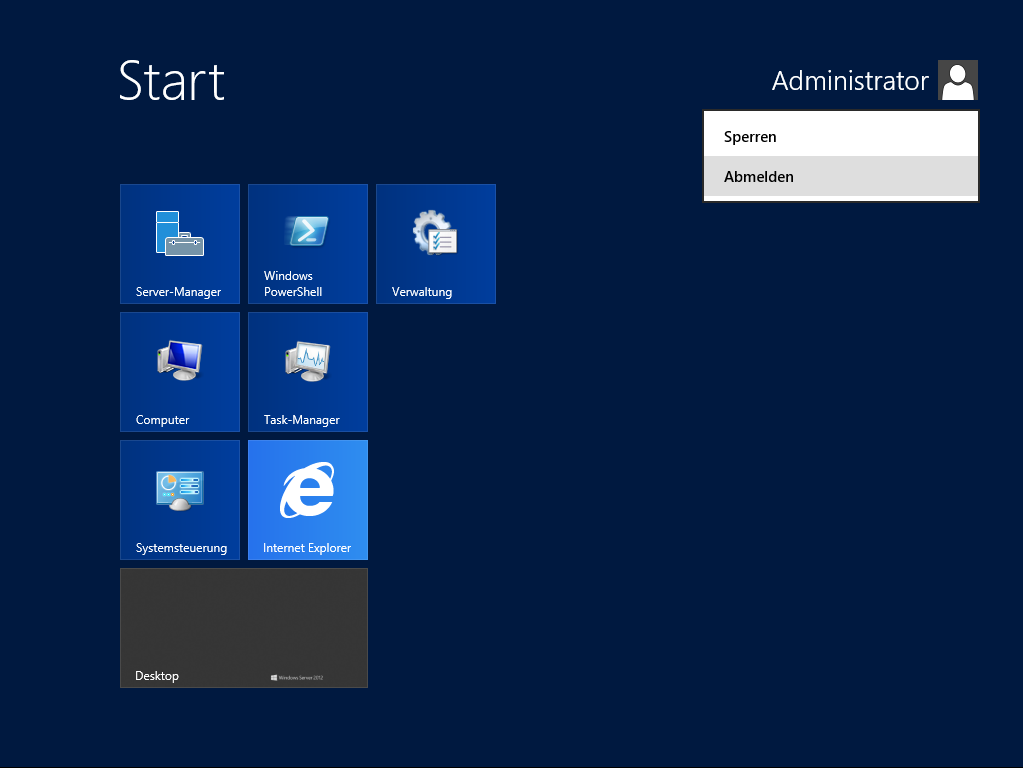
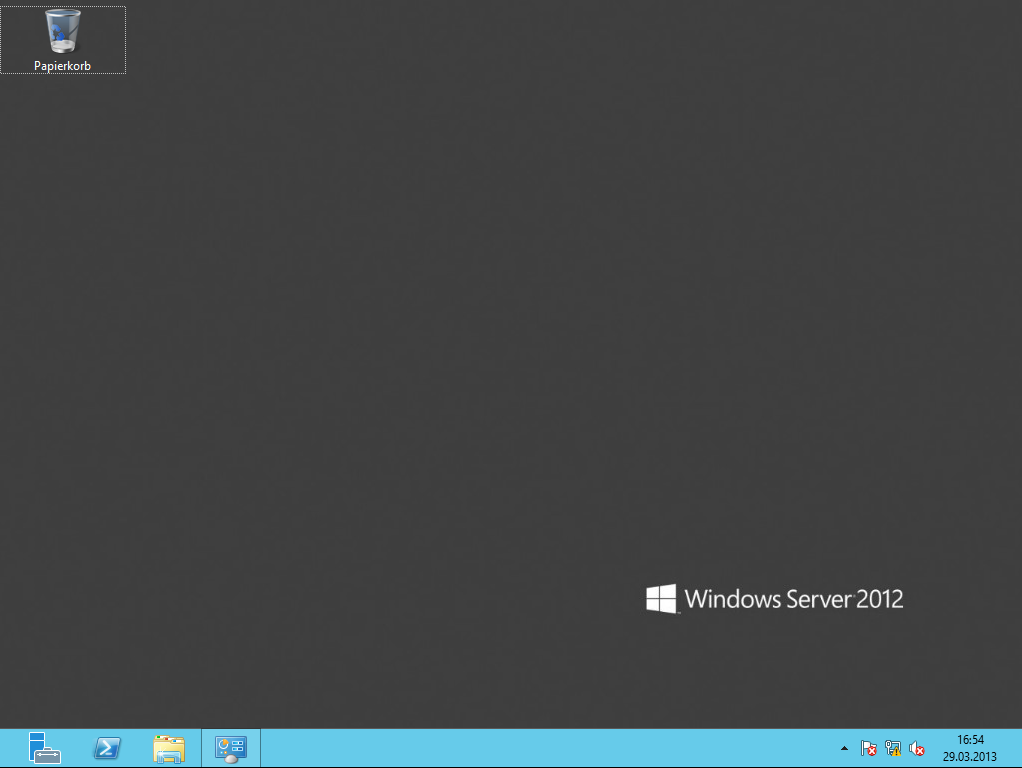
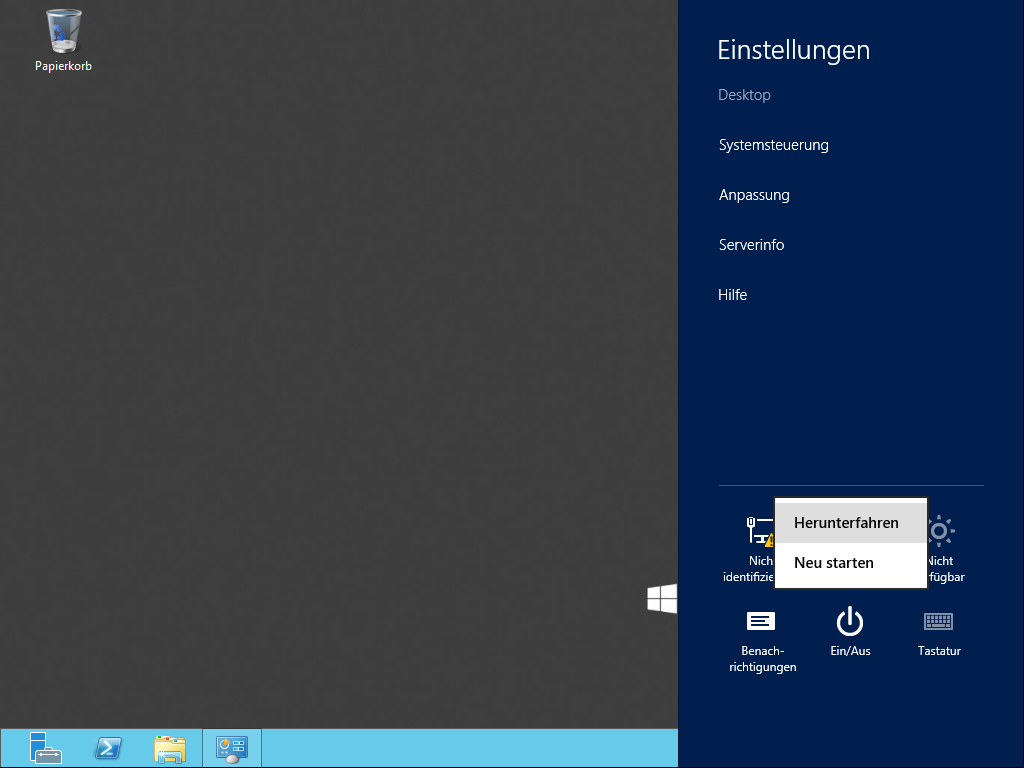
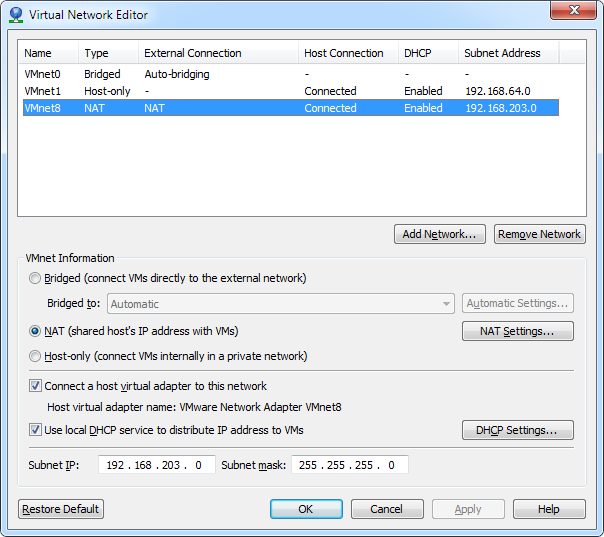
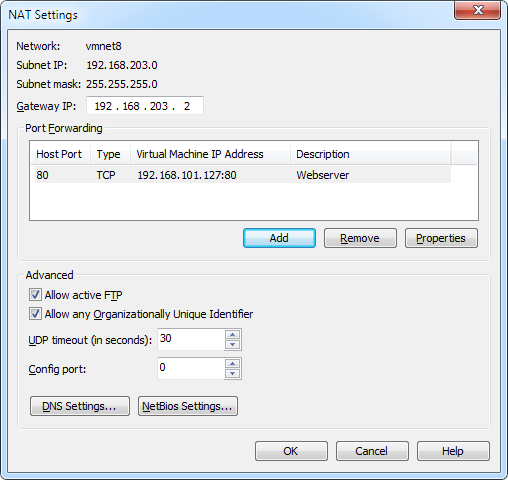

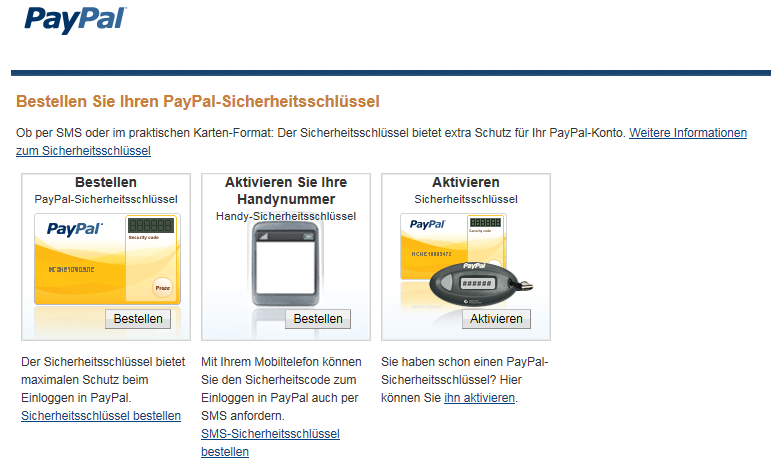
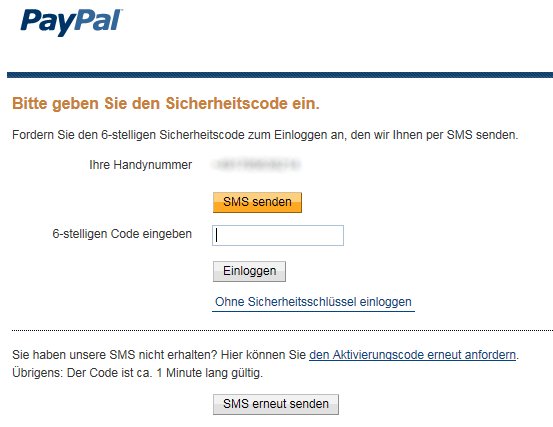
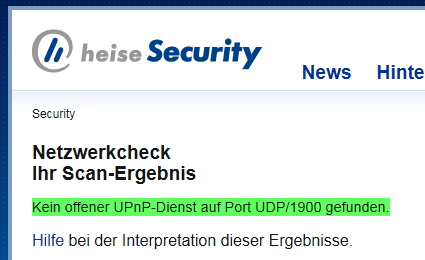
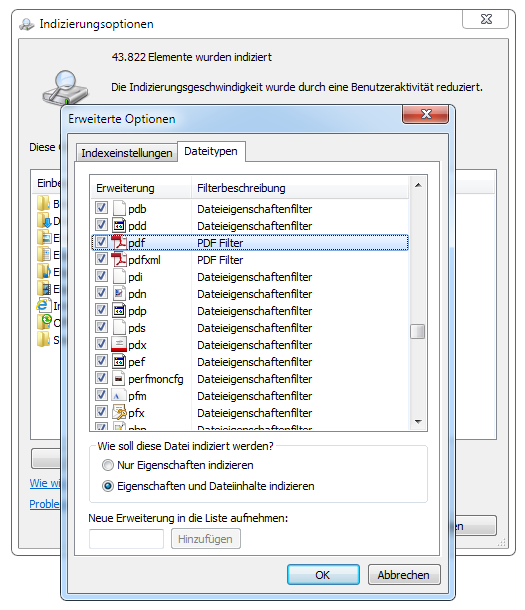
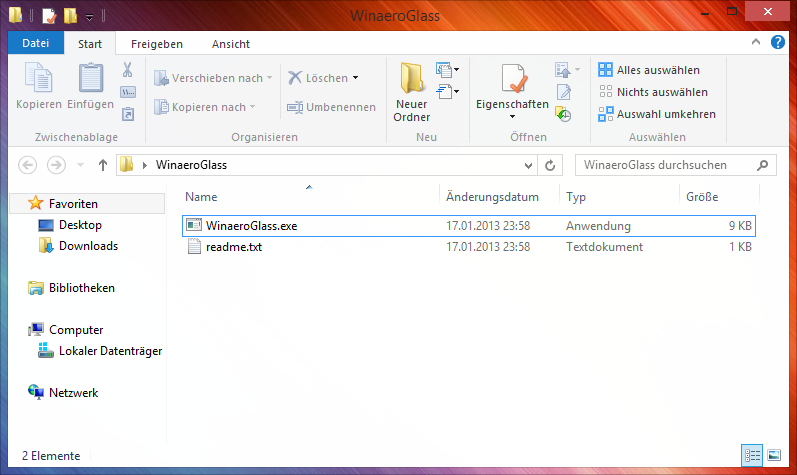
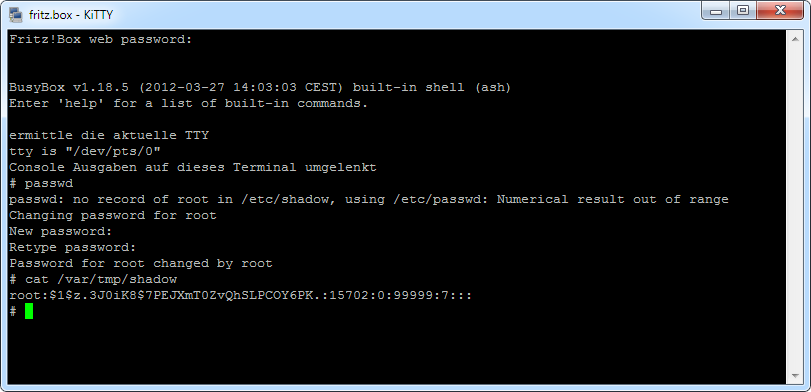
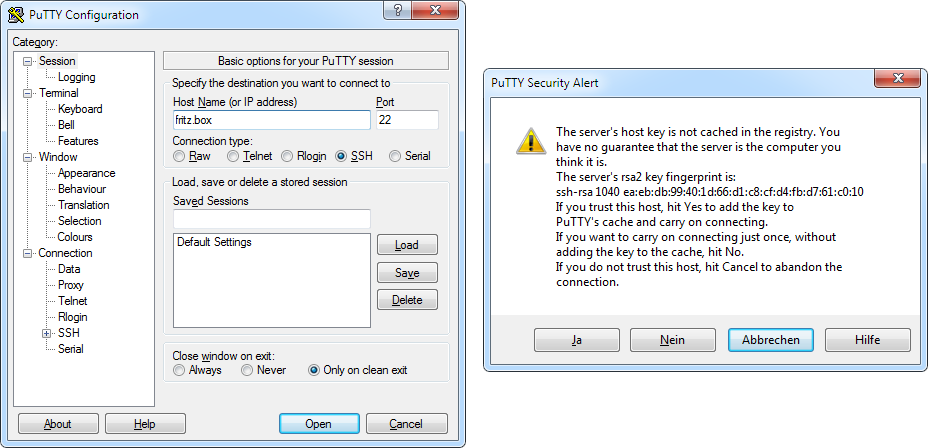
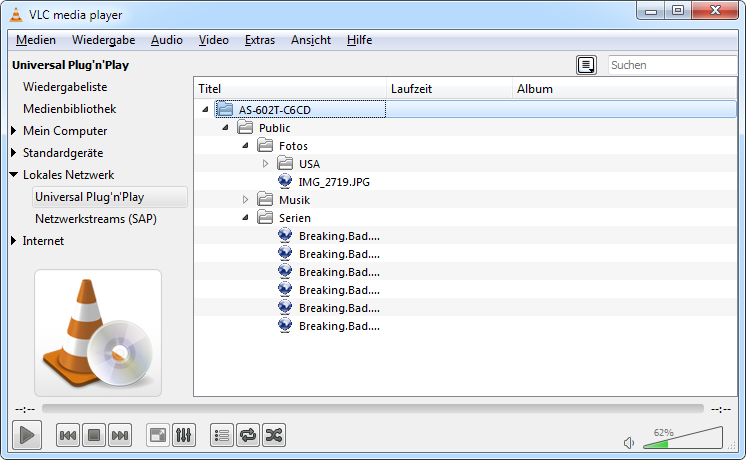
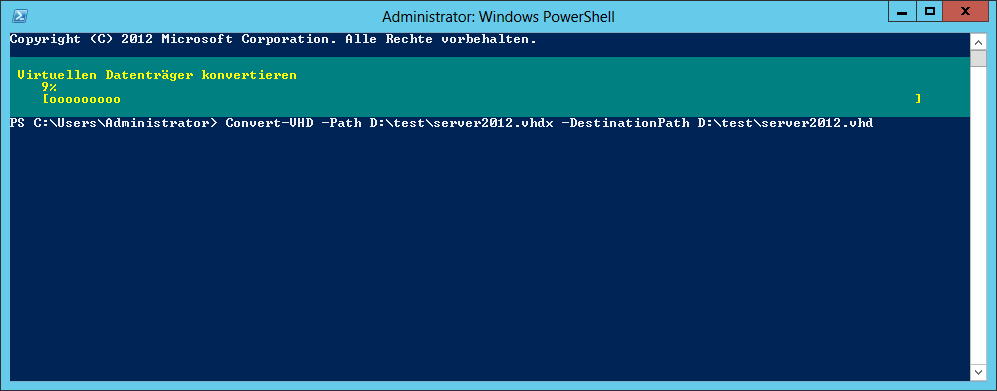
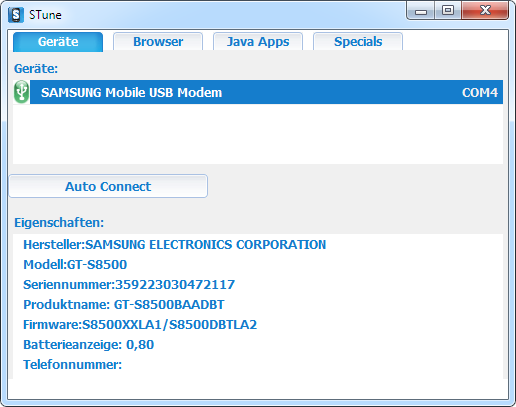
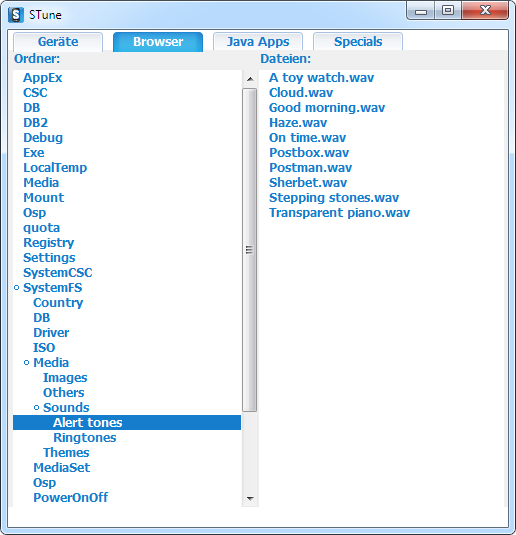
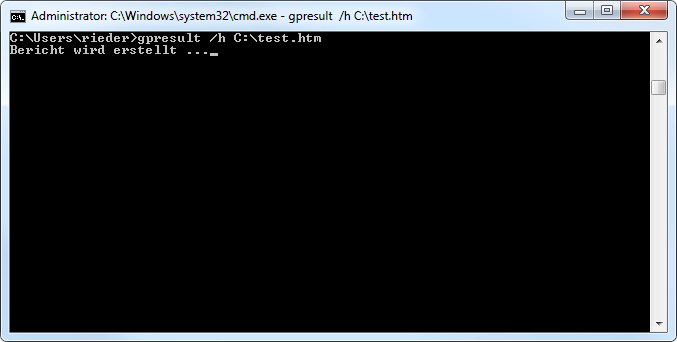
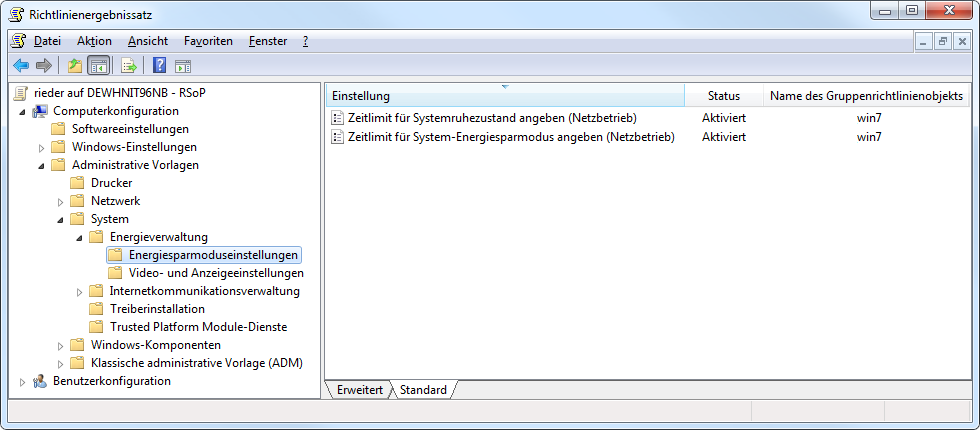

Neueste Kommentare