Für das bessere Verständnis zuerst ein paar grundlegende Sätze zur Arbeitsweise von Windows. Mit Windows Vista hat Microsoft die sogenannte “Session 0 Isolation” eingeführt. Dabei werden alle Dienste in Session 0 ausgeführt. Der erste angemeldete Benutzer arbeitet in Session 1. Weitere Benutzer bekommen dann entsprechend eine höhere Session zugeteilt. Anwendungen laufen immer in der Benutzer-Session und nie in Session 0 zusammen mit den Diensten. Unter Windows XP oder Server 2003 konnten Dienste und Programme noch zusammen in Session 0 laufen. Dadurch ergibt sich ein großes Sicherheitsrisiko, denn gefährliche Anwendungen in Session 0 haben Zugriff auf die Systemdienste.
Die “Session 0 Isolation” findet in Windows Vista, 7, Server 2008 und Server 2008 R2 Anwendung. Über Windows 8 gibt es aktuell noch zu wenig Informationen. Durch die Isolation können die Dienste keine Meldung mehr an den Desktop des Users senden. Meldungen oder andere Benachrichtigungen verbleiben auf dem Desktop in Session 0 und sind für den Benutzer unsichtbar. Hier kommt der Dienst “Erkennung interaktiver Dienste” (UI0Detect) ins Spiel.
Dieser erkennt Dialoge in Session 0 und benachrichtigt den Benutzer. Dort hat man direkt die Möglichkeit auf den Desktop in Session 0 zu springen und die Meldung anzusehen. Wenn man fertig ist, kann man zum normalen Desktop zurück wechseln. Sofern der Dienst “Erkennung interaktiver Dienste” nicht läuft, wird der Benutzer nicht mehr informiert.
Programme in Session 0 starten
Unter Windows Vista, 7, Server 2008 und Server 2008 R2 kann der Dienst genutzt werden, um im privilegierten Systemkontext zu arbeiten. Bei Hermann Apfelböck existiert eine Batchdatei, die den Vorgang automatisiert. Dazu muss lediglich die Datei “RunAsSystem.cmd” aufgerufen werden. Anschließend lässt sich jedes beliebige Programm unter Session 0 ausführen.
Sie sehen gerade einen Platzhalterinhalt von X. Um auf den eigentlichen Inhalt zuzugreifen, klicken Sie auf die Schaltfläche unten. Bitte beachten Sie, dass dabei Daten an Drittanbieter weitergegeben werden.
Mehr Informationen
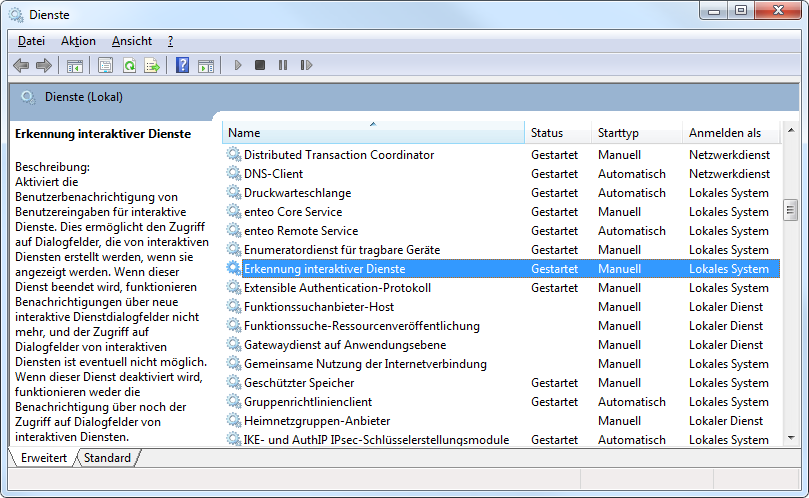
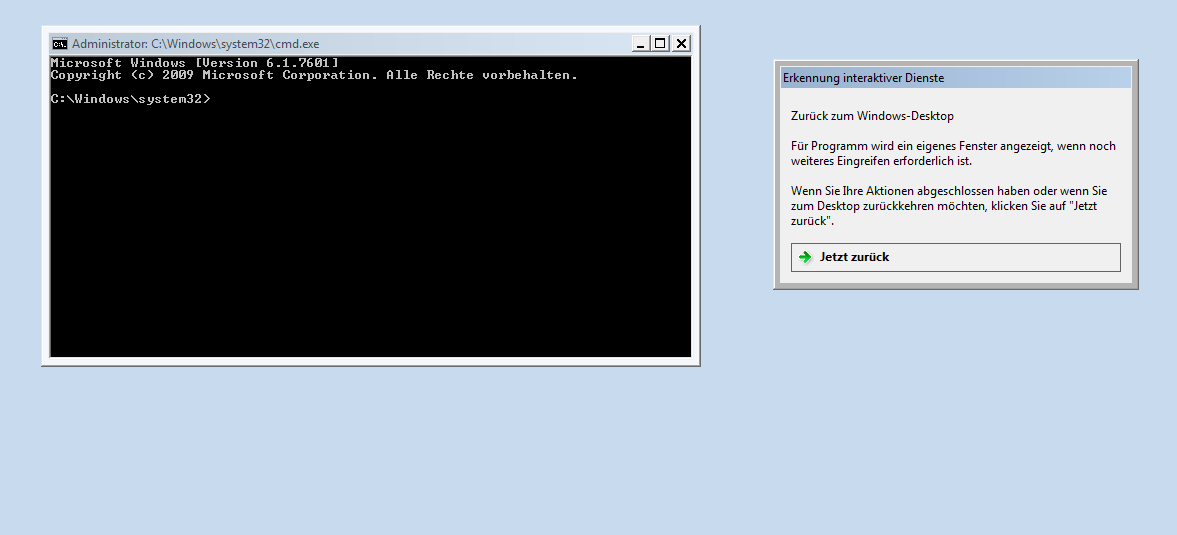
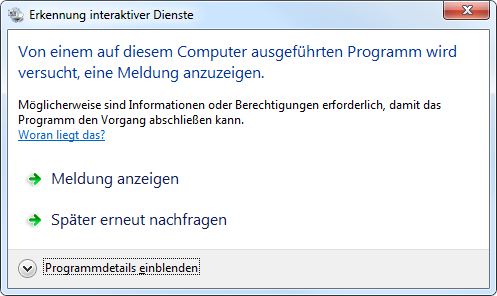
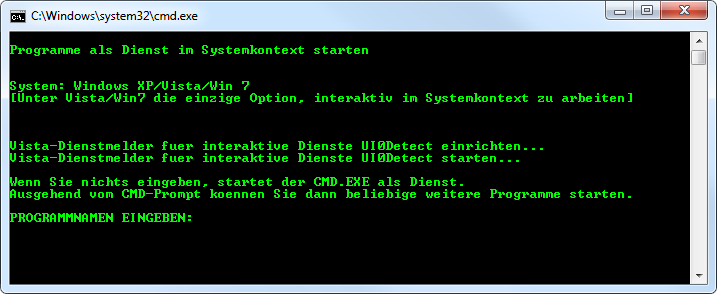
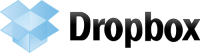
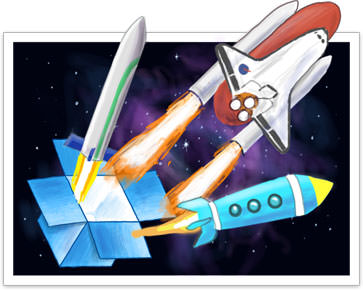
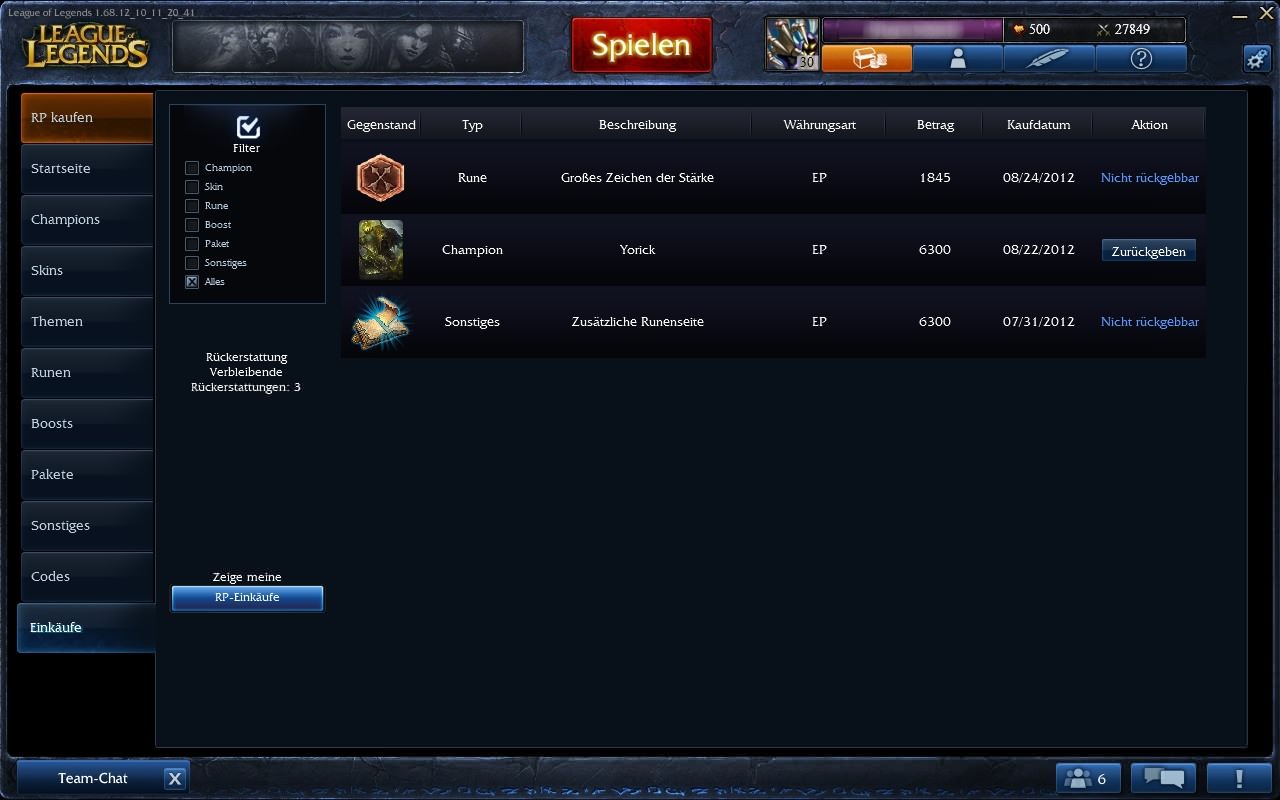
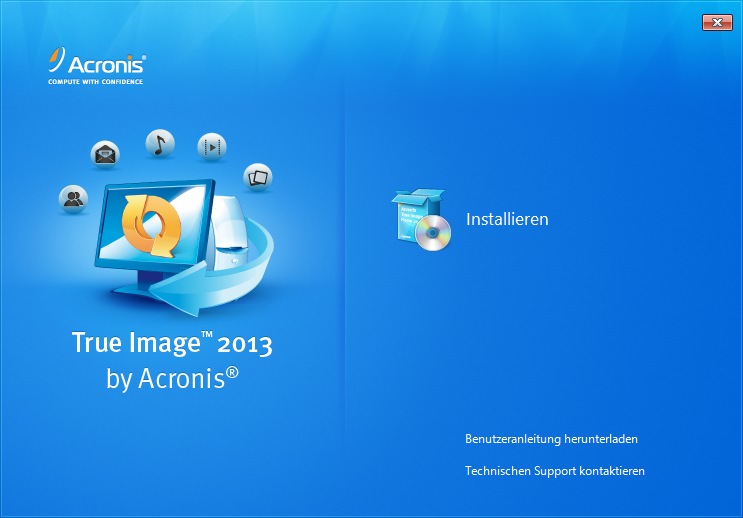
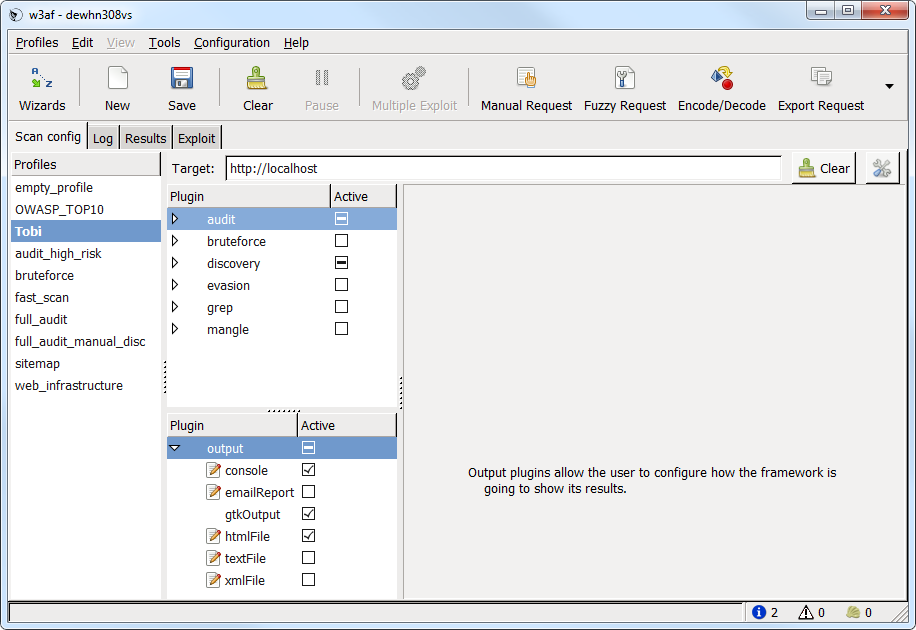

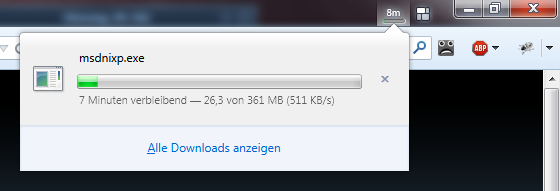
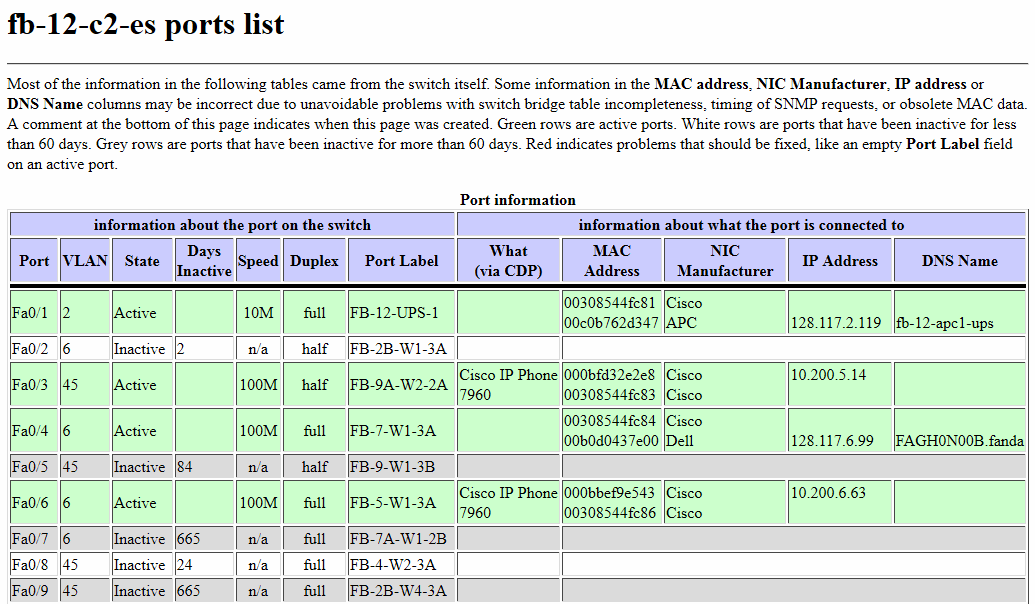
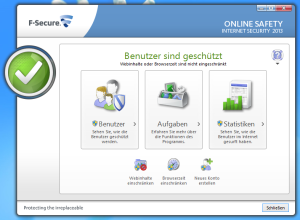
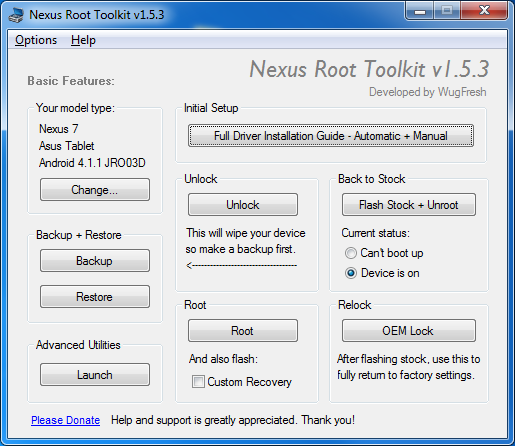
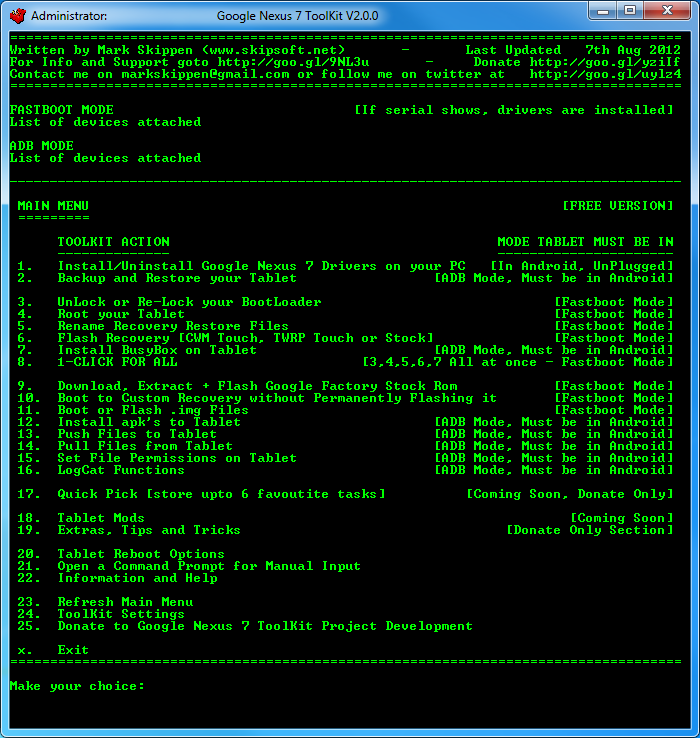
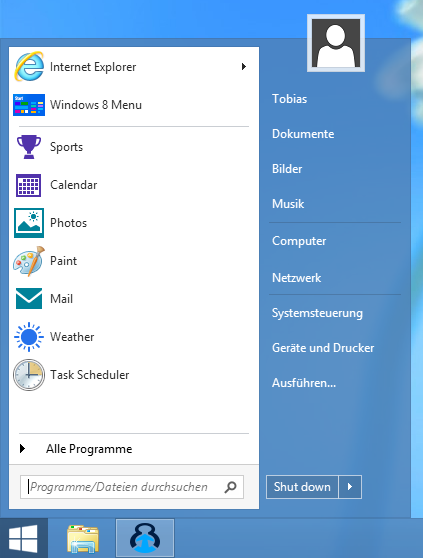
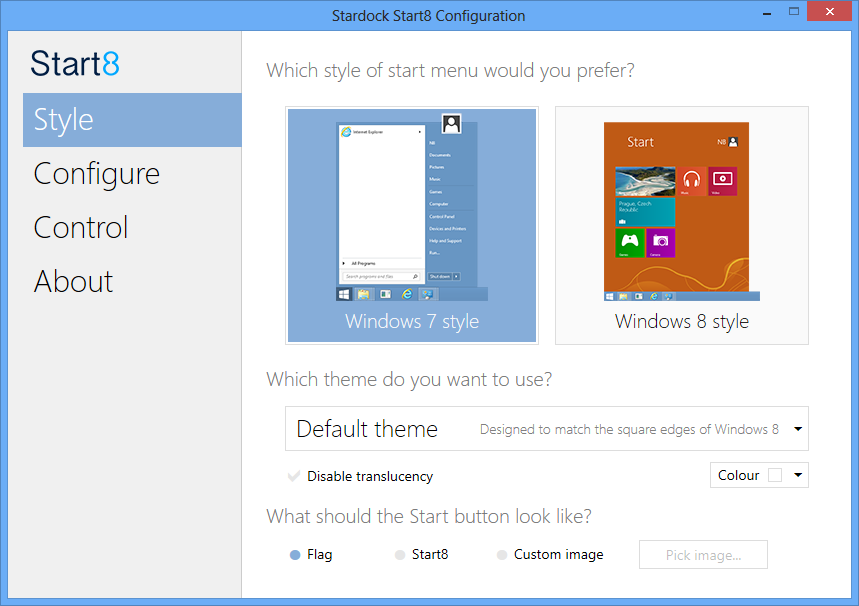
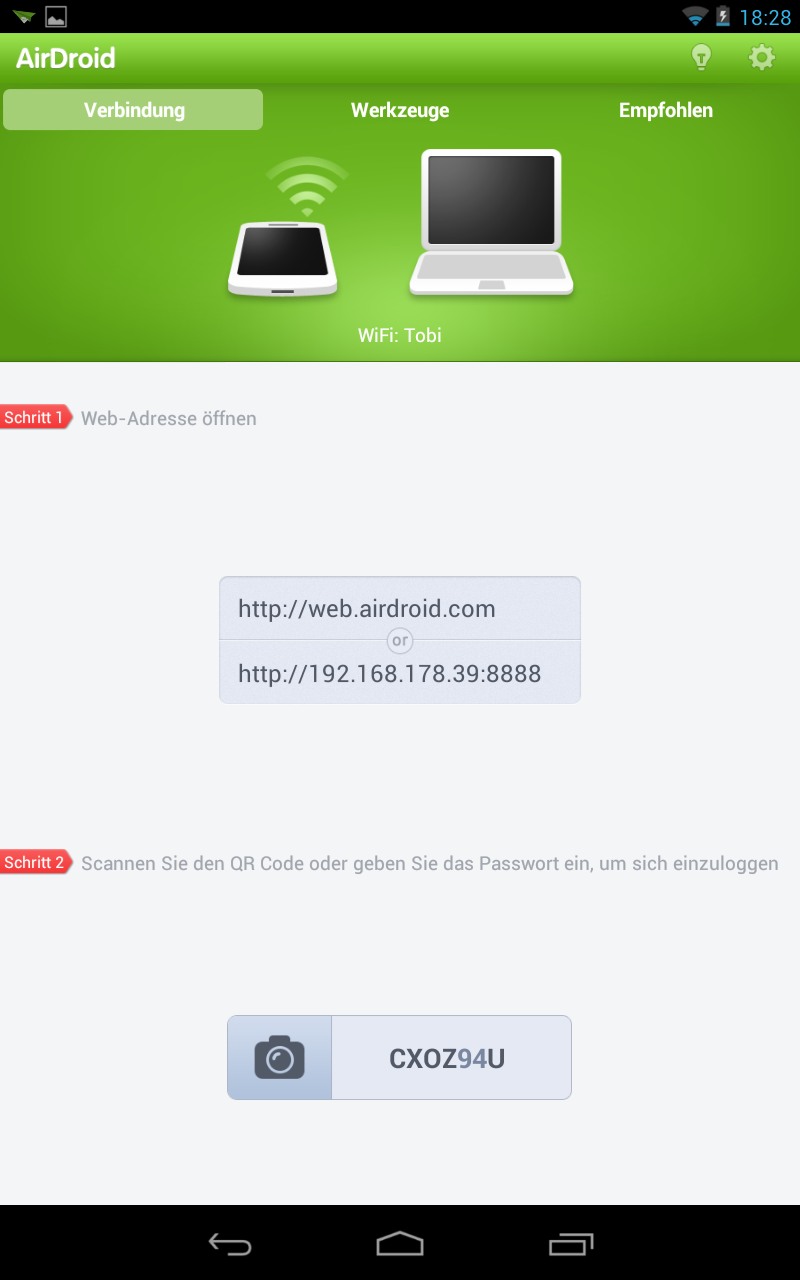
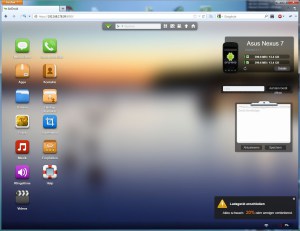
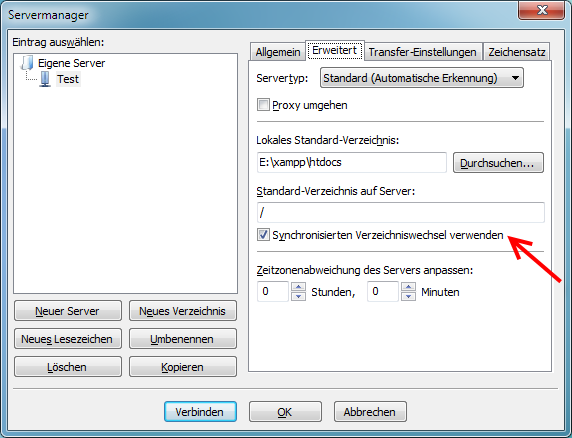

Neueste Kommentare