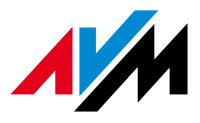
Bei Verwendung einer FRITZ!Box können VoIP-Telefonate relativ einfach mitgeschnitten bzw. aufgezeichnet werden. Allerdings ist die entsprechende Funktion in der FRITZ!Box etwas versteckt, weshalb ich für euch eine ausführliche Anleitung erstellt habe.
Pakete mitschneiden
Jede FRITZ!Box bietet die Möglichkeit von einem sogenannten Paketmitschnitt. Dabei werden alle Datenpakete im Wireshark-Format mitgeschnitten und als Datei gespeichert. Wenn währenddessen VoIP-Telefonate geführt werden, werden diese selbstverständlich auch mitprotokolliert. Nachfolgend eine genaue Anleitung, wie ihr einen Paketmitschnitt mit der FRITZ!Box erstellen könnt.
- Zuerst muss die Paketmitschnitt-Seite der FRITZ!Box aufgerufen werden. Dafür einfach die URL http://fritz.box/capture.lua oder http://fritz.box/html/capture.html im Browser öffnen. Bei älteren Modellen muss evtl. auf diese URL zurückgegriffen werden: http://fritz.box/cgi-bin/webcm?getpage=../html/capture.html
- Dort in der ersten Kategorie “Internet” unter “1. Internetverbindung” auf den “Start”-Button klicken, um den Paketmitschnitt zu starten.
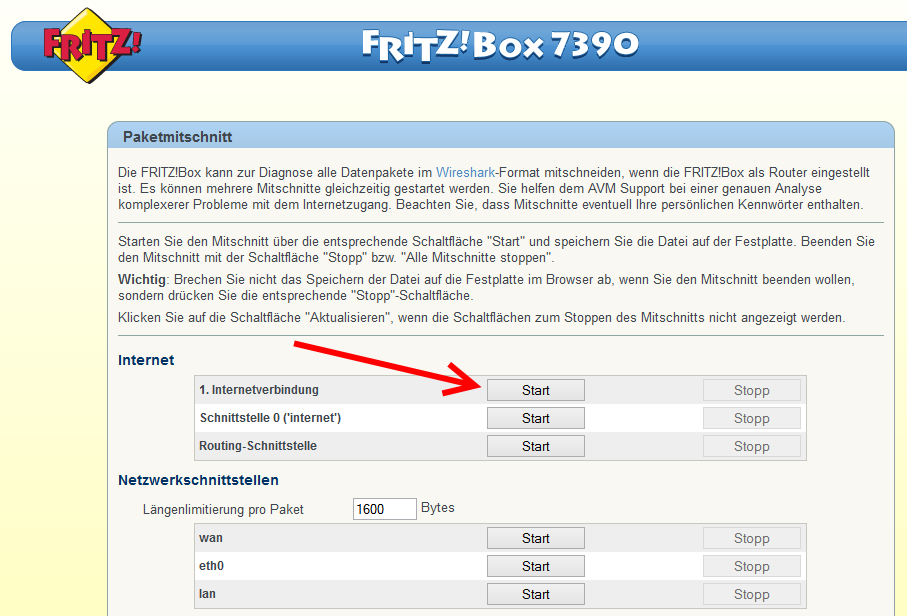
- Der Paketmitschnitt beginnt und wird als ETH-Datei auf dem PC gespeichert.
- Am Ende des VoIP-Telefonats auf den “Stopp”-Button klicken.
Der erste Schritt wäre damit geschafft. Weiter geht es mit dem Programm Wireshark.
VoIP-Telefonate anhören und speichern
- Wireshark starten.
- Die soeben gespeicherte ETH-Datei in Wireshark öffnen.
- Anschließend im Menü auf den Punkt “Telephonie” und “VoIP Anrufe” klicken. Dies funktioniert nur, sofern der Paketmitschnitt bereits vor dem Telefonat gestartet wurde.
- Nach kurzer Analyse der ETH-Datei zeigt Wireshark hier alle VoIP-Telefonate an.
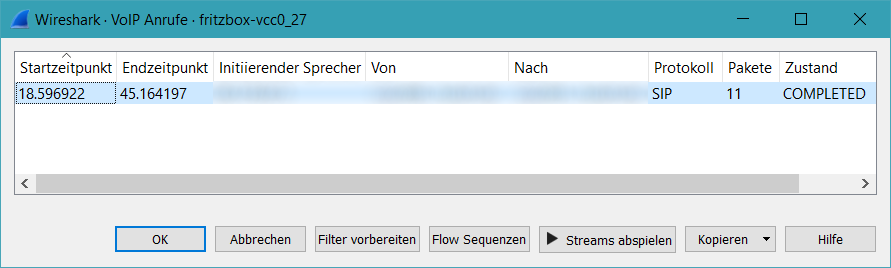
- Jetzt das gewünschte Telefonat auswählen und anschließend den Button “Streams abspielen” anklicken.
- Im Player werden nun der eingehende und ausgehende Kanal angezeigt. Zum Anhören einfach auf den Play-Button klicken. Jetzt wird das aufgezeichnete Telefonat abgespielt.
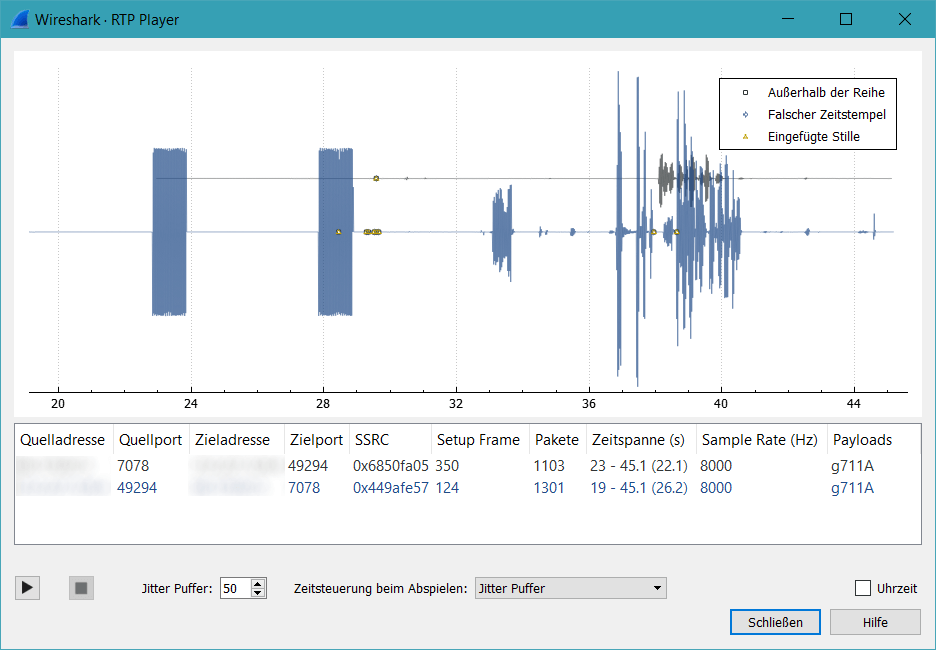
VoIP-Telefonate speichern
- Wireshark starten.
- Die soeben gespeicherte ETH-Datei in Wireshark öffnen.
- Anschließend im Menü auf den Punkt “Telephonie” “RTP” und “RTP Streams” klicken.
- In dem neu geöffneten Fenster werden alle RTP-Streams mit weiteren Informationen angezeigt.
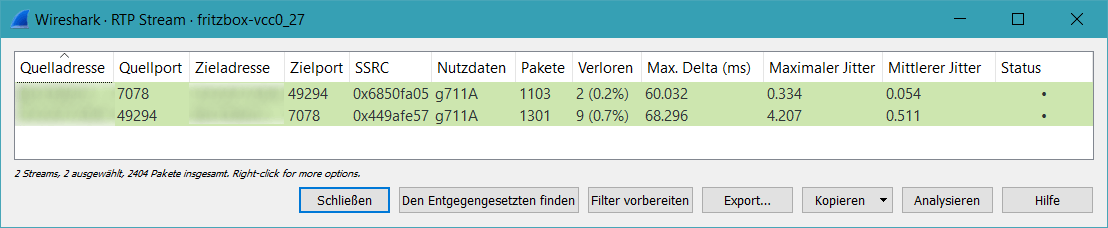
- Für den nächsten Schritt müssen beide zusammengehörige RTP-Streams ausgewählt werden. Anschließend auf den Button “Analysieren” klicken.
- Jetzt erscheint ein weiteres Fenster mit detaillierten Informationen zu den RTP-Streams. Dort einfach direkt auf den Button “Speichern” und “Audio” klicken.
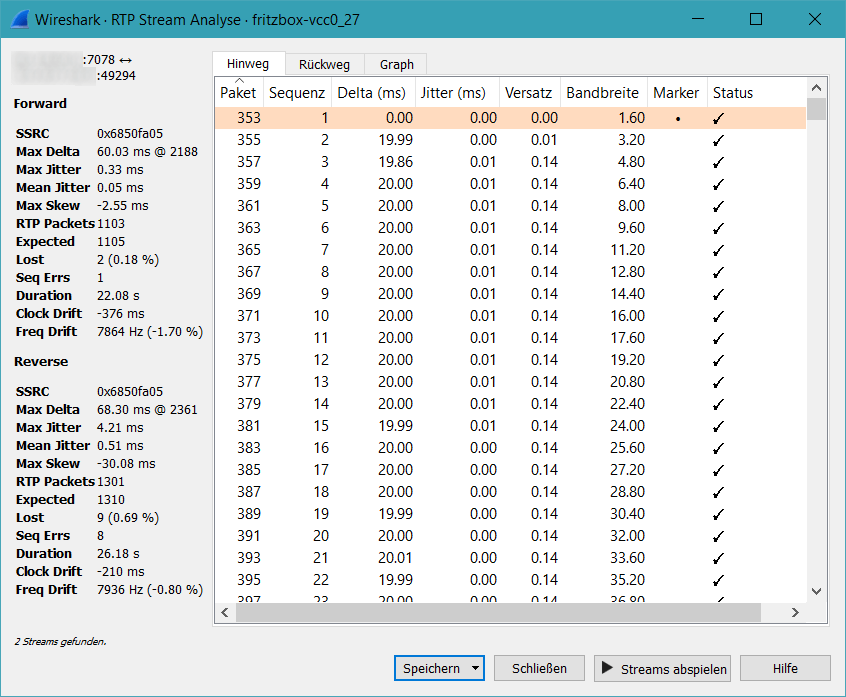
- Im Speichern-Dialog muss jetzt nur noch der Dateiname angegeben werden. Als Format kommt automatisch “.au” zum Einsatz. Während unter Wireshark 1.x noch explizit beide Kanäle gespeichert werden mussten, ist dies bei Wireshark 2.x automatisch der Fall. Die AU-Datei lässt sich unter anderem mit dem VLC media player oder dem Media Player Classic – Home Cinema abspielen.
Sie sehen gerade einen Platzhalterinhalt von X. Um auf den eigentlichen Inhalt zuzugreifen, klicken Sie auf die Schaltfläche unten. Bitte beachten Sie, dass dabei Daten an Drittanbieter weitergegeben werden.
Mehr Informationen
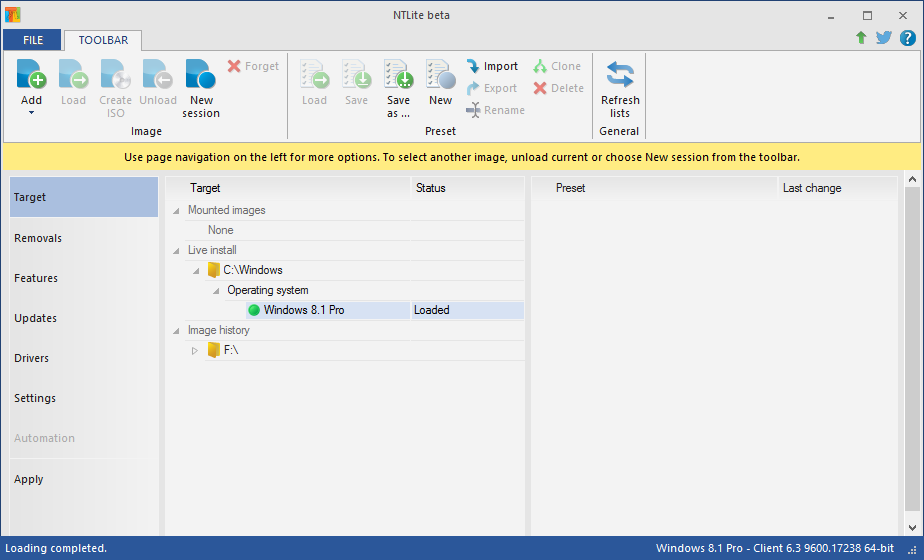
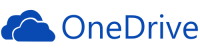
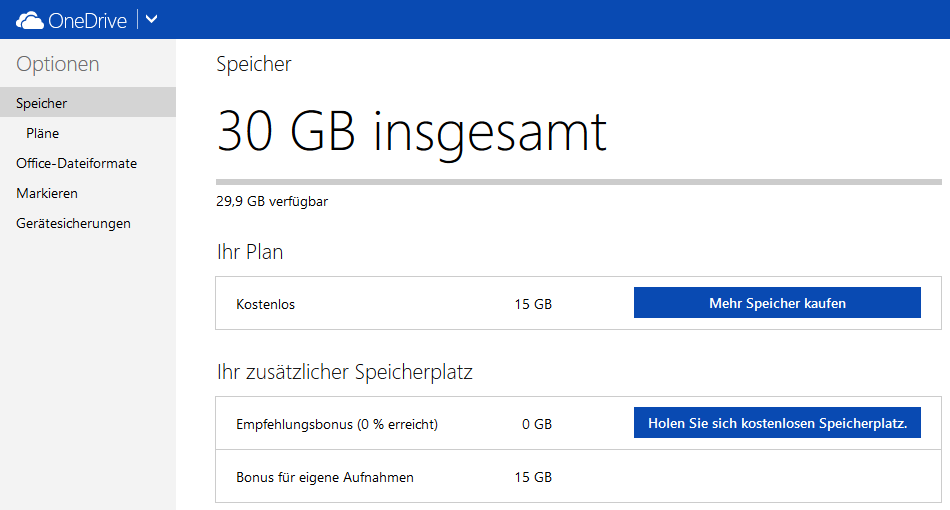
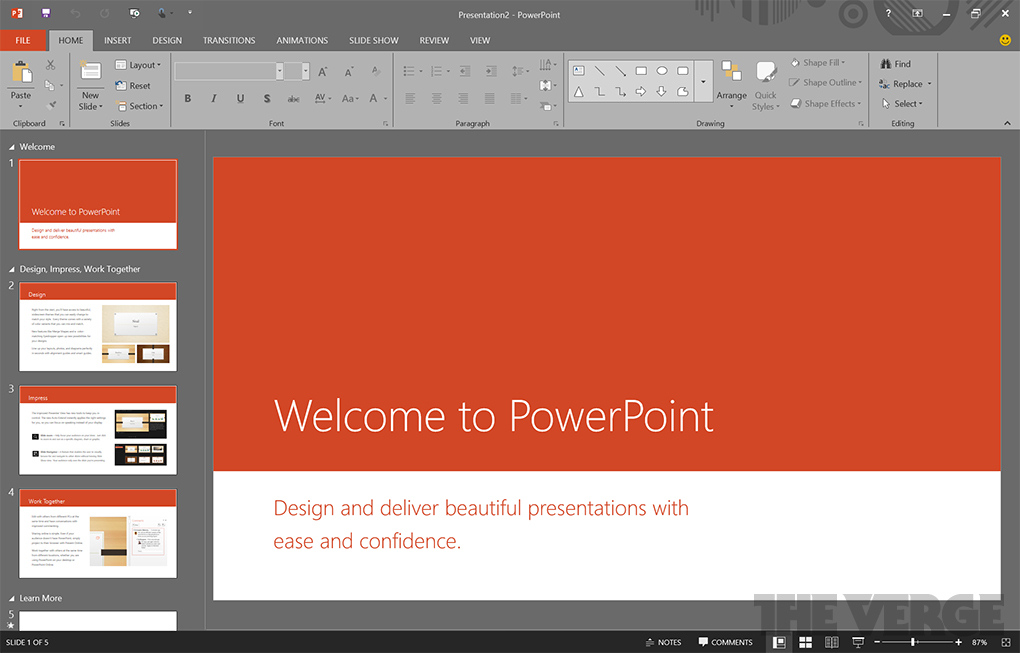
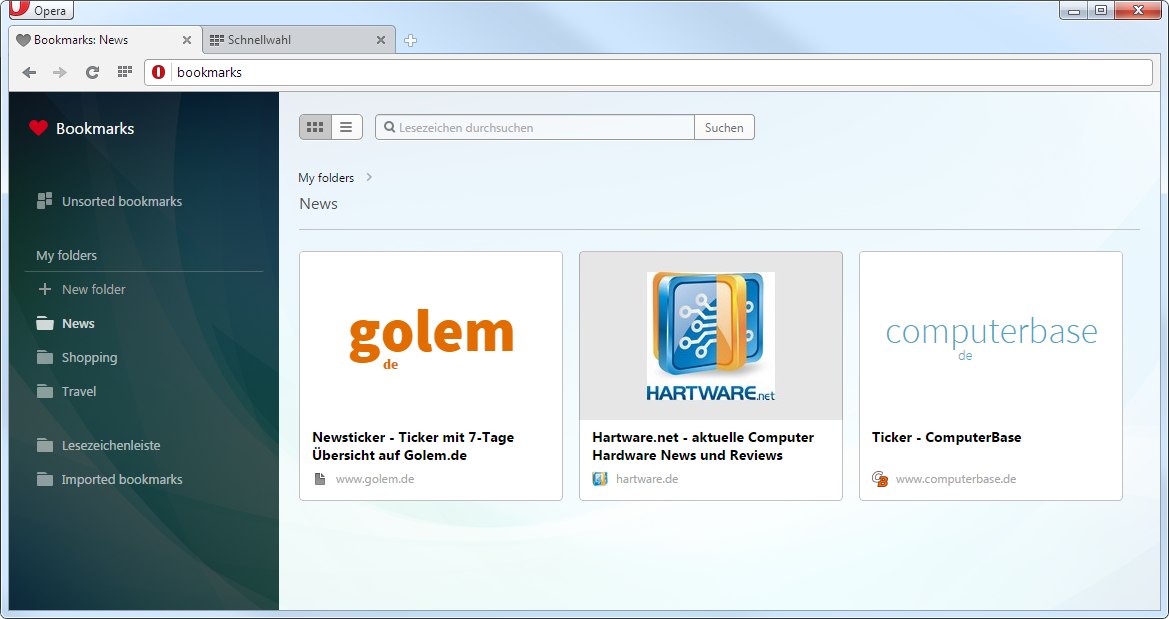

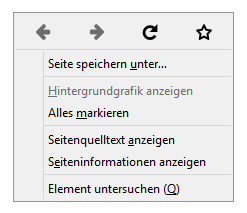
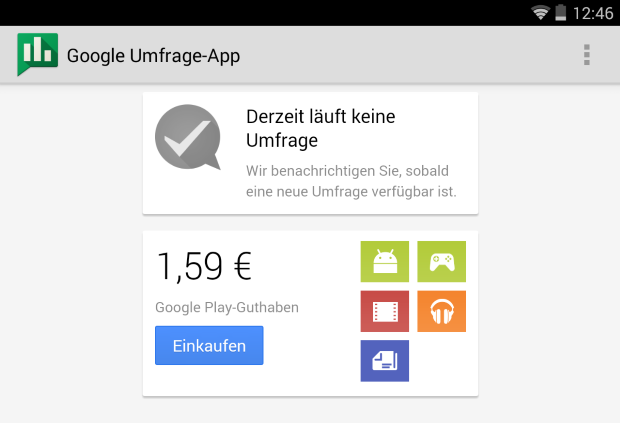
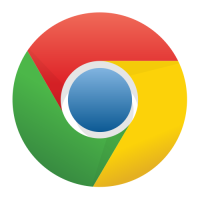
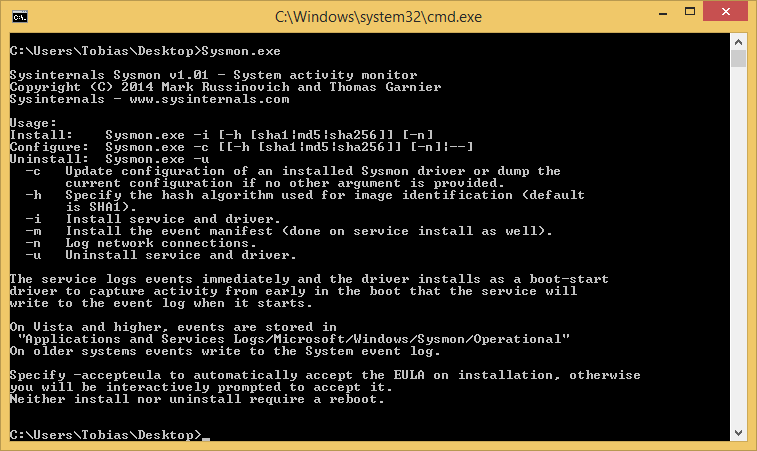
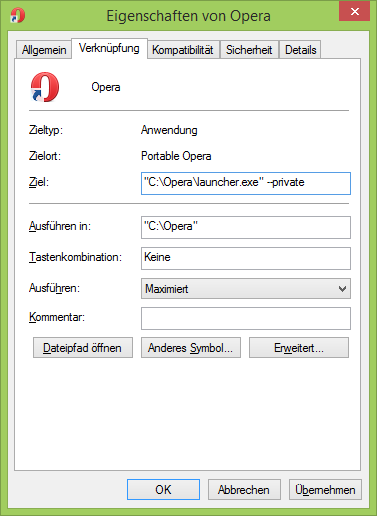
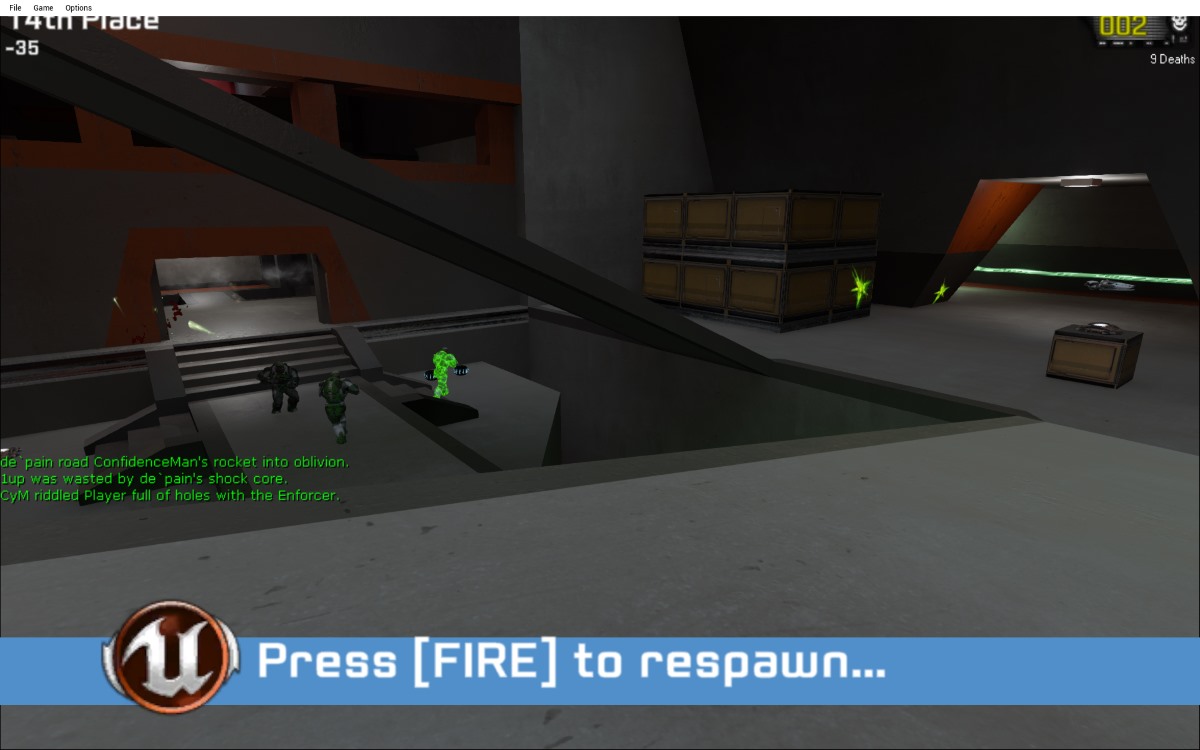
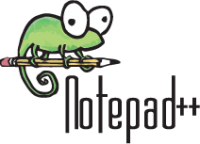
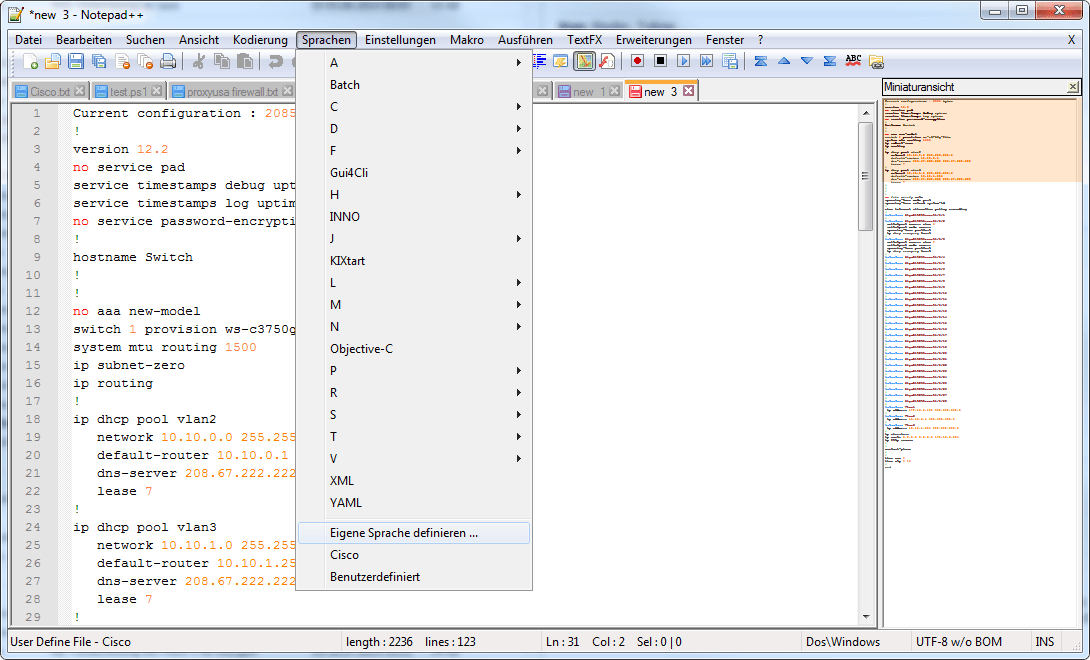
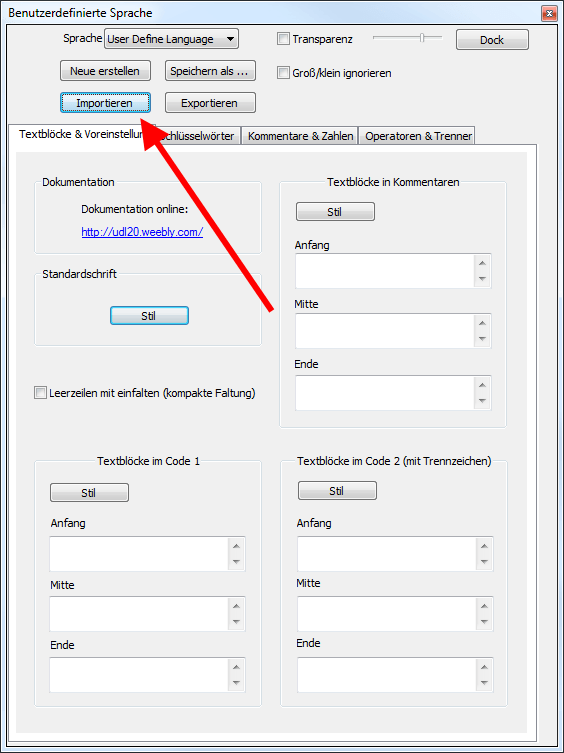

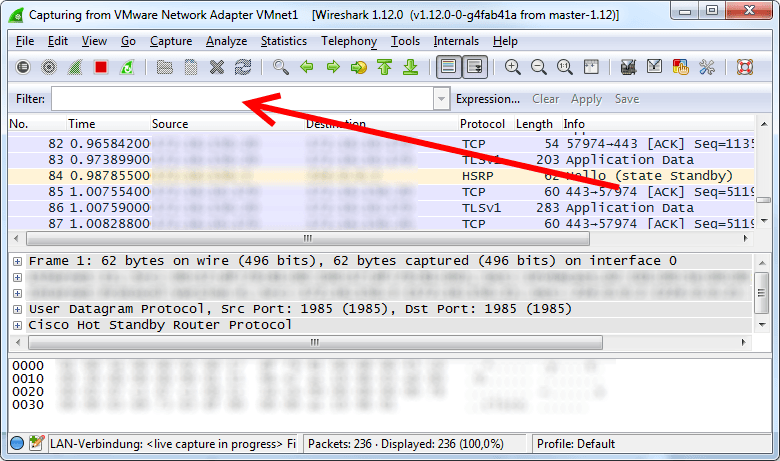


Neueste Kommentare