
Genau fünf Jahre und ein Tag nach der bis dato letzten stabilen Version 9.20 veröffentlicht der Entwickler Igor Pavlov eine neue finale Version des beliebten Packprogramms 7-Zip. Version 15.12 kann mit einigen neuen Features aufwarten und soll dank vielen Bugfixes stabiler als die vorige Version laufen.
Nach einigen Alpha- und Beta-Versionen der 9.x-Nummerierung wurde 7-Zip Mitte des Jahres auf Version 15 gehoben. Der große Versionssprung soll zum einen den großen Fortschritt gegenüber den älteren Versionen und zum anderen die beiden letzten Ziffern der aktuellen Jahreszahl aufzeigen. Nachfolgend die wichtigsten Neuerungen im Vergleich zu Version 9.20:
- Unterstützung zum Entpacken für UEFI-BIOS-Dateien, zipx (WinZip), ext2, ext3, ext4, GPT- und VMDK-Images, WIM-Dateien, RAR5-Dateien
- Fortschrittsanzeige in der Taskbar ab Windows 7 und höher
- neue Befehlszeilenparameter (-bt, -rn, -h, -spf)
- Möglichkeit zum Errechnen von Hash-Werten von Dateien (CRC-32, CRC-64, SHA-256 und SHA-1)
- beim Öffnen von verschachtelten Archiven verwendet 7-Zip nun den Arbeitsspeicher an Stelle von temporären Dateien (sofern die Datei kleiner als 1/4 des RAMs ist)
- Icons lassen sich im Windows-Kontextmenü einblenden
- bessere Unterstützung bei Langen Pfadnamen mit mehr als 260 Buchstaben
- diverse Performanceverbesserungen
- Bugfixes
Eine detaillierte Übersicht aller Änderungen ist im Changelog möglich.
Sie sehen gerade einen Platzhalterinhalt von X. Um auf den eigentlichen Inhalt zuzugreifen, klicken Sie auf die Schaltfläche unten. Bitte beachten Sie, dass dabei Daten an Drittanbieter weitergegeben werden.
Mehr Informationen


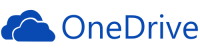

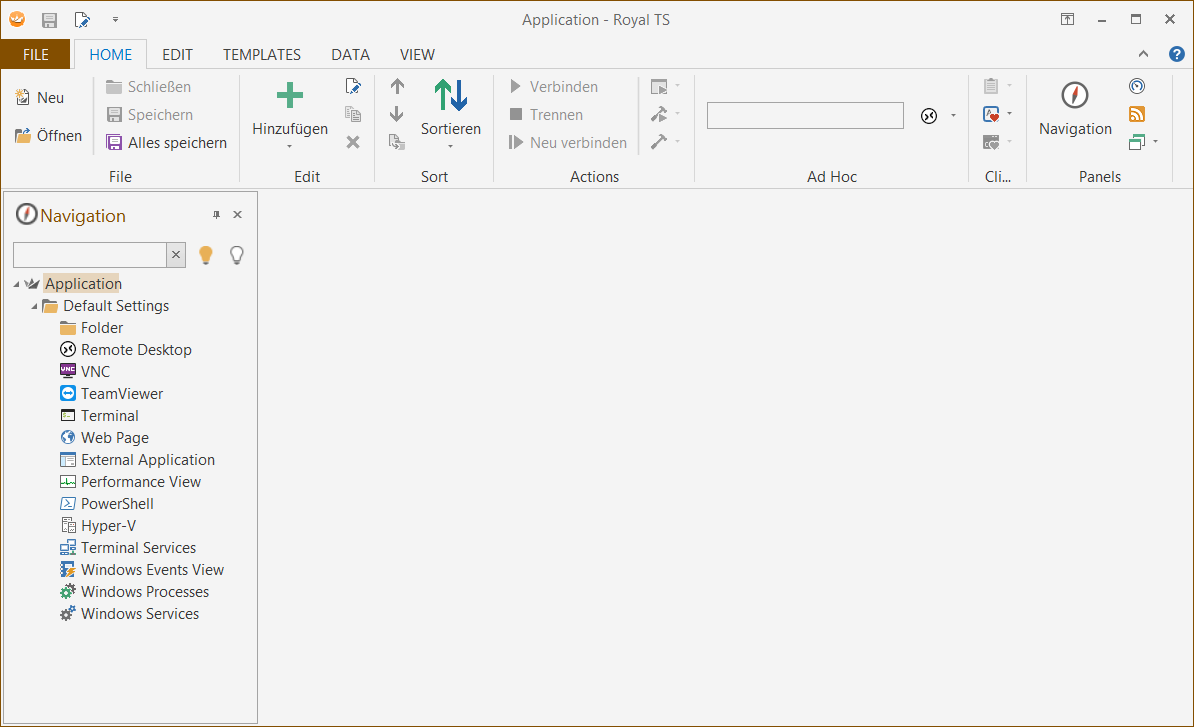

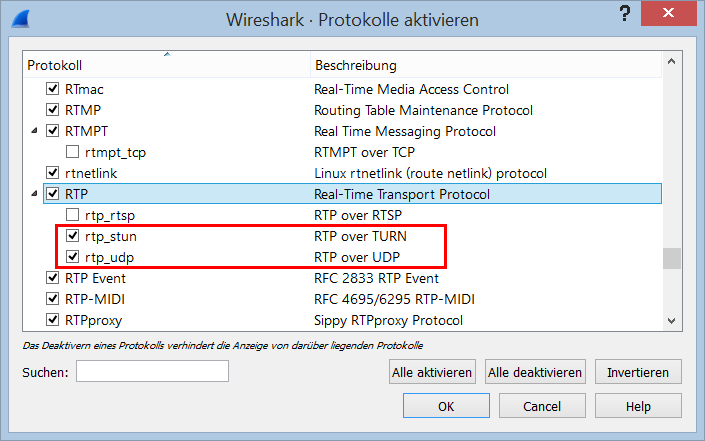
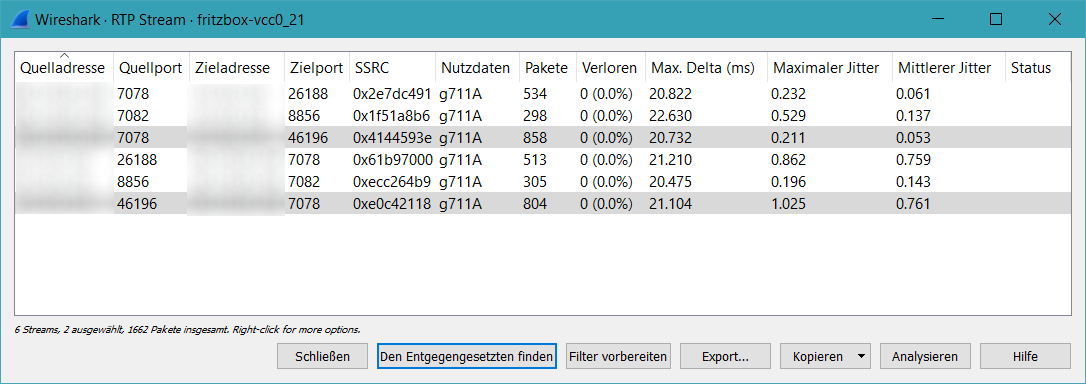
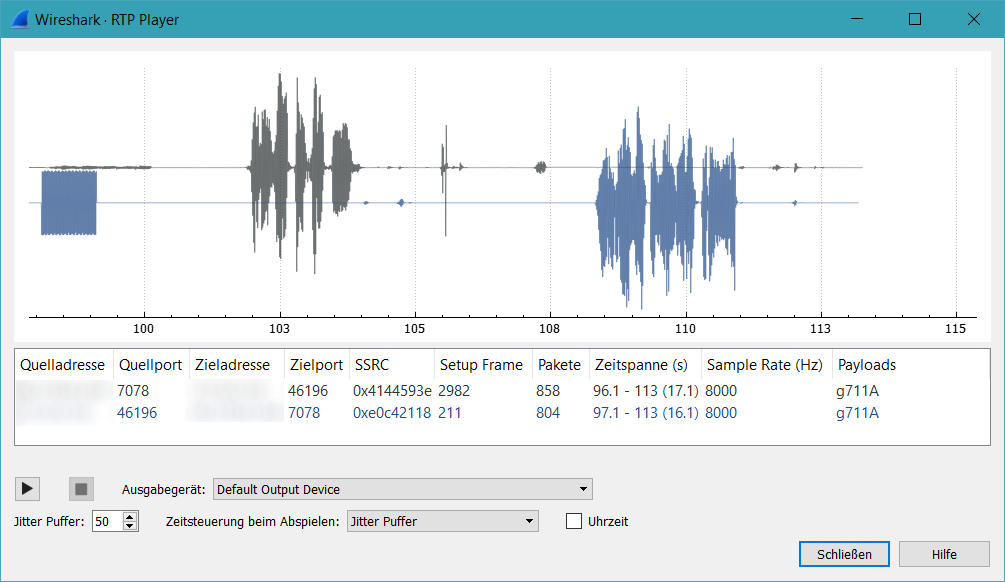
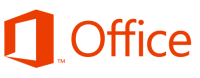

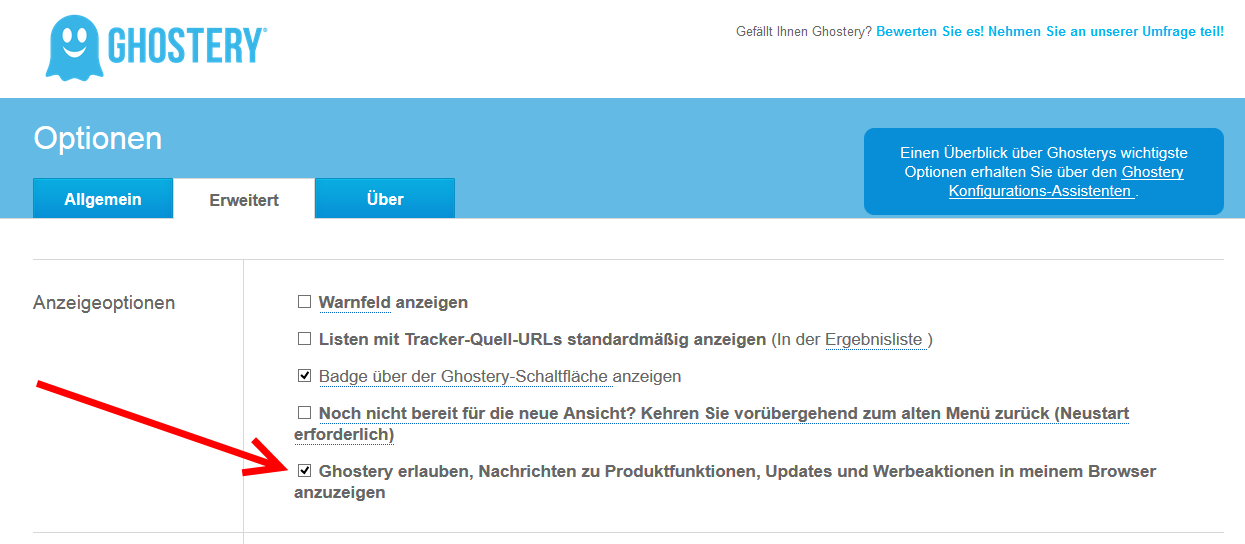
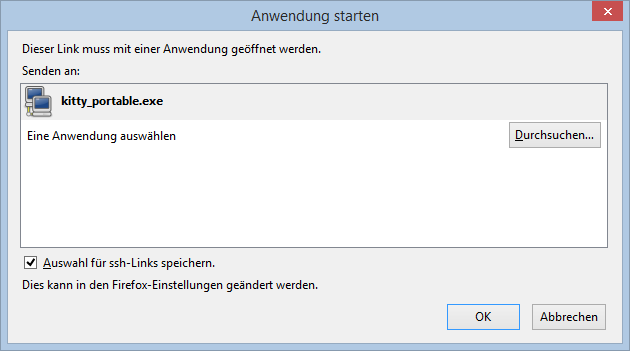
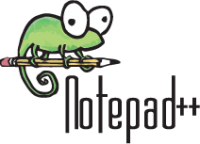
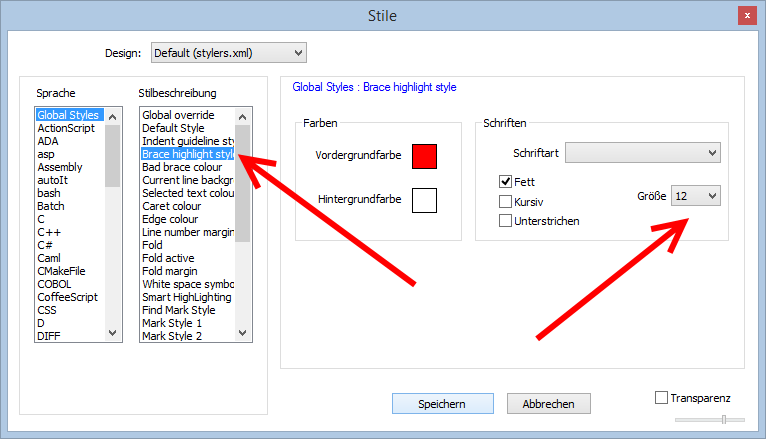




Neueste Kommentare