
Nachdem das Ultra-HD-Logo bereits auf der IFA 2014 in Berlin vorgestellt wurde, hat die UHD Alliance im Vorfeld der CES 2016 die neuen Spezifikationen und das Logo für “Ultra HD Premium” präsentiert. Während sich “Ultra HD” quasi nur auf die Auflösung von 3.840 × 2.160 Pixeln bezieht, müssen für “Ultra HD Premium” weitere technische Voraussetzungen erfüllt sein. Konkret sind dies bestimmte Helligkeits- und Schwarzwerte, erweiterte Farbräume und die Unterstützung von High Dynamic Range (HDR).
Die UHD Alliance ist ein Zusammenschluss von Technologie-Entwicklern, Inhalte-Anbieter und praktisch aller führender Unterhaltungselektronik-Hersteller. Neben Samsung, Sony, Sharp, Panasonic und LG sind unter anderem auch Netflix, Warner, Walt Disney, 20th Century Fox sowie die Dolby Laboratories dabei.
Bei Ultra HD ist eine HDR-Bildausgabe nur optional und nicht zwingend erforderlich. Die neue Ultra-HD-Premium-Spezifikation wurde laut der UHD Alliance entworfen, um Kunden sofort sichtbar zu machen, dass ein Gerät die erweiterten Features beherrscht. Wer also dieses oder letztes Jahr einen UHD-Fernseher mit einer Auflösung von 3.840 x 2.160 erworben hat, wird höchstwahrscheinlich auf die verbesserten Features verzichten müssen. Darüber hinaus dürfte er sich gewaltig ärgern, dass der vermeintlich geniale TV doch nicht so zukunftssicher wie anfangs gedacht ausfällt.
Folgende Voraussetzungen müssen erfüllt sein, um ein Gerät für Ultra HD Premium zu zertifizieren:
- Auflösung : 3.840 x 2.160 Pixel
- Farbtiefe: 10 Bit
- Farbraum (Wide Color Gamut)
- Signaleingang: ITU-R BT.2020 Farbwiedergabe
- Display Wiedergabe: Über 90% des DCI-P3 Farbraumes
- High Dynamic Range (HDR) (SMPTE ST2084 EOTF)
- 1.000 cd/m² maximale Helligkeit und weniger als 0.05 cd/m² Schwarzwert ODER 540 cd/m² maximale Helligkeit und weniger als 0.0005 cd/m² Schwarzwert
Sie sehen gerade einen Platzhalterinhalt von X. Um auf den eigentlichen Inhalt zuzugreifen, klicken Sie auf die Schaltfläche unten. Bitte beachten Sie, dass dabei Daten an Drittanbieter weitergegeben werden.
Mehr Informationen

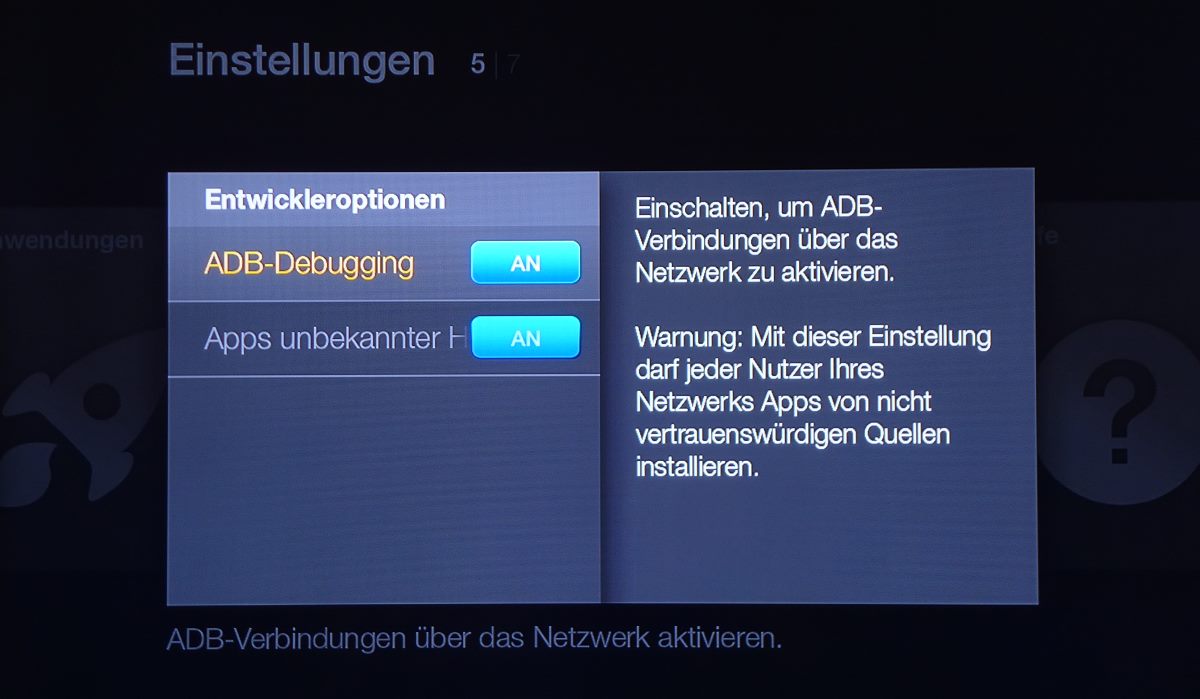
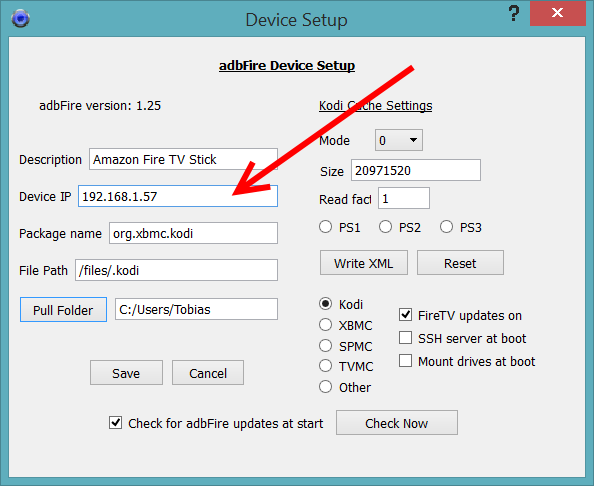
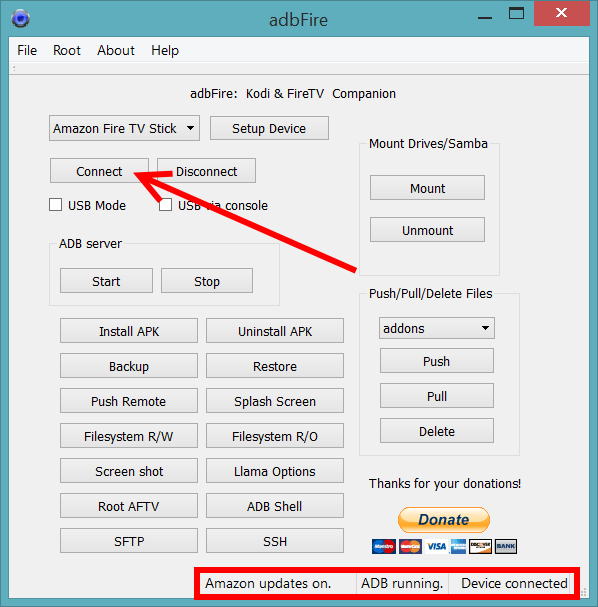
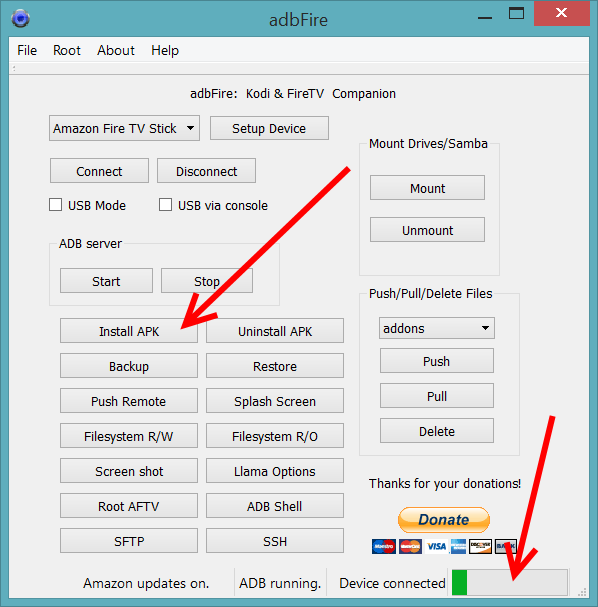

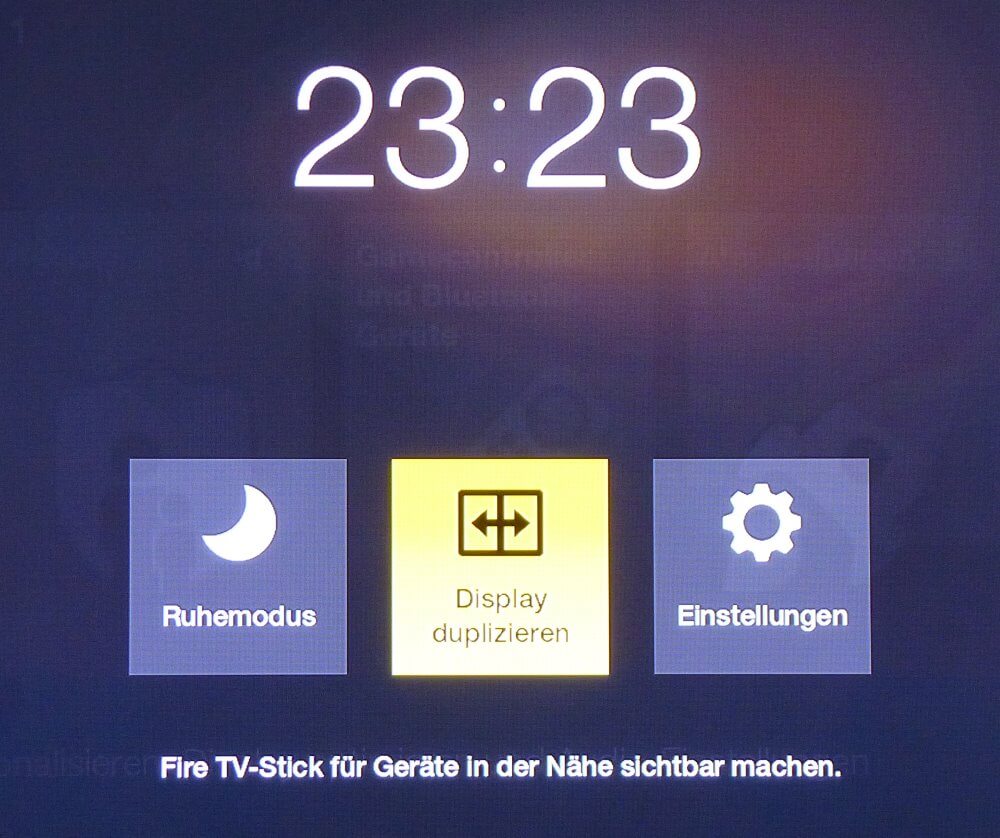
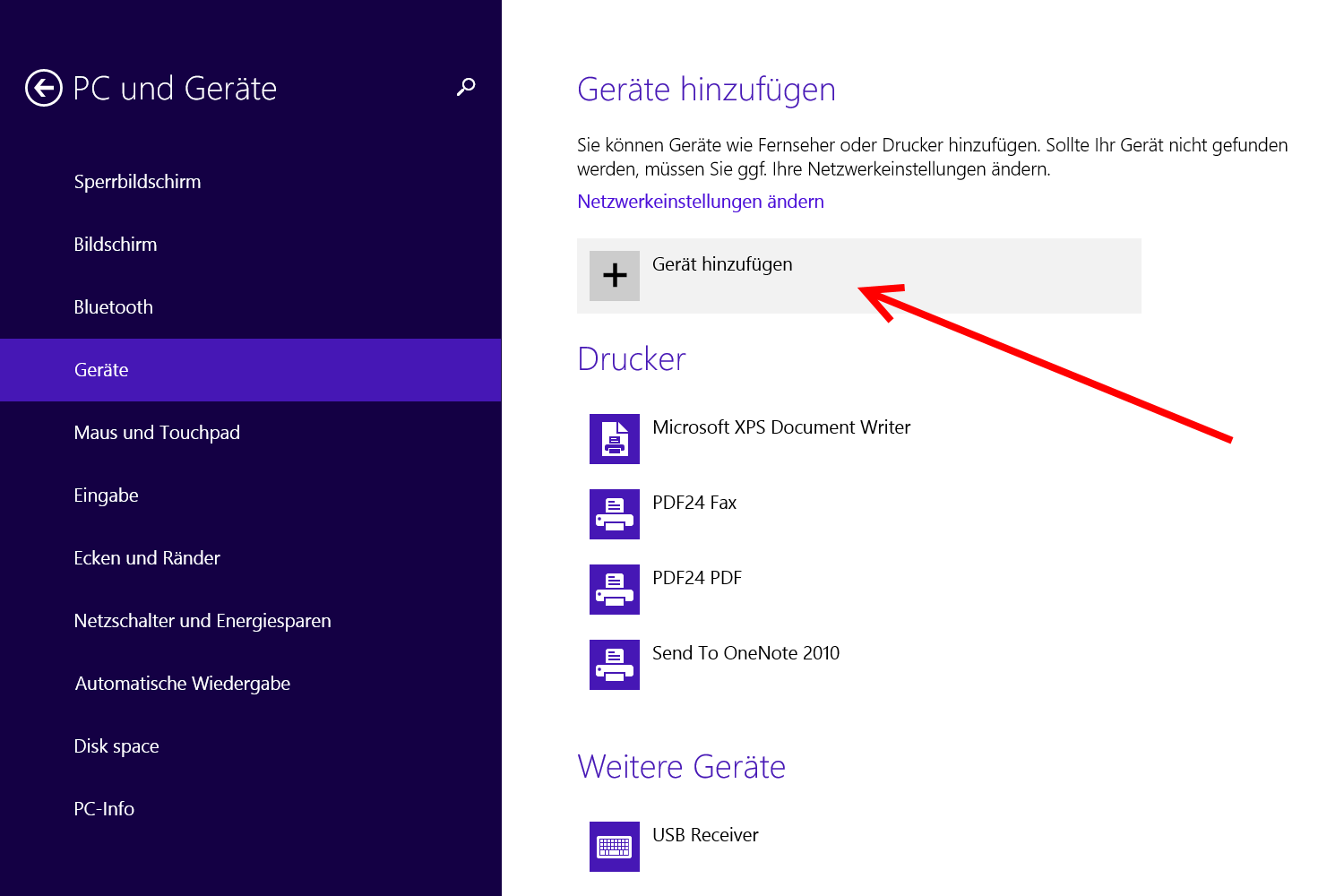
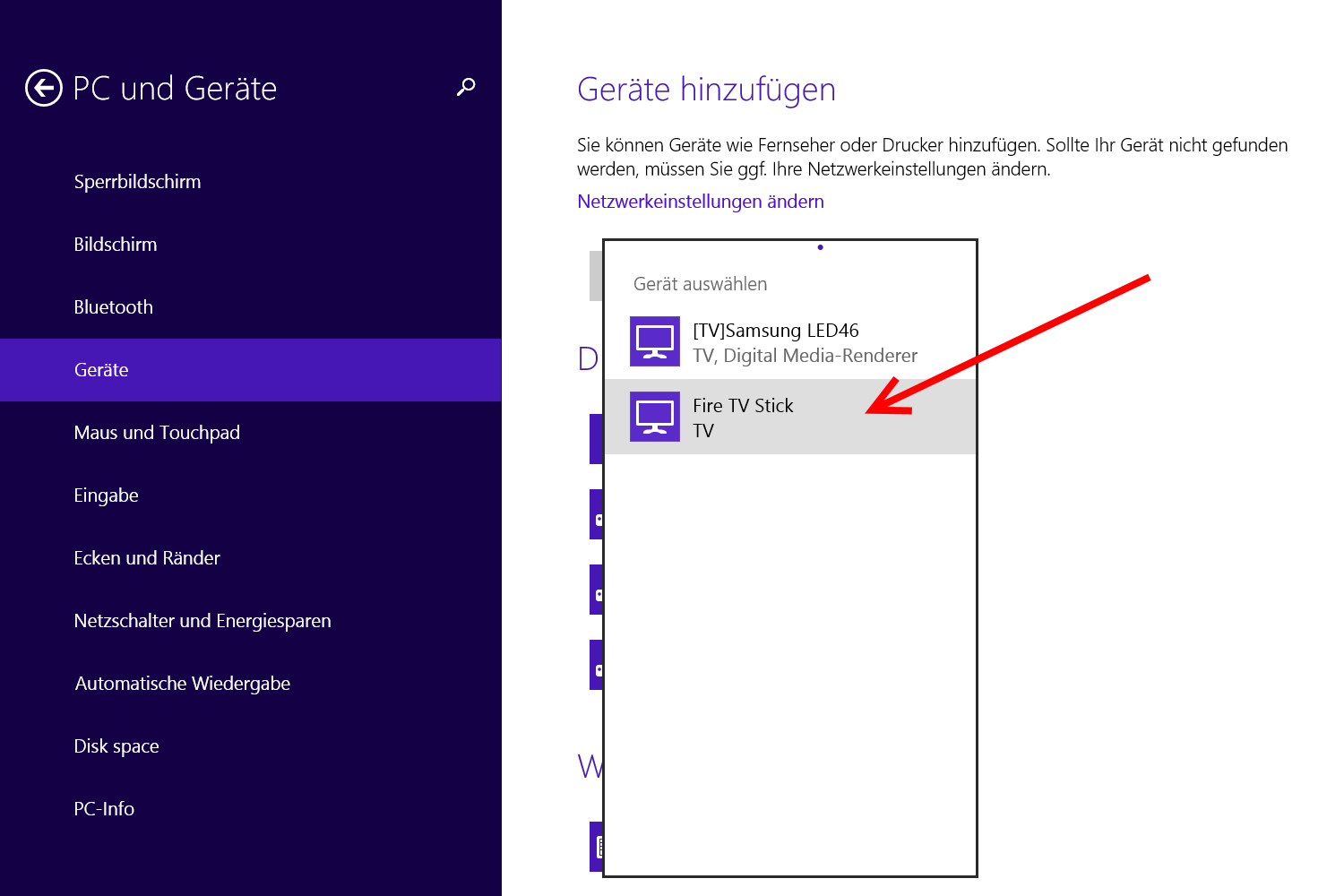
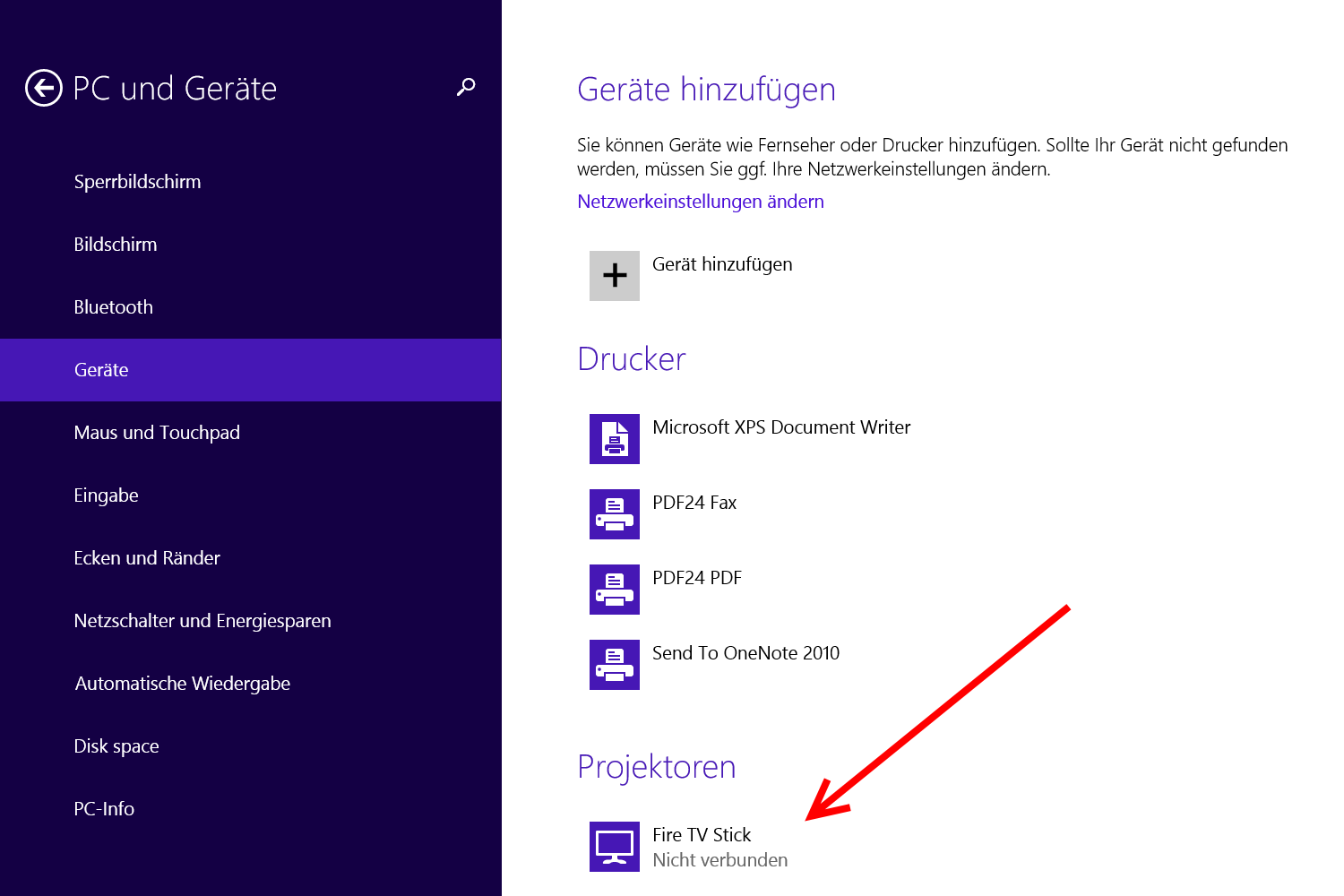
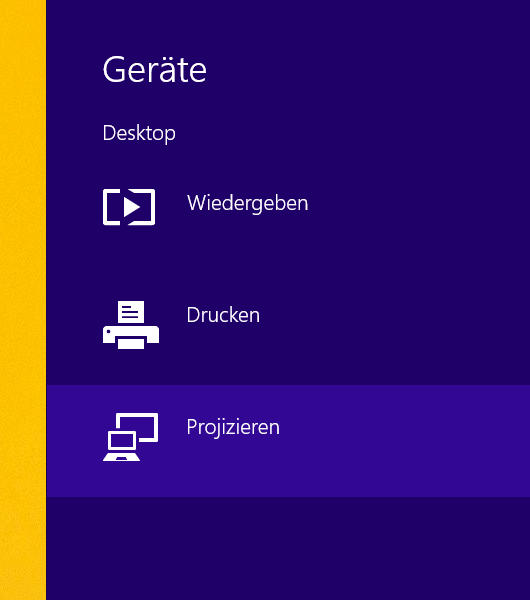
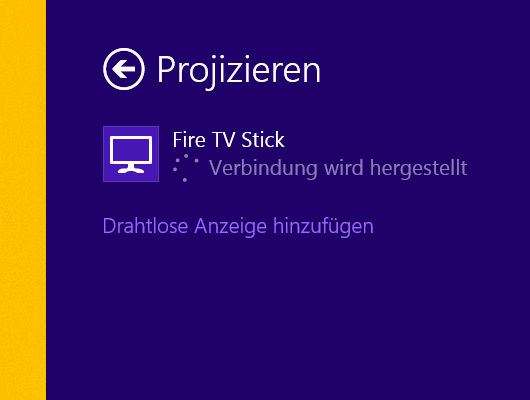
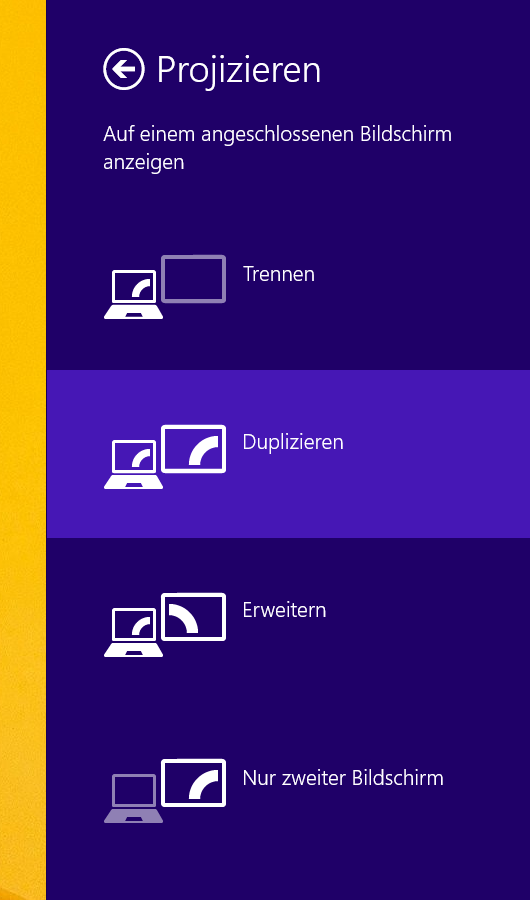
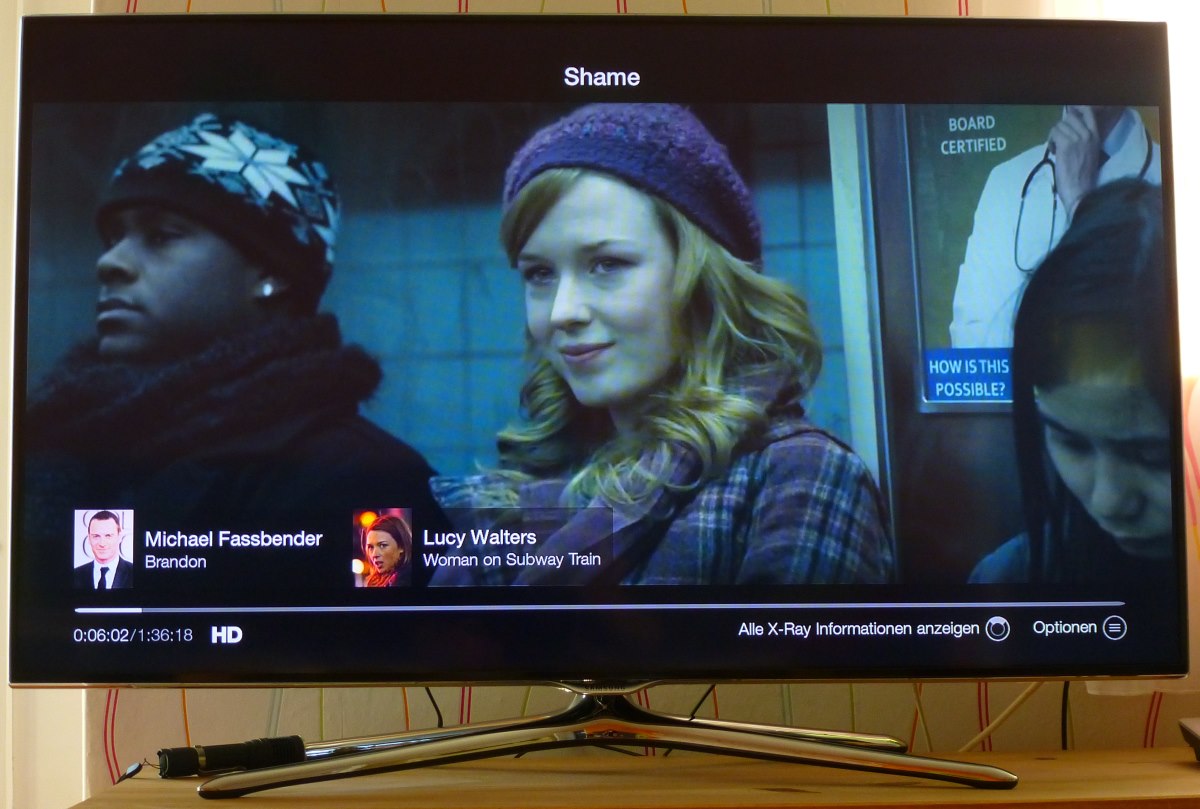
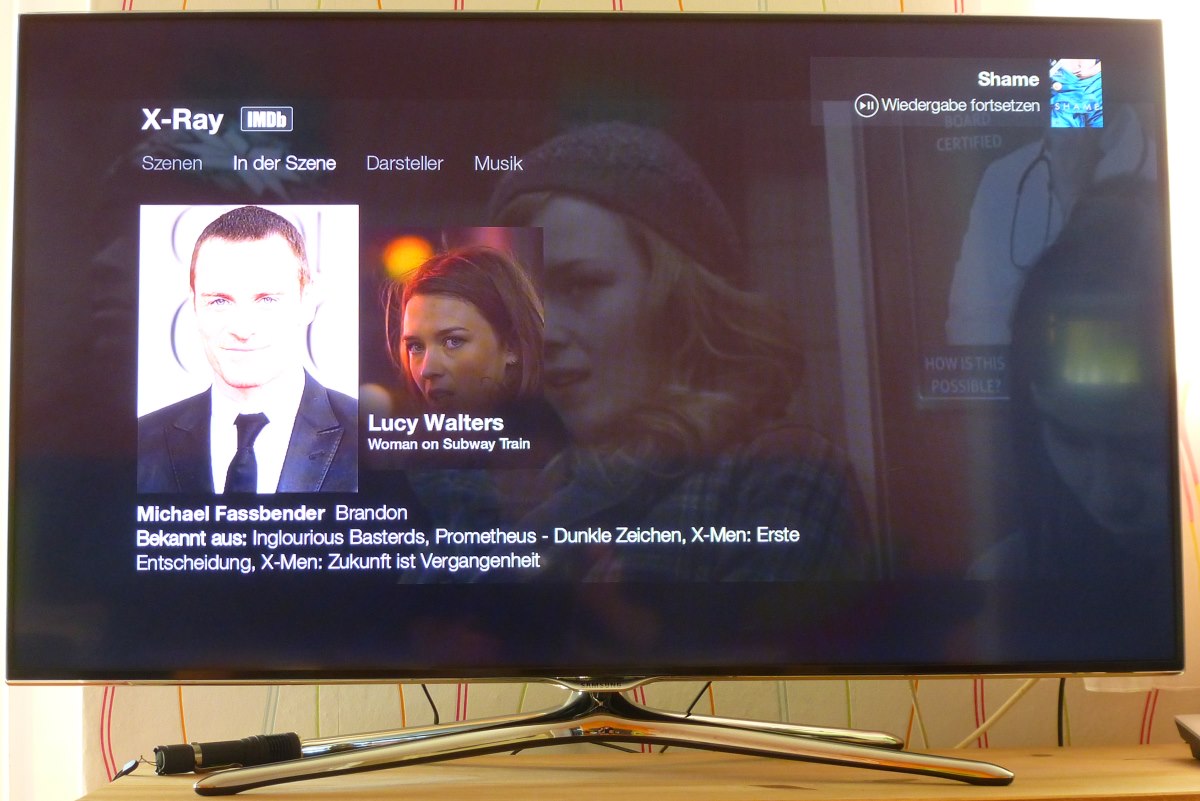
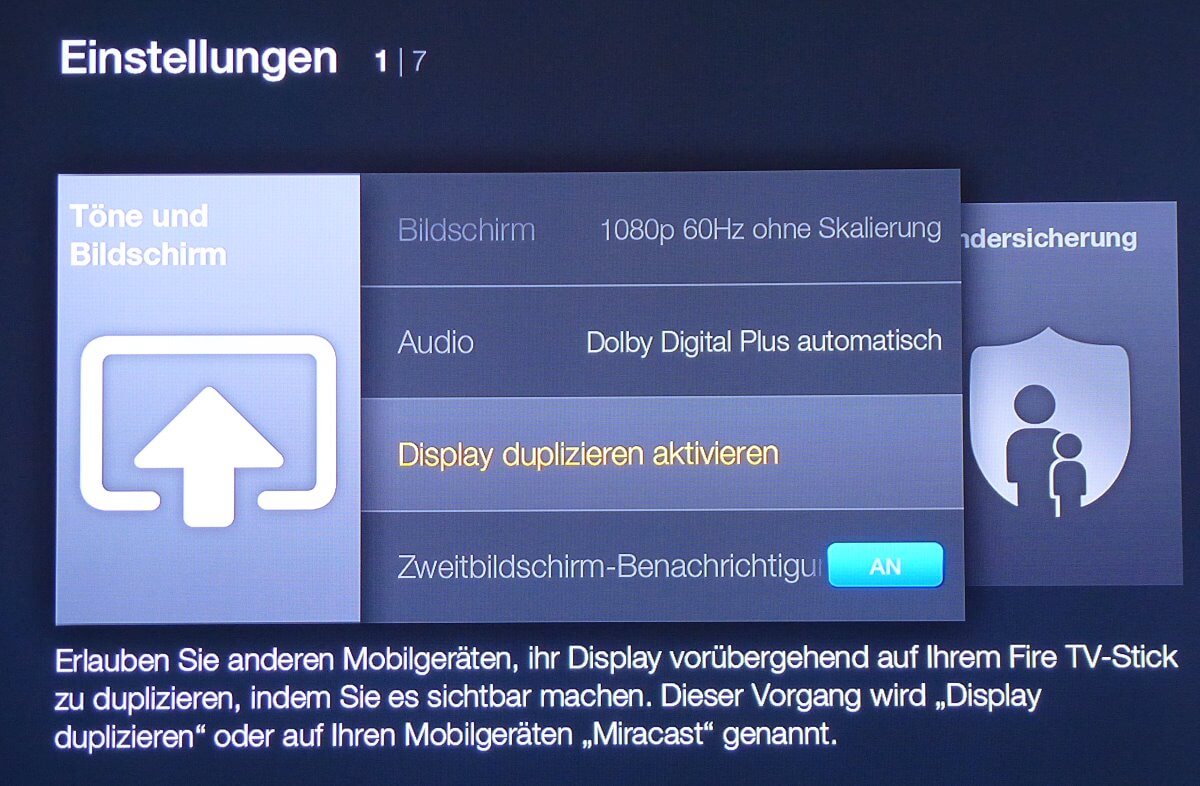
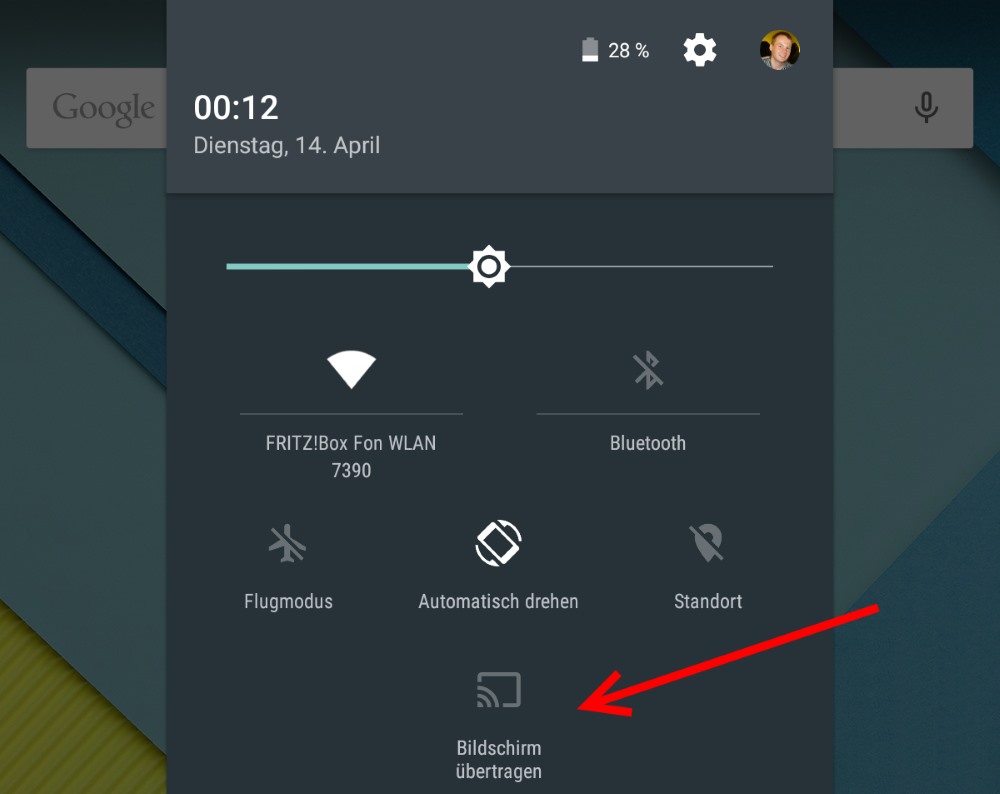
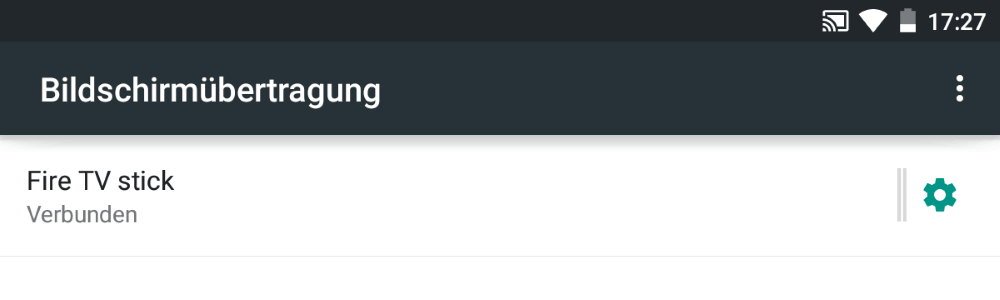
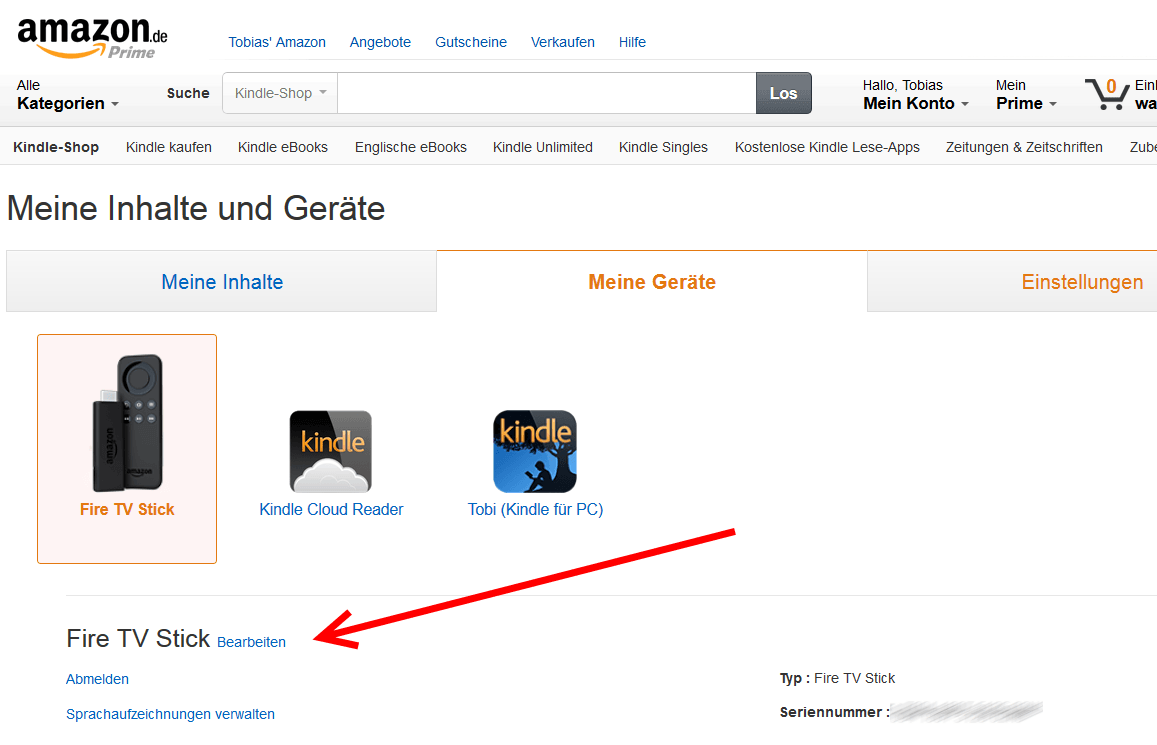


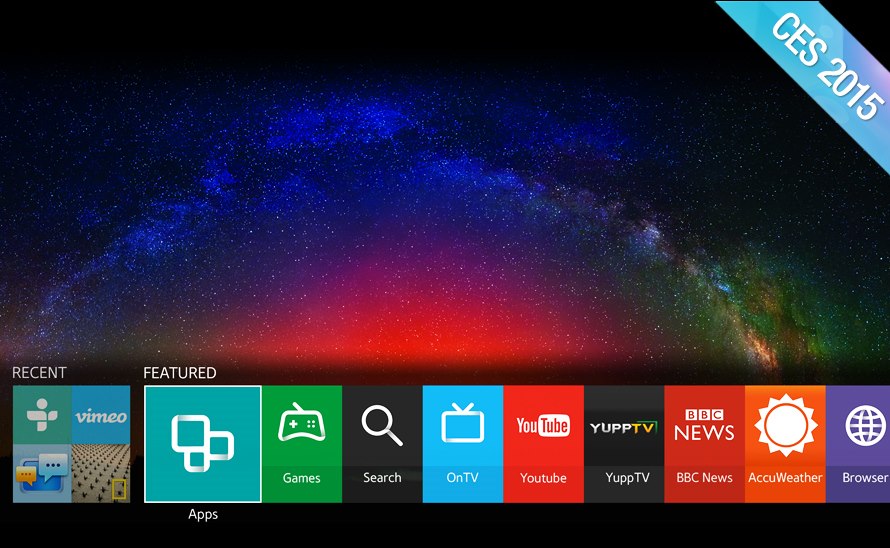
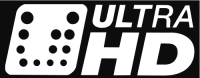
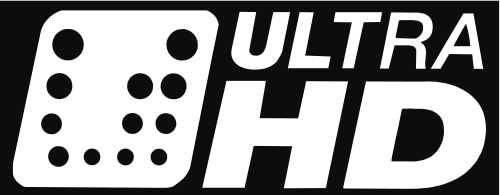

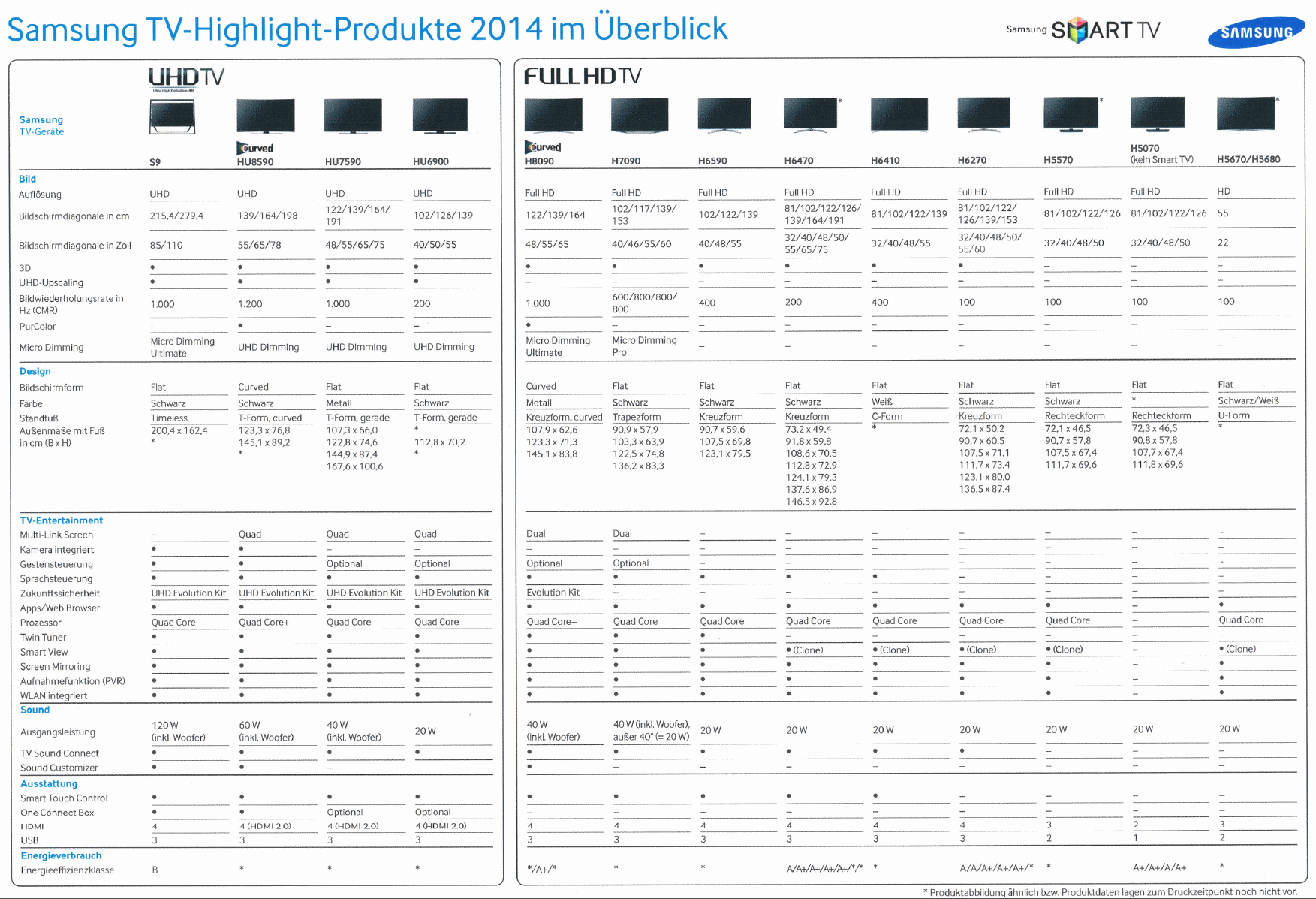

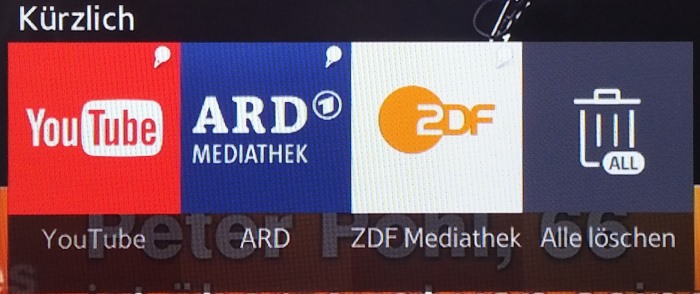

Neueste Kommentare