Amazon bietet zwei unterschiedliche Möglichkeiten an, um Kindle-Bücher auch ohne Amazon Kindle zu lesen. Im Browser oder mit Hilfe der Kindle App.
Kindle Cloud Reader
Mit dem Kindle Cloud Reader können Kindle-Bücher ohne Kindle-Hardware direkt im Browser gelesen werden. Unterstützt werden aktuell die Browser Firefox (ab Version 6), Chrome (ab Version 11) und Safari (ab Version 5). Weitere sollen folgen.
Im Lesemodus kann neben den fünf vorhandenen Schriftgrößen auch die Farbgebung angepasst werden. Dabei stehen drei vordefinierte Farbschemata zur Auswahl. Außerdem können Textteile markiert und auch Notizen hinzugefügt werden. Insgesamt sehr empfehlenswert und meiner Meinung nach nicht viel schlechter als die Kindle App.
Kindle App
Die kostenlose Kindle Lese-App ist für Windows, Mac, Android, iPad, iPhone und Windows Phone 7 verfügbar.
Wie im Kindle Cloud Reader gibt es drei Farbschemata im Lesemodus. Zudem lässt sich die Schriftgröße stufenlos anpassen und Lesezeichen, Notizen sowie Markierungen sind ebenfalls möglich. Bei mehreren Apps oder wenn man einen Kindle besitzt, werden neben den gekauften E-Books auch die Lesestände, Notizen und Lesezeichen automatisch synchronisiert. Darüber hinaus bietet die Lese-App eine flotte Suchfunktion.
Sie sehen gerade einen Platzhalterinhalt von X. Um auf den eigentlichen Inhalt zuzugreifen, klicken Sie auf die Schaltfläche unten. Bitte beachten Sie, dass dabei Daten an Drittanbieter weitergegeben werden.
Mehr Informationen
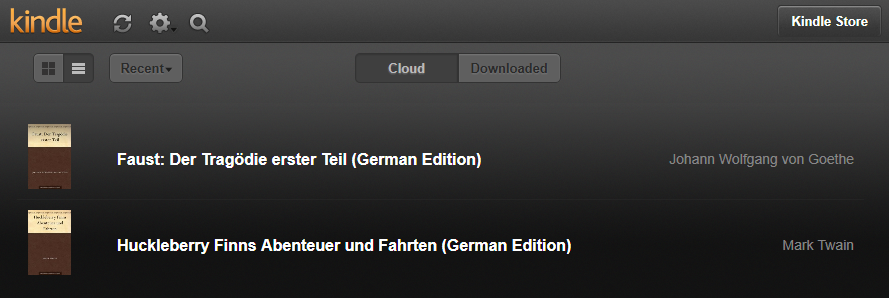
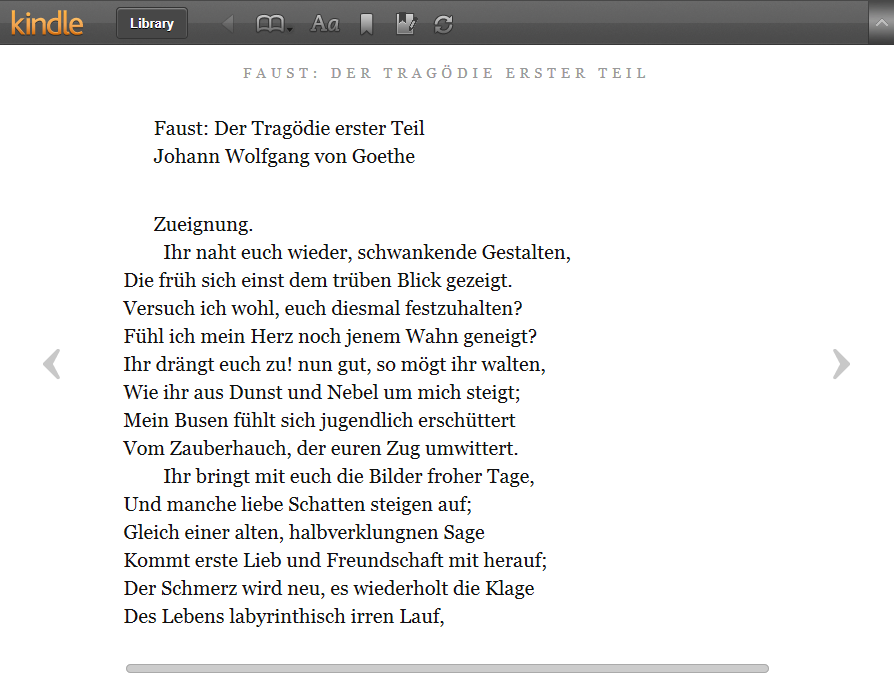
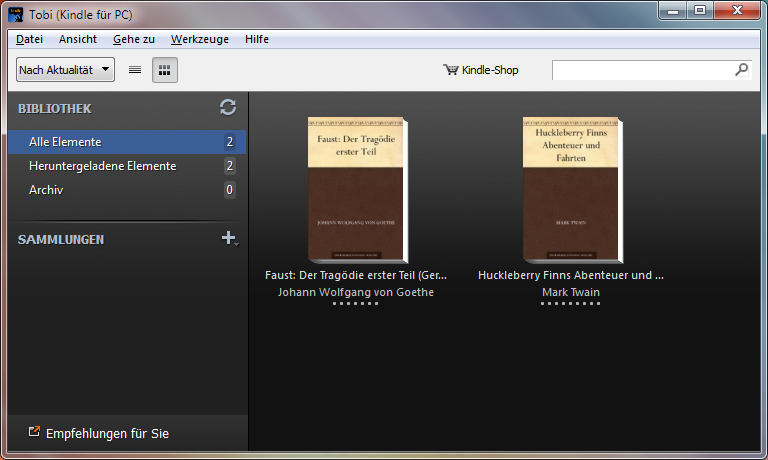
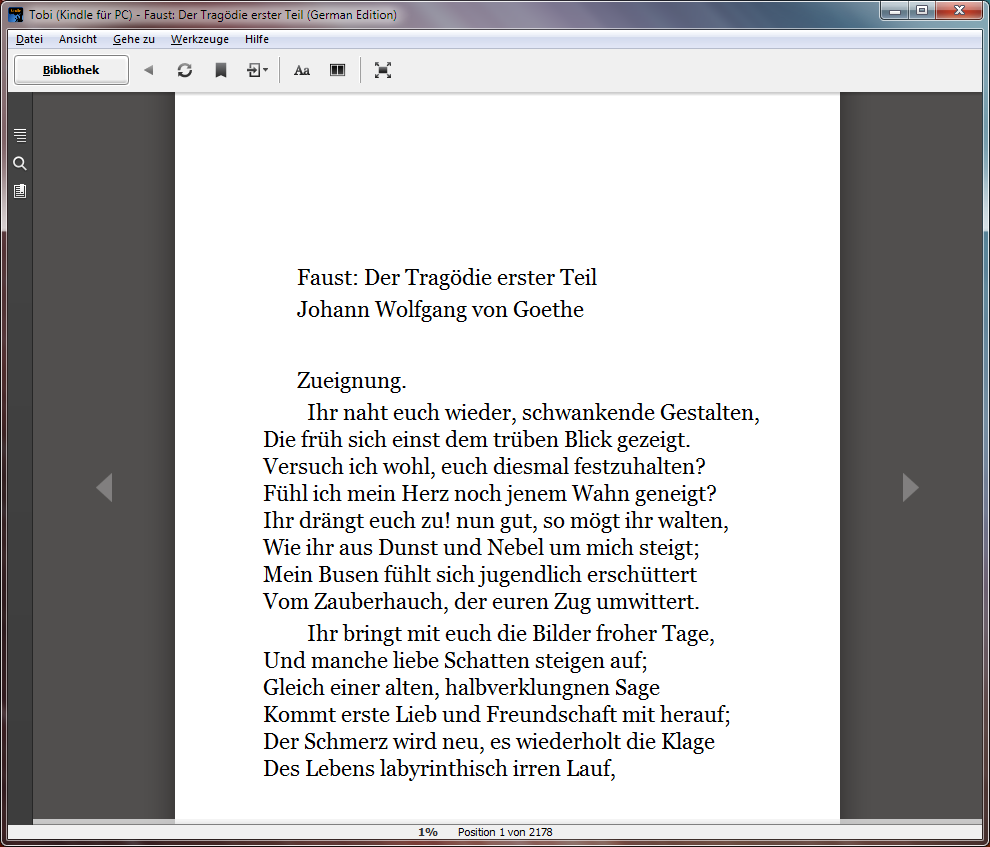
 AlienShooter hat mich gerade darauf aufmerksam gemacht, dass es mal wieder kostenlosen Speicherplatz für Dropbox gibt. Dieses Mal sagenhafte 23 GByte! Alles was ihr dazu benötigt ist ein Smartphone oder Tablet mit dem Betriebssystem Android. Einziger Wehrmutstropfen: der zusätzliche Speicher ist nur 24 Monate gültig. Nebenbei bemerkt, der Tipp um
AlienShooter hat mich gerade darauf aufmerksam gemacht, dass es mal wieder kostenlosen Speicherplatz für Dropbox gibt. Dieses Mal sagenhafte 23 GByte! Alles was ihr dazu benötigt ist ein Smartphone oder Tablet mit dem Betriebssystem Android. Einziger Wehrmutstropfen: der zusätzliche Speicher ist nur 24 Monate gültig. Nebenbei bemerkt, der Tipp um 

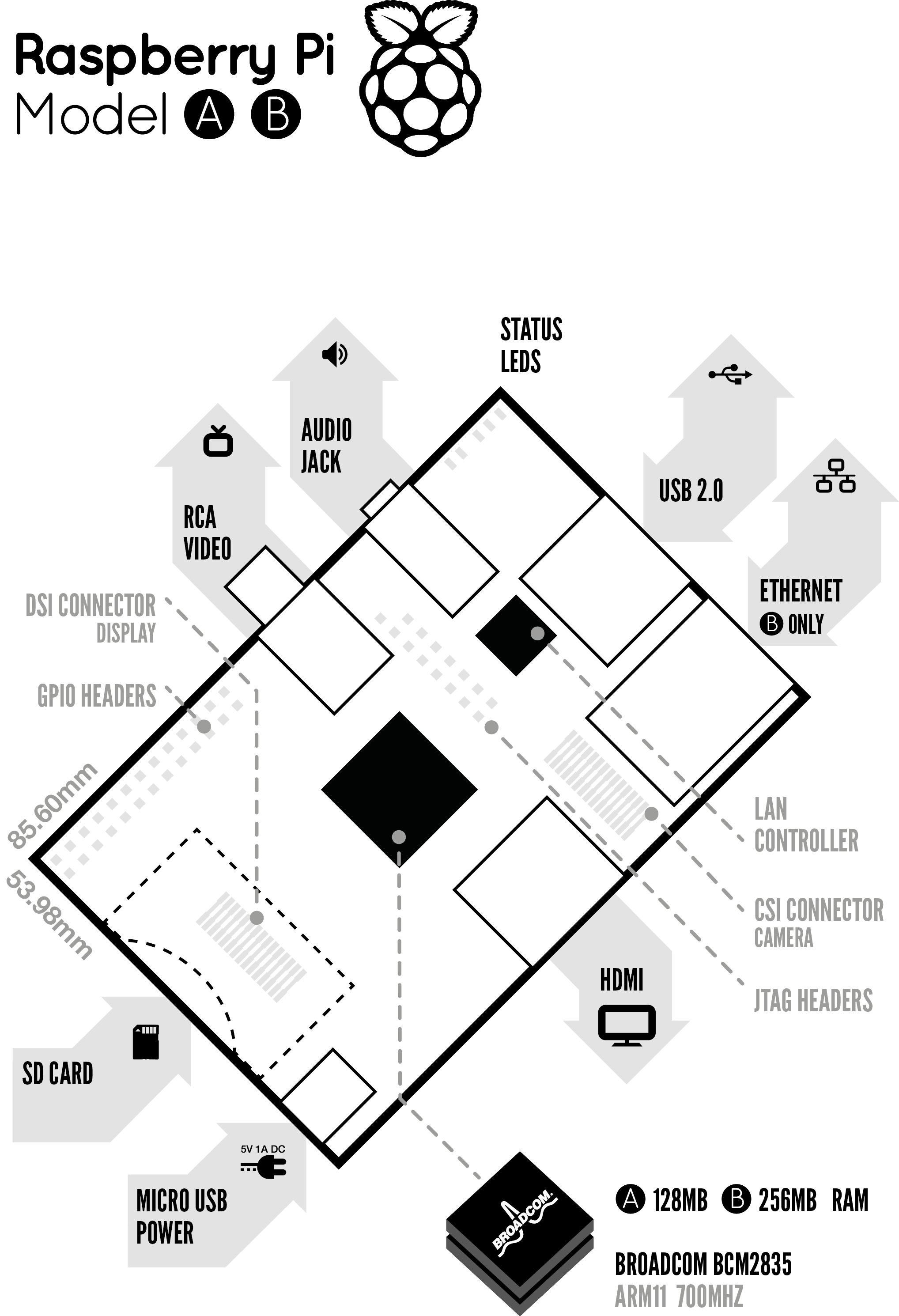
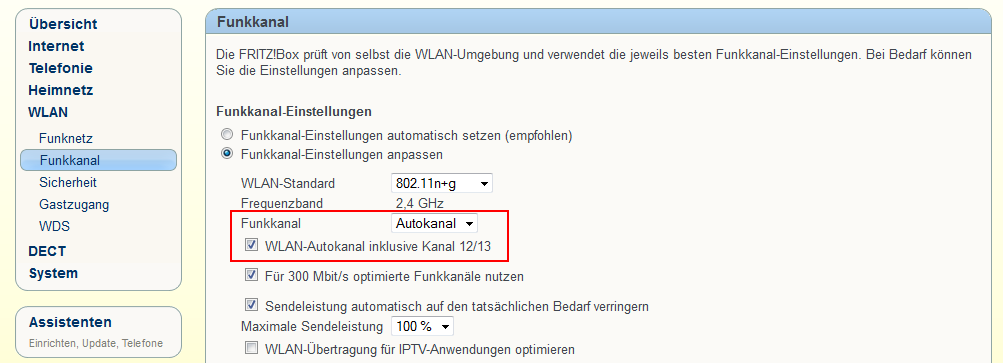


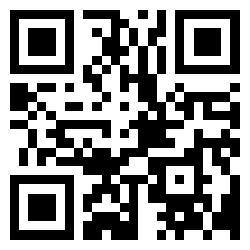 Rechts im Bild seht ihr einen sogenannten QR-Code (Link zu meinem Blog). Das ist ein zweidimensionaler Code, der aus einer Matrix mit schwarzen und weißen Punkten besteht. Damit können kodierte Daten binär dargestellt werden. Beispielsweise lassen sich Links, E-Mail-Adressen, Texte, Telefonnummern oder Geodaten kodieren.
Rechts im Bild seht ihr einen sogenannten QR-Code (Link zu meinem Blog). Das ist ein zweidimensionaler Code, der aus einer Matrix mit schwarzen und weißen Punkten besteht. Damit können kodierte Daten binär dargestellt werden. Beispielsweise lassen sich Links, E-Mail-Adressen, Texte, Telefonnummern oder Geodaten kodieren.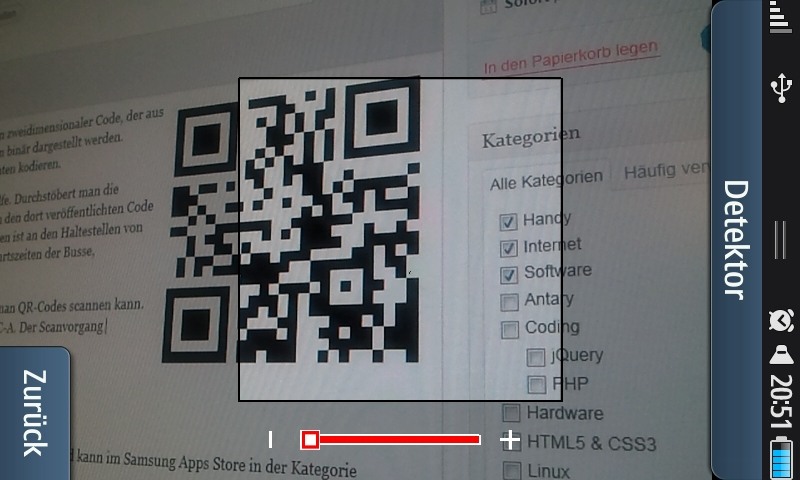

Neueste Kommentare