Eine Möglichkeit zum Verbinden auf Fritz!Boxen ist Telnet. Telnet wird von Haus aus unterstützt, ist standardmäßig aber nur vom internen Netz aus erreichbar. Außerdem ist Telnet absolut unsicher, denn alle Informationen werden unverschlüsselt übertragen. Auch die Passwörter werden im Klartext übertragen. Als Alternative zu Telnet eignet sich SSH. Mit dem Netzwerkprotokoll kann eine verschlüsselte Verbindung zur Fritz!Box hergestellt werden, also auch über das Internet.
Die Fritz!Boxen beherrschen kein SSH, weswegen ein geeigneter SSH-Server installiert werden muss. Neben OpenSSH bietet sich insbesondere Dropbear an. Die von Matt Johnston entwickelte Software ist speziell für Arbeitsumgebungen mit wenig Speicher- bzw. Prozessorresourcen ausgelegt und eigenet sich daher hervorragend für die Fritz!Box.
Im folgenden Tutorial möchte ich euch zeigen, wie man Dropbear manuell auf der Fritz!Box 7270 installieren kann.
Vorbereitungen
Als erstes sollte das Passwort für den SSH-Zugang gesetzt werden. Dies geschieht über Telnet.
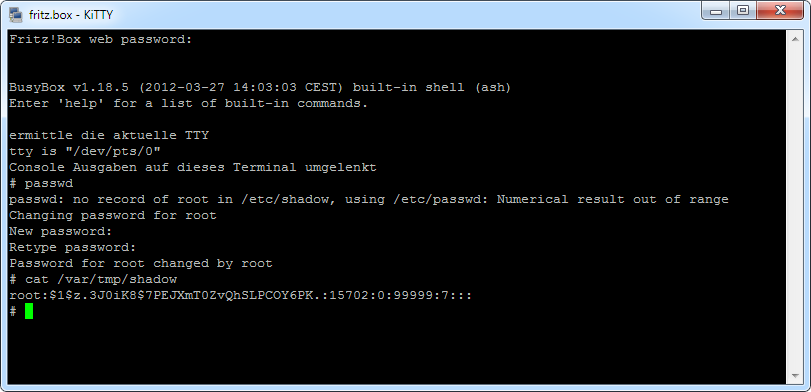
Im zweiten Schritt muss Dropbear auf einen USB-Stick geladen werden, welcher an der Fritz!Box angeschlossen ist. Es besteht auch die Möglichkeit Dropbear aus dem Internet nachzuladen, was ich aufgrund diverser Nachteile jedoch nicht weiter ausführe.
- Dropbear 2013.62 mipsel
Diese Version von Dropbear ist nur für mipsel-Fritz!Boxen (beispielsweise 7270, 7170 und andere) geeignet.
- Dropbear 2013.62 mips
Diese Version von Dropbear ist nur für mips-Fritz!Boxen (beispielsweise 7390, 7490 und andere) geeignet.
- Benötigte Version herunterladen und auf dem USB-Stick in das Verzeichnis “dropbear” entpacken.
Dropbear SSH-Server manuell einrichten
Jetzt muss Dropbear auf der Fritz!Box gestartet werden. Außerdem wird ein root-Passwort gesetzt, ansonsten funktioniert der SSH-Login später nicht. Der vorher gespeicherte Hash-Wert wird in die Variable “PASSWD” geschrieben. In der Telnet-Konsole müssen folgende Befehle nacheinander ausgeführt werden:
# Passwort für root setzen
PASSWD=’$1$z.3J0iK8$7PEJXmT0ZvQhSLPCOY6PK.’
cp -p /var/tmp/shadow /var/tmp/shadow.old
sed -e “/root:/s#^root:[^:]*:#root:${PASSWD}:#” /var/tmp/shadow.old > /var/tmp/shadow
# Name des USB-Sticks herausfinden und in Variable speichern
USBSTICK=$(mount | grep /var/media/ftp/ | sed -e “s|^.*ftp/||g” -e “s/ .*$//”)
sleep 5
# Dropbear ausführbar machen und Keys erzeugen
chmod +x /var/media/ftp/$USBSTICK/dropbear/dropbear
chmod +x /var/media/ftp/$USBSTICK/dropbear/dropbearkey
/var/media/ftp/$USBSTICK/dropbear/dropbearkey -t rsa -f rsa_host_key
/var/media/ftp/$USBSTICK/dropbear/dropbearkey -t dss -f dss_host_key
# Dropbear starten
/var/media/ftp/$USBSTICK/dropbear/dropbear -r /var/media/ftp/$USBSTICK/dropbear/rsa_host_key -d /var/media/ftp/$USBSTICK/dropbear/dss_host_key
SSH testen und Befehle in debug.cfg schreiben
Jetzt müsste der SSH-Server laufen. Für einen Test aus dem lokalen Netzwerk kann abermals PuTTY oder KiTTY benutzt werden. Die Zertifikatmeldung kann mit “Nein” beantwortet werden. Zum Anmelden den Benutzernamen “root” und das selbst gewählte Passwort verwenden.
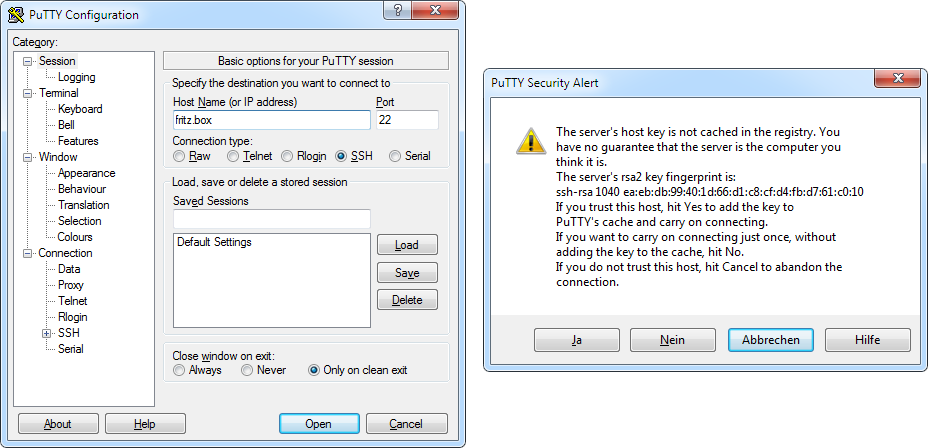
Sofern die Verbindung via SSH erfolgreich war, können alle Änderungen in die Datei “/var/flash/debug.cfg” geschrieben werden. Bisher haben wir die gesamte Konfiguration manuell durchgeführt. Bei einem Neustart der Fritz!Box werden alle Änderungen verworfen. Der einzige Weg führt über die Datei “/var/flash/debug.cfg“, welche beim Booten der Fritz!Box automatisch ausgeführt wird.
Achtung! Bevor ihr dies tut, solltet ihr alles sehr gut und mehrmals testen. Ansonsten kann man seine Fritz!Box sehr schnell unbrauchbar machen.
Es muss lediglich wieder der Hash-Wert ausgetauscht werden. Der Rest kann unverändert in die Datei “/var/flash/debug.cfg” übernommen werden. Neben dem Texteditor “nvi” existieren auch noch andere Möglichkeiten, wie ihr die Befehle in die Datei schreiben könnt.
# Passwort für root setzen
PASSWD=’$1$z.3J0iK8$7PEJXmT0ZvQhSLPCOY6PK.’
cp -p /var/tmp/shadow /var/tmp/shadow.old
sed -e “/root:/s#^root:[^:]*:#root:${PASSWD}:#” /var/tmp/shadow.old > /var/tmp/shadow
# Warten bis der Stick gemounted ist
sleep 5
# Name des USB-Sticks herausfinden und in Variable speichern
USBSTICK=$(mount | grep /var/media/ftp/ | sed -e “s|^.*ftp/||g” -e “s/ .*$//”)
sleep 5
# Warten bis die FritzBox den Stick erreichen kann
while !(test -d /var/media/ftp/$USBSTICK/dropbear); do
sleep 5
done
# Dropbear ausführbar machen und Keys erzeugen
chmod +x /var/media/ftp/$USBSTICK/dropbear/dropbear
chmod +x /var/media/ftp/$USBSTICK/dropbear/dropbearkey
/var/media/ftp/$USBSTICK/dropbear/dropbearkey -t rsa -f rsa_host_key
/var/media/ftp/$USBSTICK/dropbear/dropbearkey -t dss -f dss_host_key
# Dropbear starten
/var/media/ftp/$USBSTICK/dropbear/dropbear -r /var/media/ftp/$USBSTICK/dropbear/rsa_host_key -d /var/media/ftp/$USBSTICK/dropbear/dss_host_key
Nach einem Neustart der Fritz!Box sollte Dropbear nun automatisch gestartet werden.
Zugang über Internet
Der größte Teil ist geschafft. Lediglich der Zugriff über das Internet muss noch eingerichtet werden, denn bisher ist der Zugriff per SSH nur über das lokale Netzwerk möglich. Aus Sicherheitsgründen kann der Zugang über das Internet nicht über das Webinterface geöffnet werden. Also mit Telnet oder per SSH auf die Fritz!Box verbinden und die Datei “/var/flash/ar7.cfg” anpassen. Entweder mit “nvi” bearbeiten oder über den Umweg mit der temporären Datei, wie weiter oben verlinkt.
In der Datei muss der Abschnitt “forwardrules” gesucht und um eine Zeile für den SSH-Zugriff ergänzt werden. Nach der Änderung sollte der Abschnitt ungefähr so aussehen:
forwardrules = "tcp 0.0.0.0:80 192.168.178.30:80 0 # HTTP-Server",
"tcp 0.0.0.0:222 0.0.0.0:22 0 # SSH";
“222” ist der Port, auf dem der SSH-Server vom Internet aus erreichbar ist. “22” ist der Port, auf dem der SSH-Server läuft.
Damit die Änderung wirksam wird, muss die Fritz!Box mit dem Befehl “reboot” neugestartet werden.
Zum Abschluss sollte Telnet wieder deaktiviert werden: mit einem an der Fritz!Box angeschlossenem Telefon die Nummer #96*8* wählen und auf den kurzen Bestätigungston warten.
Fertig! Nun könnt ihr euch von überall auf eure Fritz!Box verbinden.
Weitere Infos
Nachfolgend noch einige Links mit weiteren Informationen.



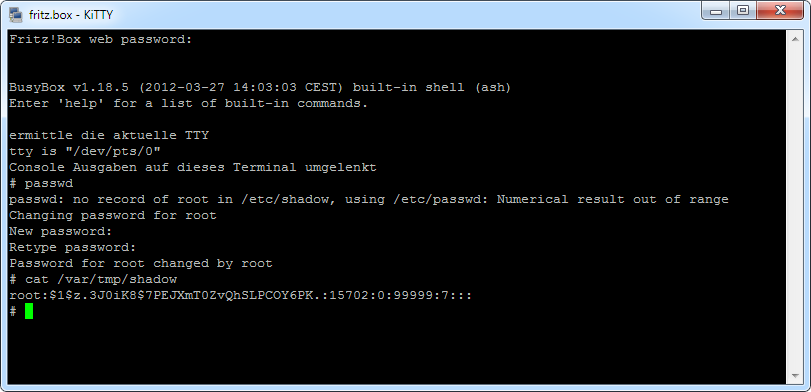
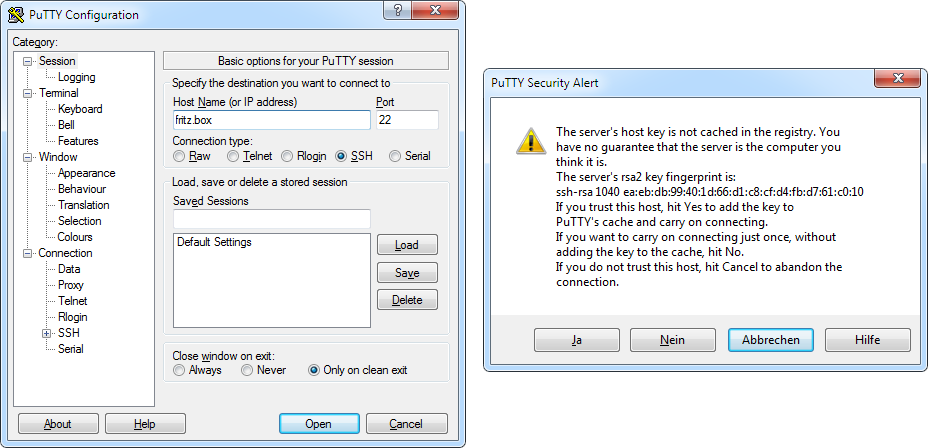
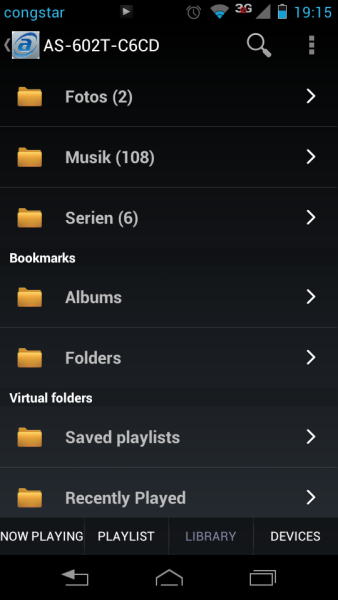


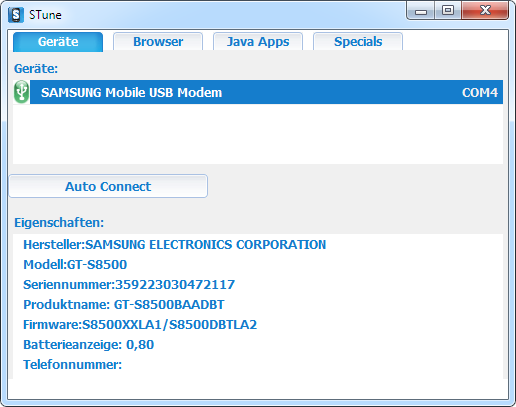
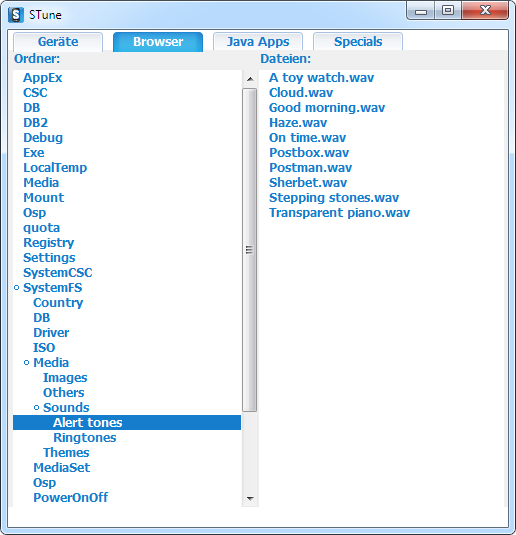


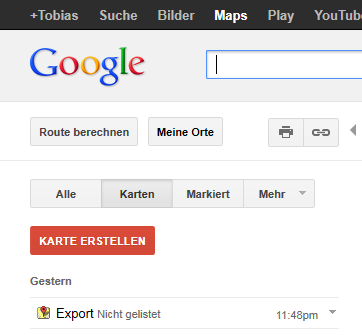
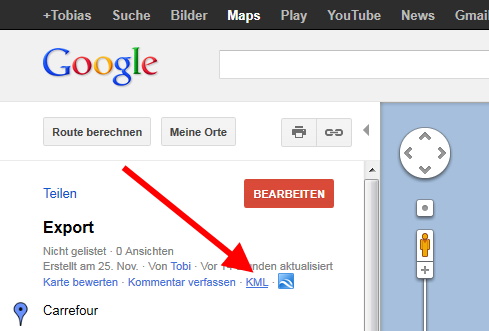
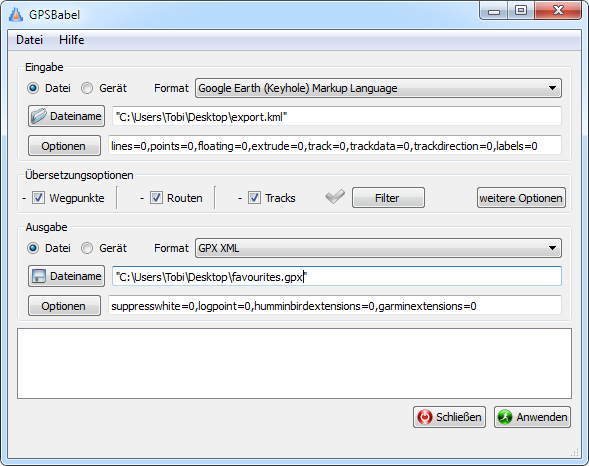
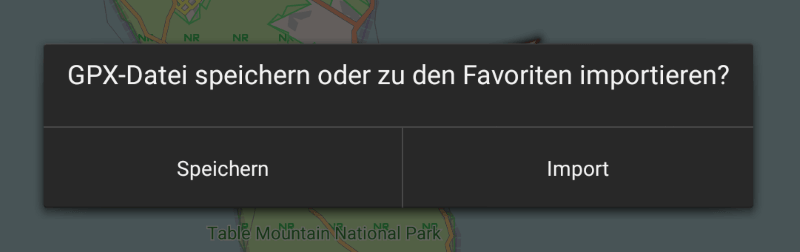
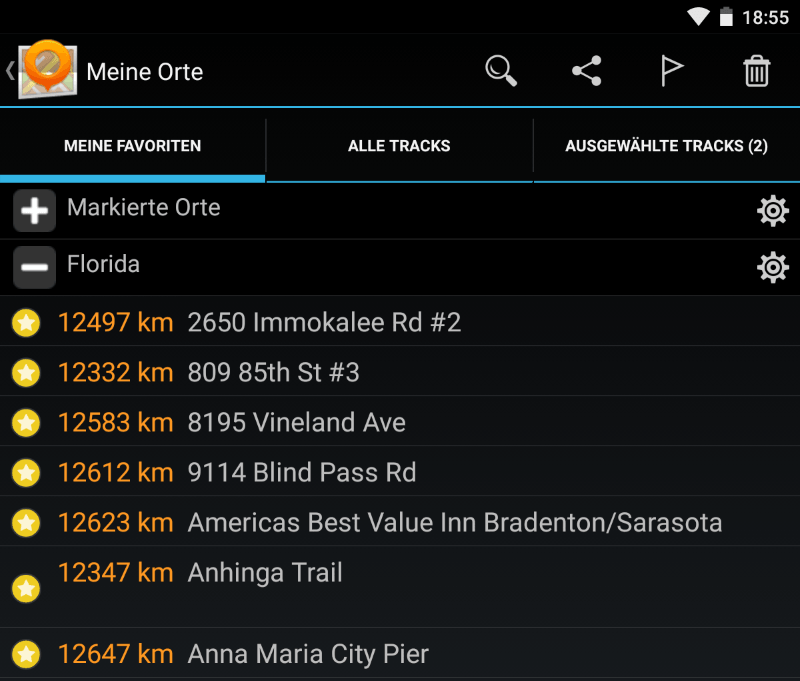
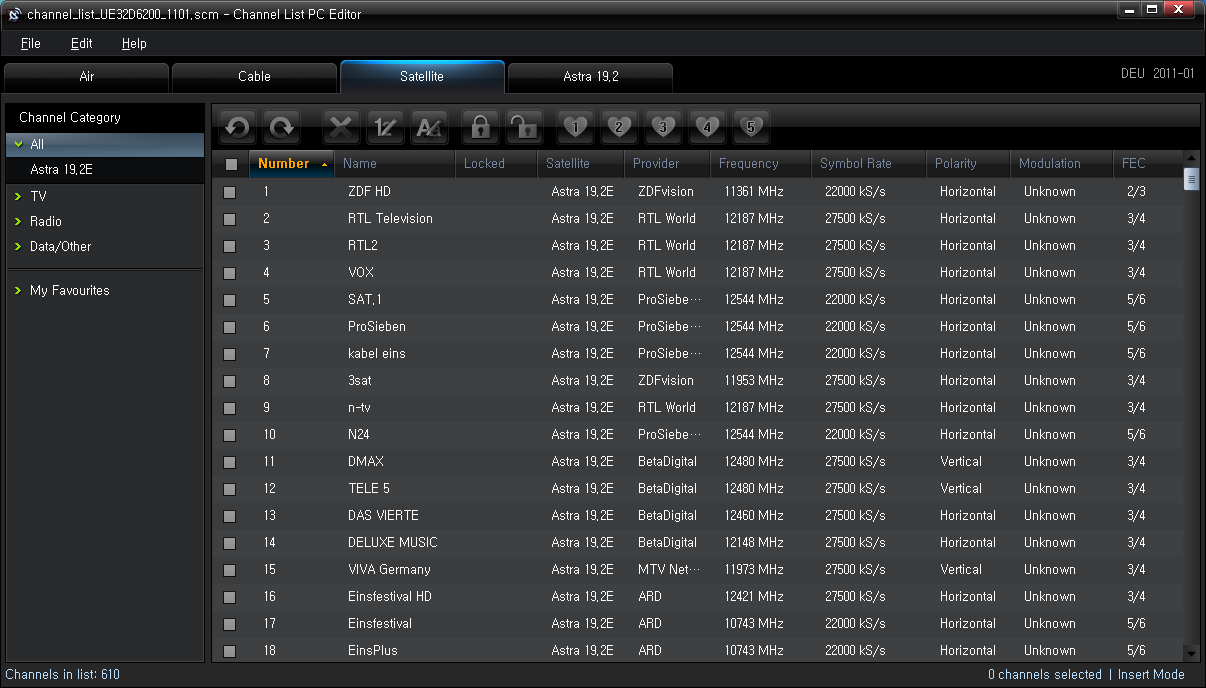



Neueste Kommentare