
Mit kurzer Verspätung wurde Firefox 11 offiziell freigegeben, der einige interessante Neuerungen bietet. Die Import-Funktion kann Chronik, Lesezeichen und Cookies aus Google Chrome übernehmen. Außerdem unterstützt die integrierte Synchronisationsfunktion nun auch Erweiterungen. Bei Nutzung mehrerer Rechner lassen sich die Add-ons somit einfach synchron halten. Zudem ist in Firefox 11 das von Google entwickelte SPDY Protokoll mit an Bord. Weitere Infos findet ihr in meinem Beitrag zu SPDY. Daneben wurde die HTML5-Unterstützung ausgebaut und einige neue CSS-Eigenschaften können verarbeitet werden. Des Weiteren kann der neue “Page Inspector” die DOM-Struktur von Webseiten in 3D visualisieren. Der Screenshot unten zeigt meinen Blog in 3D-Ansicht.
Morgen sollte Firefox 12 in den Beta-Channel vorrücken. Dieser soll dann am 24. April 2012 erscheinen.
Download Firefox 11
Portable Firefox 11 @ Caschy
Sie sehen gerade einen Platzhalterinhalt von X. Um auf den eigentlichen Inhalt zuzugreifen, klicken Sie auf die Schaltfläche unten. Bitte beachten Sie, dass dabei Daten an Drittanbieter weitergegeben werden.
Mehr Informationen
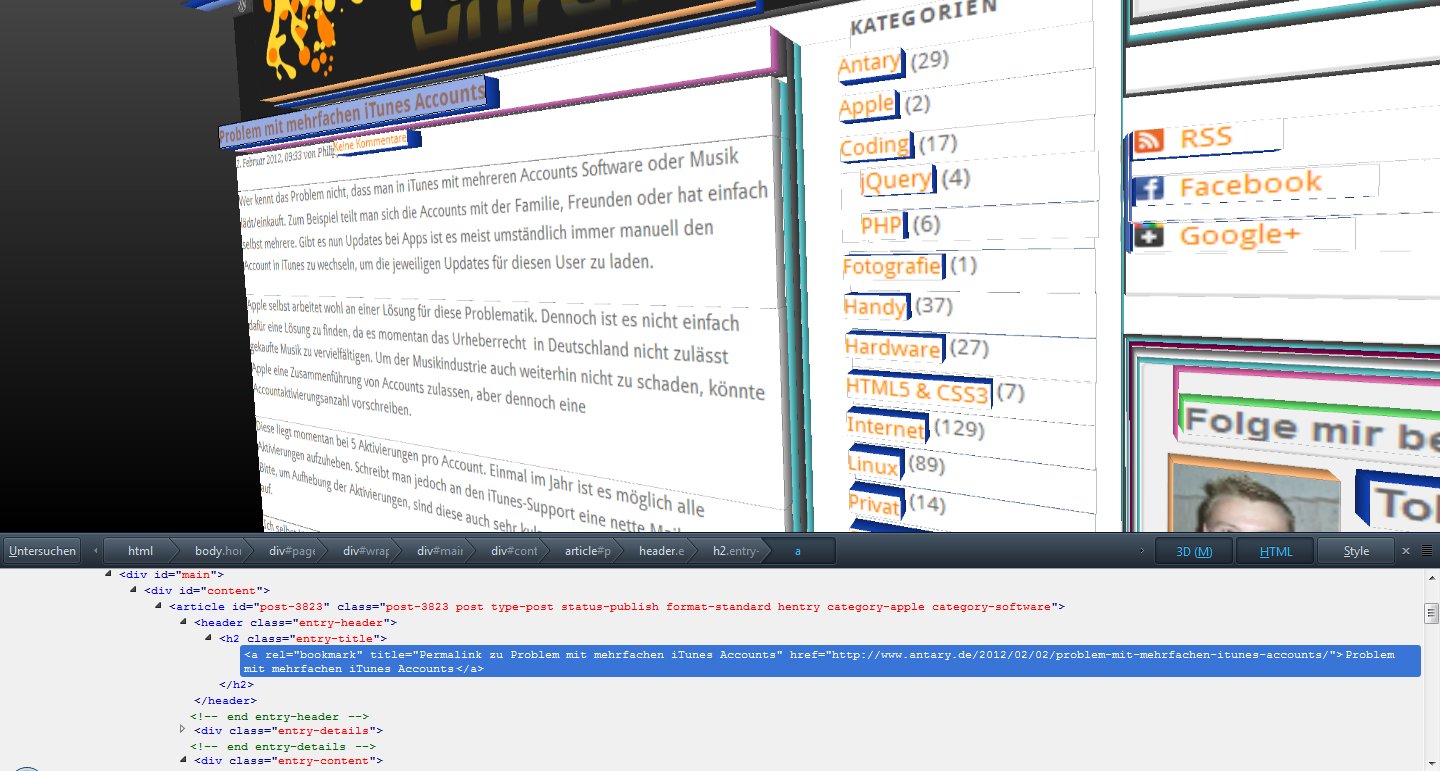
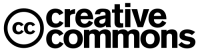
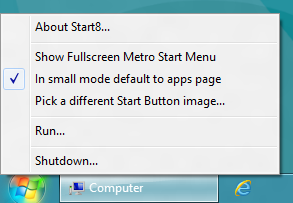 Der Softwarehersteller Stardock, bekannt für seine Customizing-Software zu XP-Zeiten, hat ein kostenloses Tool namens Start8 veröffentlicht. Nach der Installation erscheint der Startmenü-Orb in der linken unteren Ecke. Anstatt eines vollwertigen Startmenüs bindet das Tool lediglich die Metro-Oberfläche in verkleinerter Version ein.
Der Softwarehersteller Stardock, bekannt für seine Customizing-Software zu XP-Zeiten, hat ein kostenloses Tool namens Start8 veröffentlicht. Nach der Installation erscheint der Startmenü-Orb in der linken unteren Ecke. Anstatt eines vollwertigen Startmenüs bindet das Tool lediglich die Metro-Oberfläche in verkleinerter Version ein.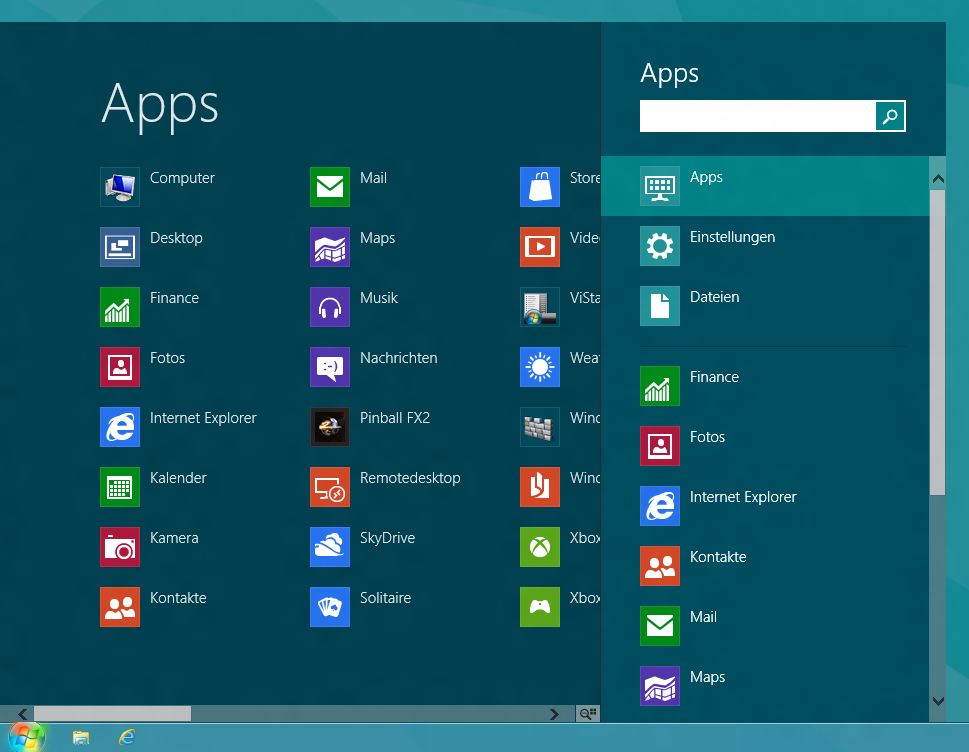






 In der Windows 8 “Consumer Preview” lässt sich die neue Metro-Oberfläche leider
In der Windows 8 “Consumer Preview” lässt sich die neue Metro-Oberfläche leider 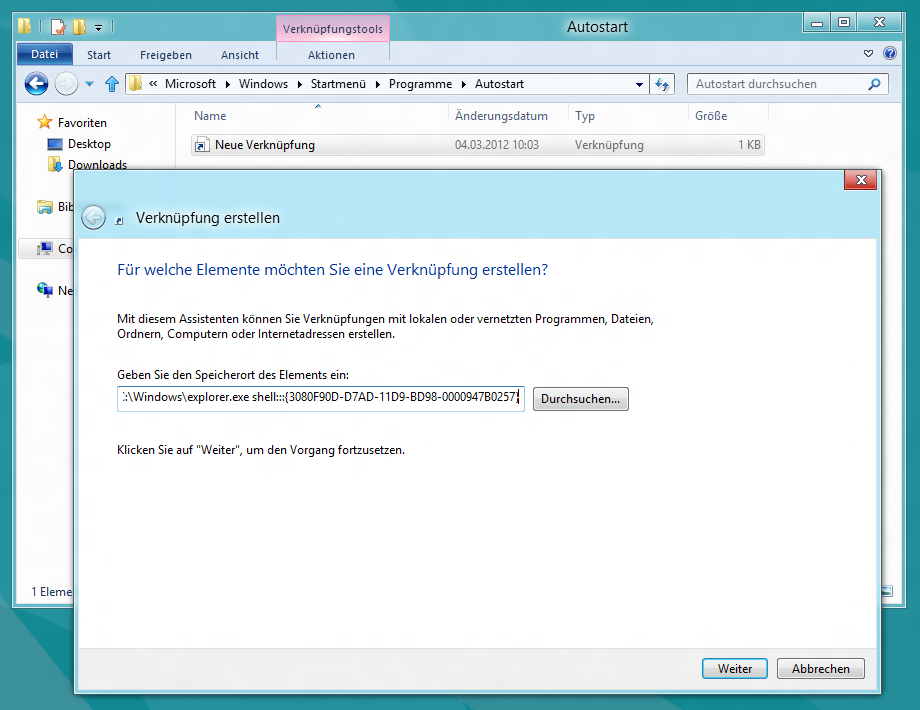
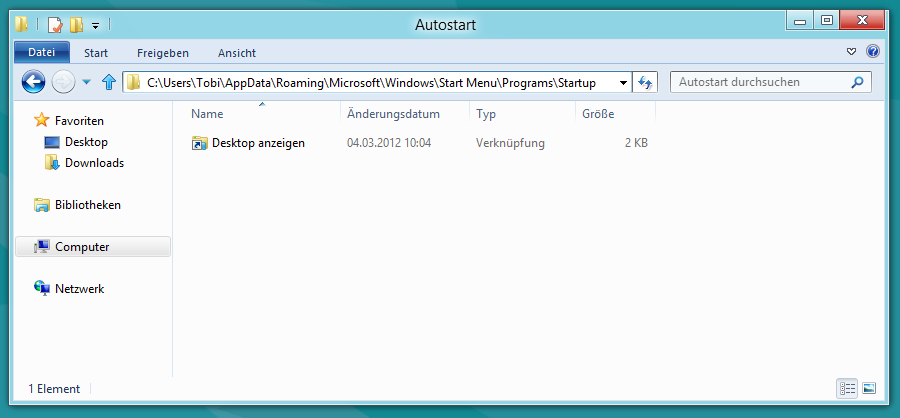
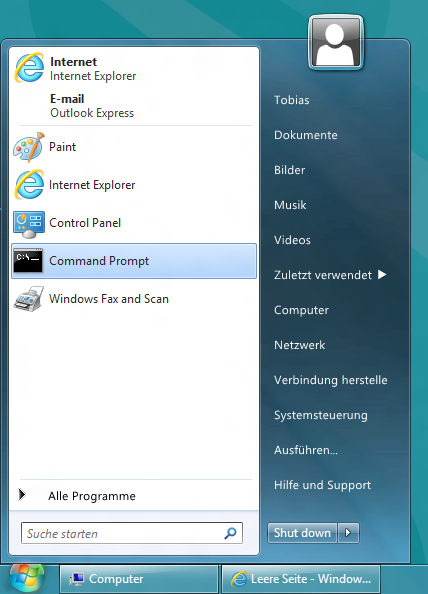

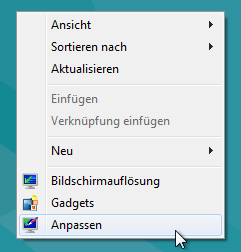
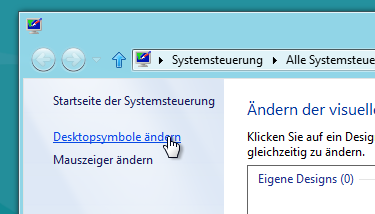
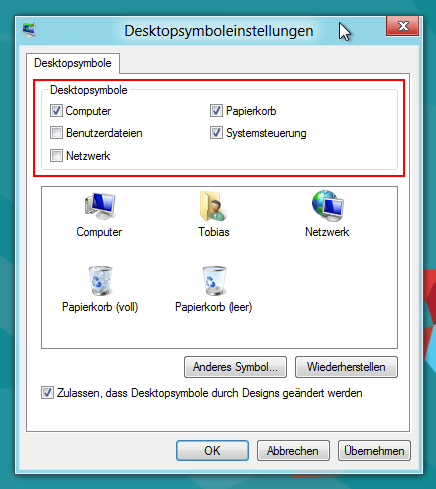
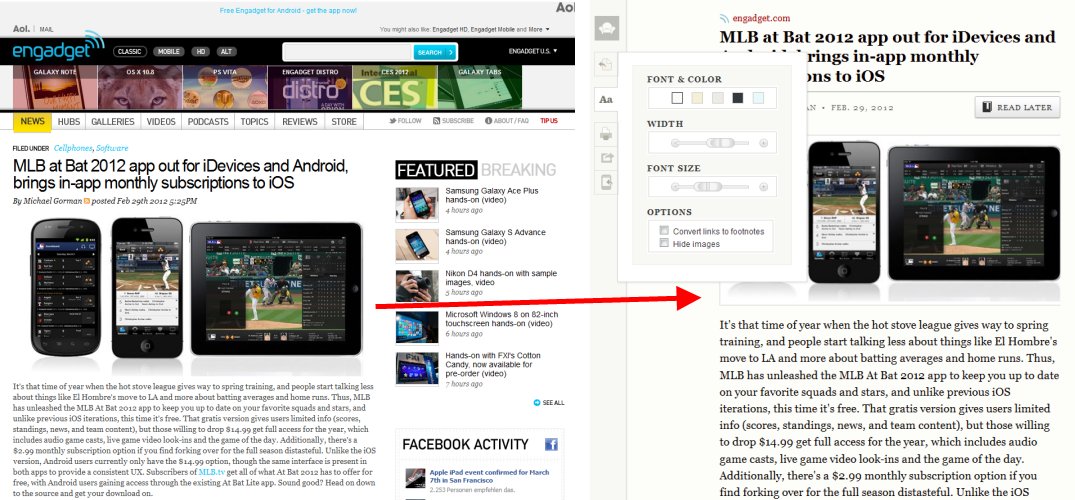
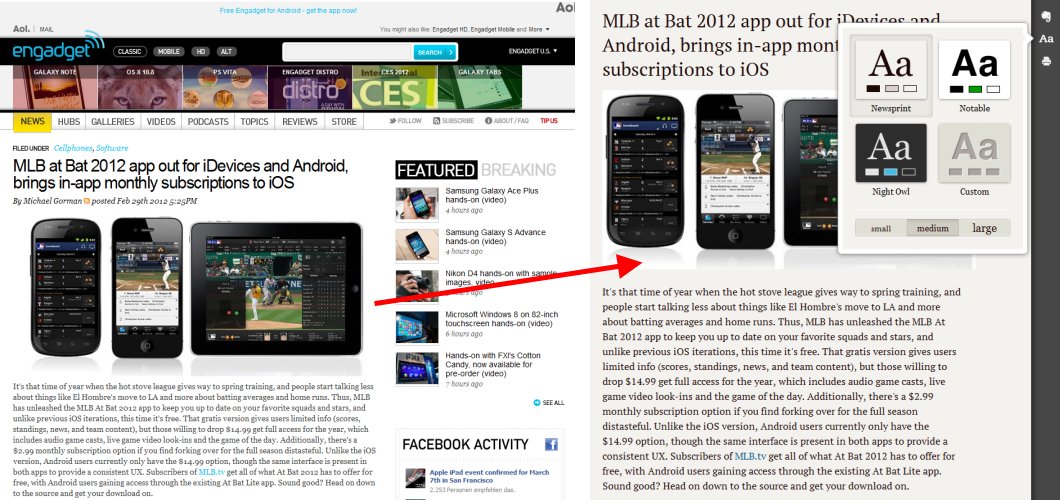

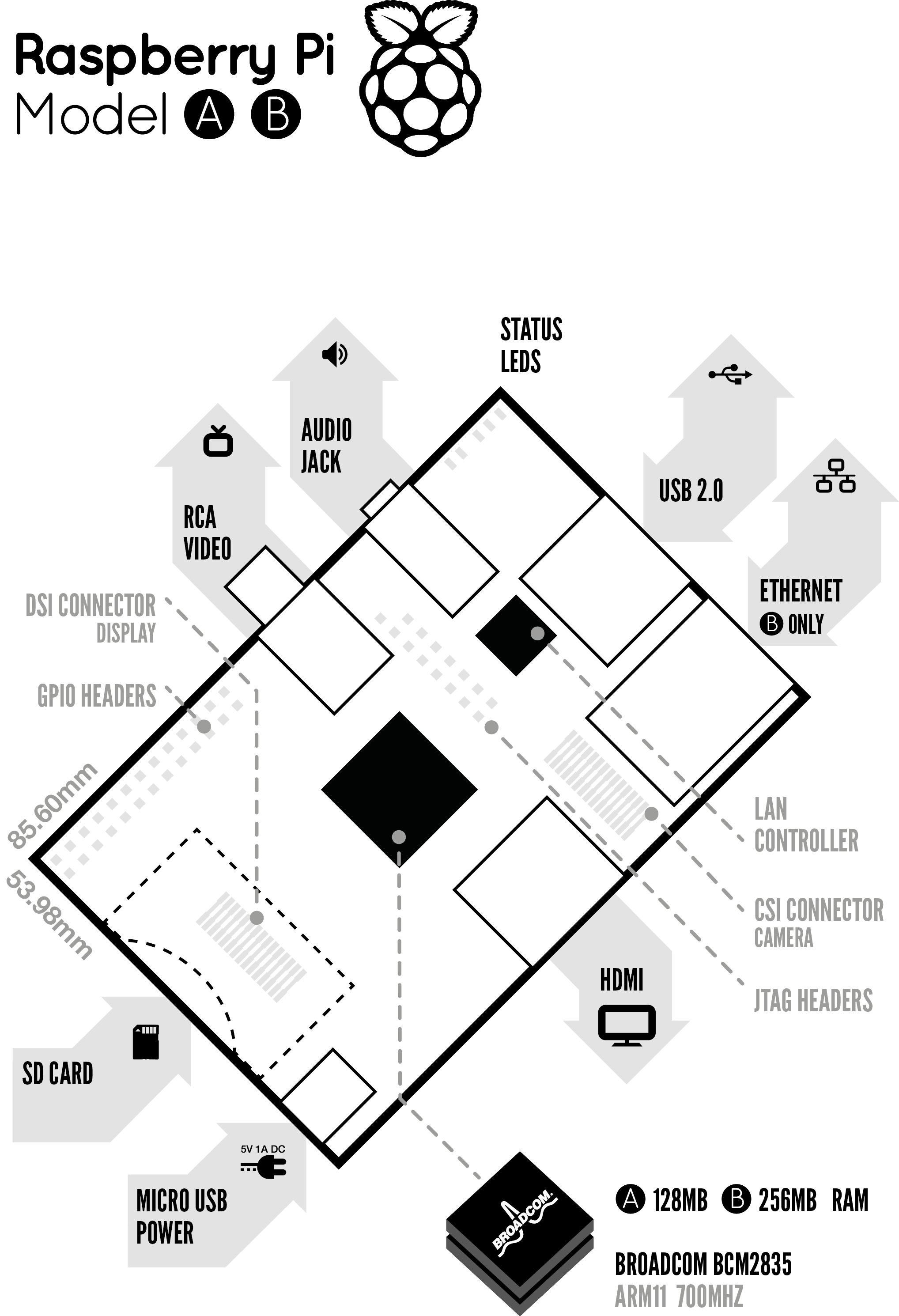
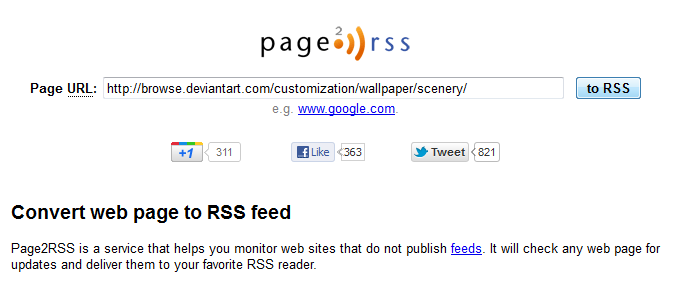
 Vor ca. zwei Wochen billigte das Europaparlament eine EU-Verordnung zur Umsetzung eines einheitlichen europäischen Zahlungsraums (SEPA). Demnach fallen ab dem 1. Februar 2014 die bisher üblichen Bankleitzahlen und Kontonummern weg. Stattdessen muss die 22-stellige IBAN-Nummer verwendet werden. Das gilt auch für Überweisungen im Inland. Bislang ist diese internationale Kontonummer nur bei europaweiten Überweisungen notwendig.
Vor ca. zwei Wochen billigte das Europaparlament eine EU-Verordnung zur Umsetzung eines einheitlichen europäischen Zahlungsraums (SEPA). Demnach fallen ab dem 1. Februar 2014 die bisher üblichen Bankleitzahlen und Kontonummern weg. Stattdessen muss die 22-stellige IBAN-Nummer verwendet werden. Das gilt auch für Überweisungen im Inland. Bislang ist diese internationale Kontonummer nur bei europaweiten Überweisungen notwendig. Erst kürzlich hat Dropbox 5 GByte
Erst kürzlich hat Dropbox 5 GByte 
Neueste Kommentare