
Vor zwei Tagen wurde der beliebte VLC media player in Version 2.1 veröffentlicht. Die neue Version mit dem Codenamen “Rincewind” beseitigt rund 1.000 Fehler und kommt mit einem überarbeiteten Audiosystem daher. Durch die neue Rendering Pipeline bietet der Player eine verbesserte Lautstärkekontrolle und Geräteverwaltung. Außerdem werden jetzt höhere Sampleraten unterstützt.
Die Audiowiedergabe im VLC Player war bisher eine große Schwachstelle. Beispielsweise stotterte der Ton beim Pausieren und eine Lautstärkeänderung war, je nach Codec, erst nach einigen Sekunden bemerkbar. Beide Probleme sind mit der neuen Version Vergangenheit.
Auch bei der Hardware-Decoding sowie -Encoding bringt Version 2.1 viele Verbesserungen mit. Zudem ist der Player jetzt für die Wiedergabe von 4K-Videos (Ultra HD) vorbereitet und es werden viele neue Codecs unterstützt. Eine ausführliche Übersicht aller Änderungen gibt es hier.
Sie sehen gerade einen Platzhalterinhalt von X. Um auf den eigentlichen Inhalt zuzugreifen, klicken Sie auf die Schaltfläche unten. Bitte beachten Sie, dass dabei Daten an Drittanbieter weitergegeben werden.
Mehr Informationen

 Nachdem in den letzten Monaten nur kleinere Updates für Thunderbird 17 erschienen sind, wurde letzte Woche eine neue Version veröffentlicht. Neben vielen Fehlerkorrekturen und Sicherheitsupdates bietet Thunderbird 24 aber nur wenig neue Features. Unter anderem können Nachrichten-Threads nun beobachtet oder ignoriert werden. Außerdem werden mit der neuen Version internationalisierte Domainnamen (IDN) unterstützt. Des Weiteren gibt es ein paar Verbesserungen an der Benutzeroberfläche, ein neues Benachrichtigungssystem und die Twitter-API 1.1 wird unterstützt.
Nachdem in den letzten Monaten nur kleinere Updates für Thunderbird 17 erschienen sind, wurde letzte Woche eine neue Version veröffentlicht. Neben vielen Fehlerkorrekturen und Sicherheitsupdates bietet Thunderbird 24 aber nur wenig neue Features. Unter anderem können Nachrichten-Threads nun beobachtet oder ignoriert werden. Außerdem werden mit der neuen Version internationalisierte Domainnamen (IDN) unterstützt. Des Weiteren gibt es ein paar Verbesserungen an der Benutzeroberfläche, ein neues Benachrichtigungssystem und die Twitter-API 1.1 wird unterstützt.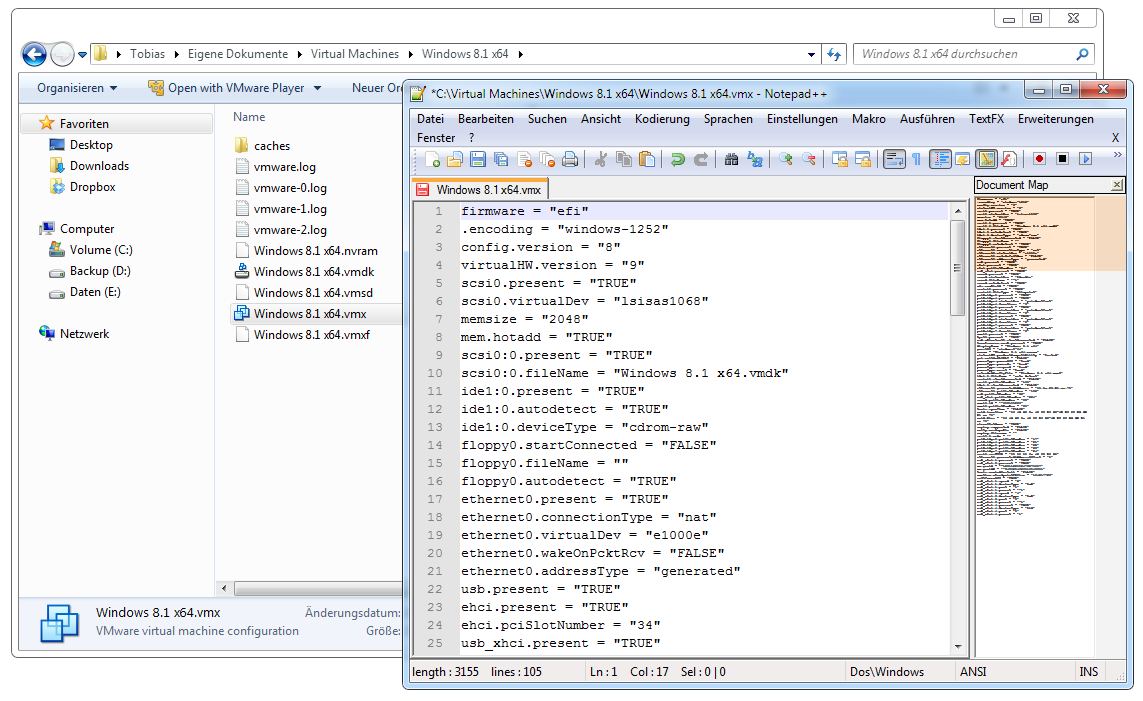
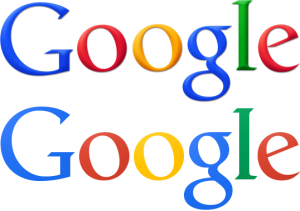
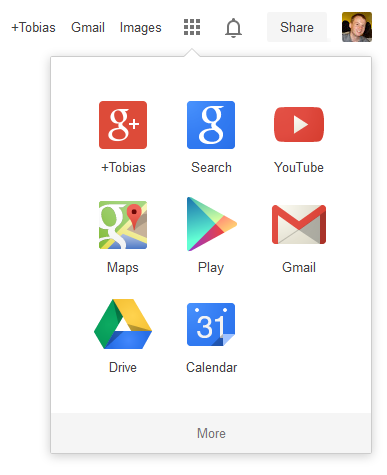
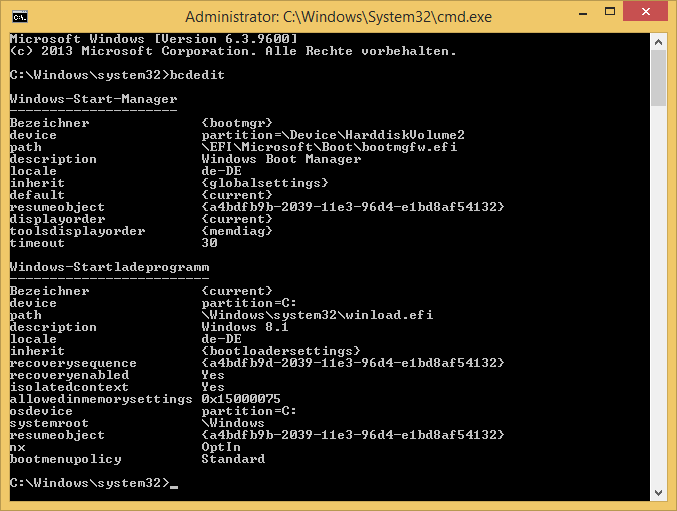
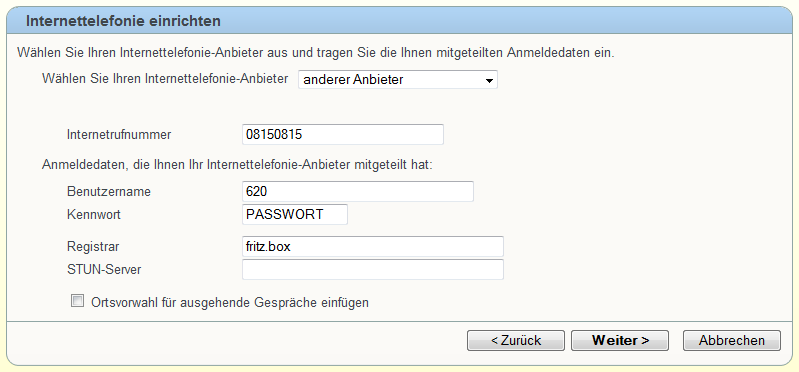
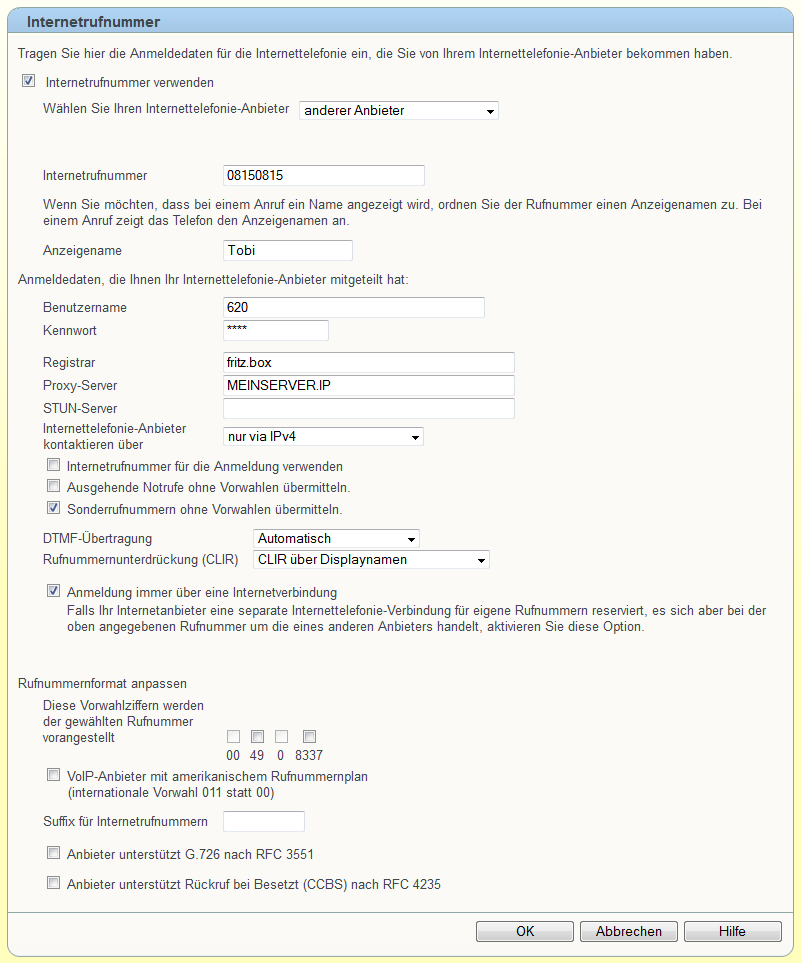
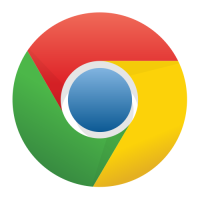
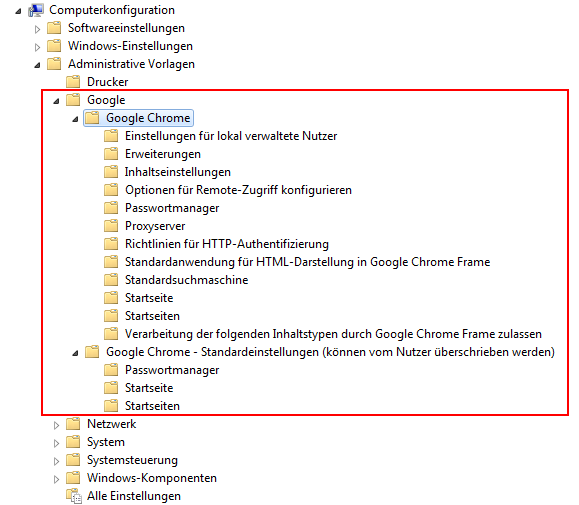
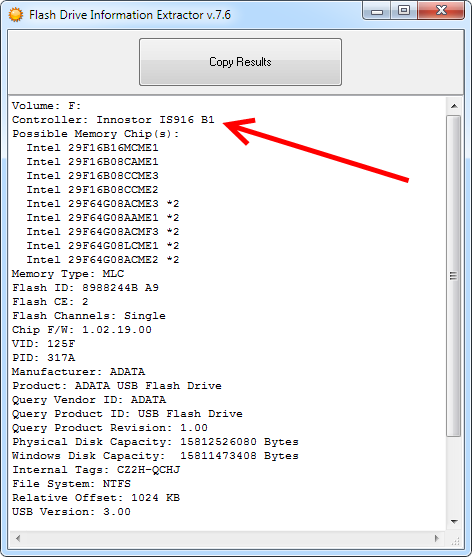

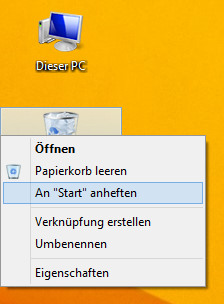
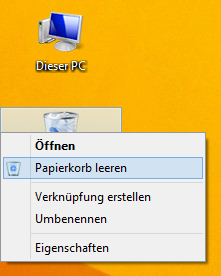
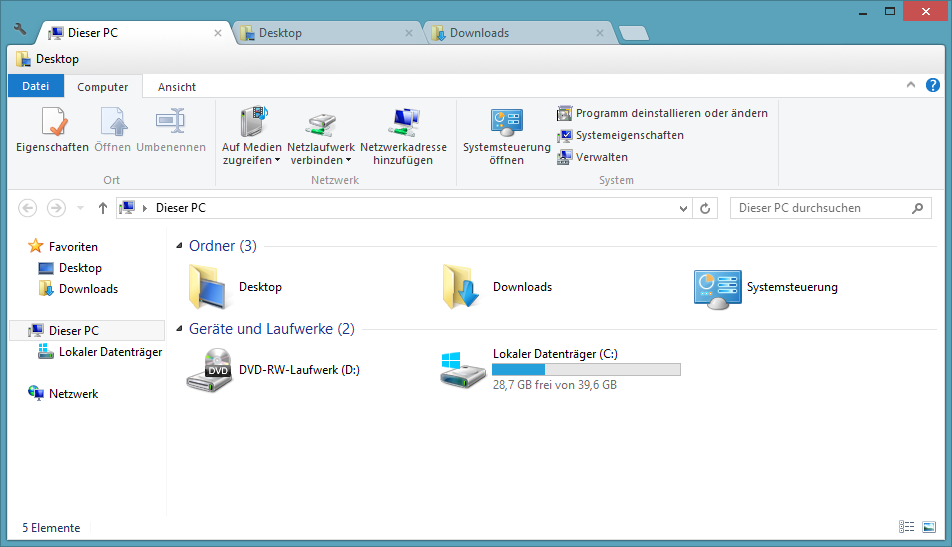
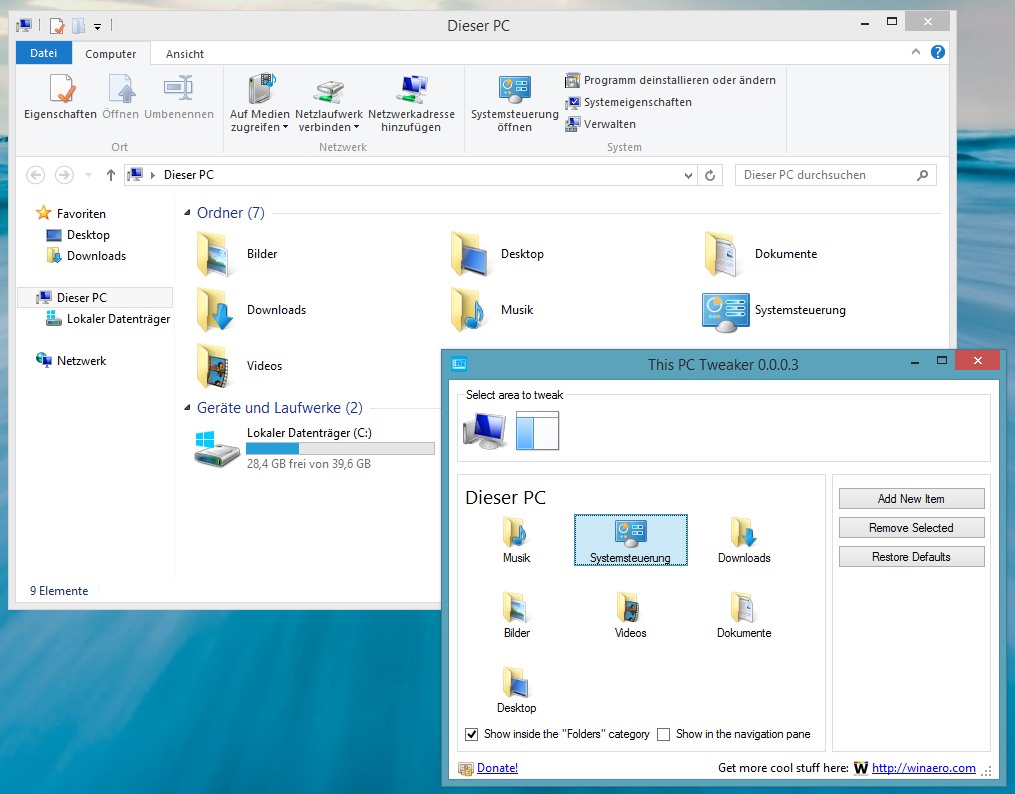
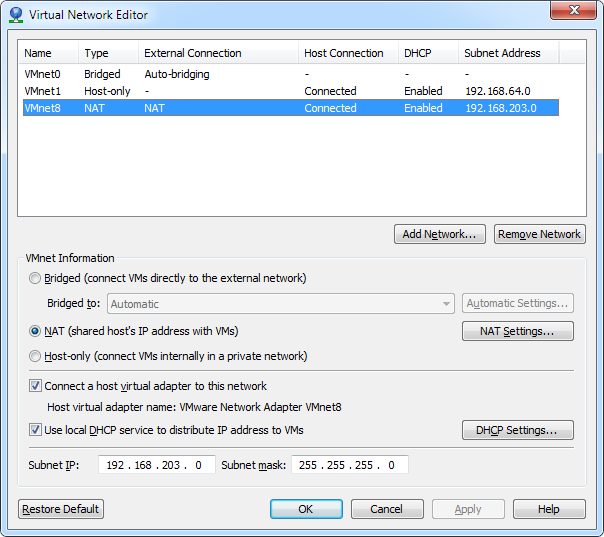

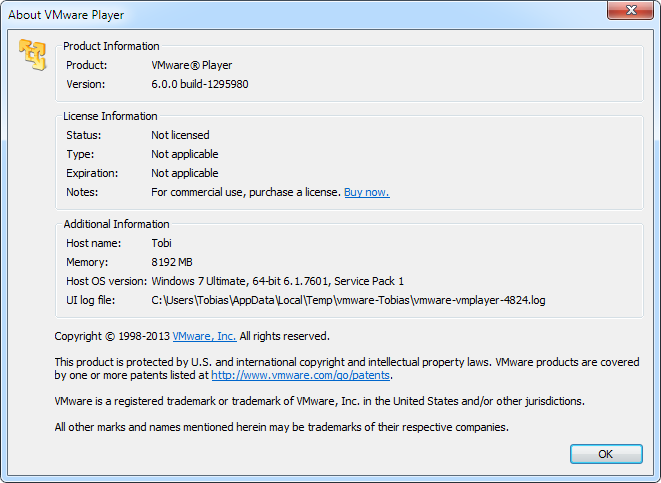

Neueste Kommentare