Was vor 20 Jahren noch spezielles Equipment und Know-How erfordert hat, kann heutzutage von Jedermann schnell und einfach erledigt werden. Die Rede ist von Videoaufnahmen. Doch erst mit der richtigen Nachbearbeitung wird aus einer spontanen Aufnahme mit dem Smartphone ein vorzeigbares Video. Das haben auch die Softwarehersteller erkannt und viele Firmen bieten ihre eigene Software zur Videobearbeitung an. So auch iSkysoft. Der Filmora Video Editor möchte sich nicht mit professioneller Software wie Adobe Premiere Pro oder Magix Vegas Pro messen. Vielmehr handelt es sich beim Filmora Video Editor um eine einfache Videobearbeitungssoftware um Videos für Familie bzw. Freunde oder den Upload in sozialen Netzwerken sowie auf Videoplattformenzu erstellen.
Widmen wir uns zunächst dem einfachen Modus. Wie der Name schon vermuten lässt, bietet dieser Modus nur wenige Optionen und dient in erster Linie dazu schnell und unkompliziert ein individuelles Video zu erstellen. Der Prozess ist geradlinig und beginnt, ein oder mehrere Quell-Videos hinzuzufügen. Im zweiten Schritt wird eine Vorlage ausgewählt, die bestimmte Übergänge und Schnitte beinhaltet. Aktuell werden hier sechs unterschiedliche Themen geboten. Neben Reise- und Sport-Videos lassen sich auch glückliche Momente oder nostalgische Videos kreieren. Anschließend wird die gewünschte Musik festgelegt. Neben einigen vordefinierten Stücken kann an dieser Stelle auch eigene Musik hinzugefügt werden. Format-technisch bleiben hier so gut wie keine Wünsche offen. Folgende Formate werden unterstützt: AAC, AC3, AIF, AIFF, AU, FLAC, M4A, MKA, MP2, MP3, OGG, WAV, WMA, CAF, CUE, AMR, APE und M4D.
Jetzt ist das Video so gut wie fertig. Unter dem Punkt “Vorschau” lässt sich jeweils ein Text für den Vorspann oder Abspann definieren. Des Weiteren kann man festlegen, ob der Originalton des Quell-Videos beibehalten wird. Anschließend kann das neue Video bereits in einer Vorschau vollständig angeschaut werden. Im letzten Schritt wird das Video gespeichert. Hierfür stehen alle gängigen Dateiformate zur Verfügung. Außerdem können in den Einstellungen sowohl die Auflösung, als auch die Bitrate und der Encoder festgelegt werden. Mit einem Klick auf Exportieren wird das Video am gewünschten Ablageort gespeichert. Je nach Länge und Auflösung des Videos, kann das Ganze eine Weile dauern. Insgesamt liefert der einfache Modus gute Ergebnisse ohne viel Aufwand. Einen Kritikpunkt habe ich allerdings: Leider hat man keinen Einfluss darauf, welche Szenen aus dem Quell-Video im neu erstellten Video Verwendung finden.
Ein weiteres Zusatzfeature ist der Instant-Cutter. Wie der Name schon vermuten lässt, ist dieser Modus dazu da, um Videos schnell zu schneiden. Dabei besteht die Möglichkeit zum Trimmen, also Anfang und / oder Ende des Videos zu kürzen, und mehrere Videos zu einem zu Verbinden.
Kommen wir abschließend zum erweiterten Modus des Video-Editors. Trotz vollem Funktionsumfang wirkt die Oberfläche aufgeräumt und übersichtlich. Auf der linken Fensterseite befindet sich der Arbeitsbereich, in dem ihr Effekte, Übergänge, Texte und vieles mehr hinzufügen und bearbeiten könnt. Rechts wird die Video-Vorschau angezeigt und in der unteren Hälfte befindet sich die Zeitleiste, welche den Gesamtüberblick über das Projekt ermöglicht. Dort werden alle hinzugefügten Video-Clips, Audio-Dateien und Texteinblendungen angezeigt und können nach den eigenen Wünschen arrangiert werden. Ebenso werden dort Effekte und Übergänge eingeblendet. Damit habt ihr immer genau im Blick, an welcher Stelle des Videos was passiert.
Bei den Bearbeitungsmöglichkeiten bietet Filmora Video Editor einiges. Neben Vor- und Abspännen können jederzeit auch Texte hinzugefügt werden. Außerdem existieren diverse Übergänge, Filter und Overlays. Des Weiteren werden auch Features wie Bild-in-Bild oder Split-Screen geboten, welche die Anzeige von zwei oder mehreren Videos unterstützen. Auch die Arbeit mit Greenscreens wird unterstützt, was in einem kurzen Test auch gut funktioniert hat.
Alles in allem macht der Filmora Video Editor eine gute Figur. Mit dem einfachen Modus lassen sich Blitzschnell und mit wenigen Klicks ansehnliche Videos erstellen. Wer sich mehr Zeit nimmt kann im erweiterten Modus nach kurzer Einarbeitungszeit sehr schöne Ergebnisse erzielen. Die Software ist als kostenlose Testversion auf der Homepage von iSkysoft erhältlich und für interessierte Nutzer auf jeden Fall einen Blick wert. Nach einem ausführlichen Test kann jeder selber entscheiden, ob er eine Lizenz erwerben möchte. Hier kann zwischen einem einjährigen Abomodell für 40 Euro und der Vollversion für einen PC für 60 Euro entschieden werden.
Sie sehen gerade einen Platzhalterinhalt von X. Um auf den eigentlichen Inhalt zuzugreifen, klicken Sie auf die Schaltfläche unten. Bitte beachten Sie, dass dabei Daten an Drittanbieter weitergegeben werden.
Mehr Informationen
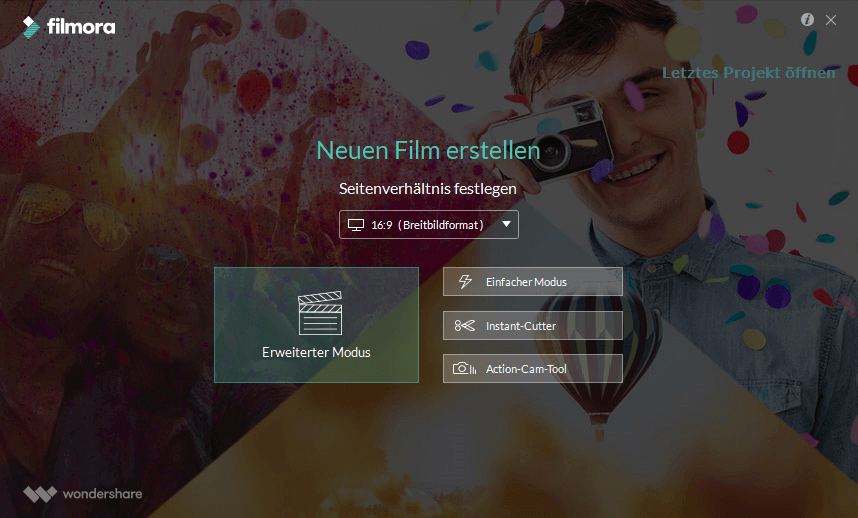
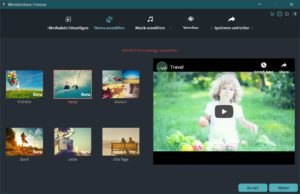
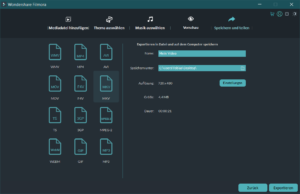
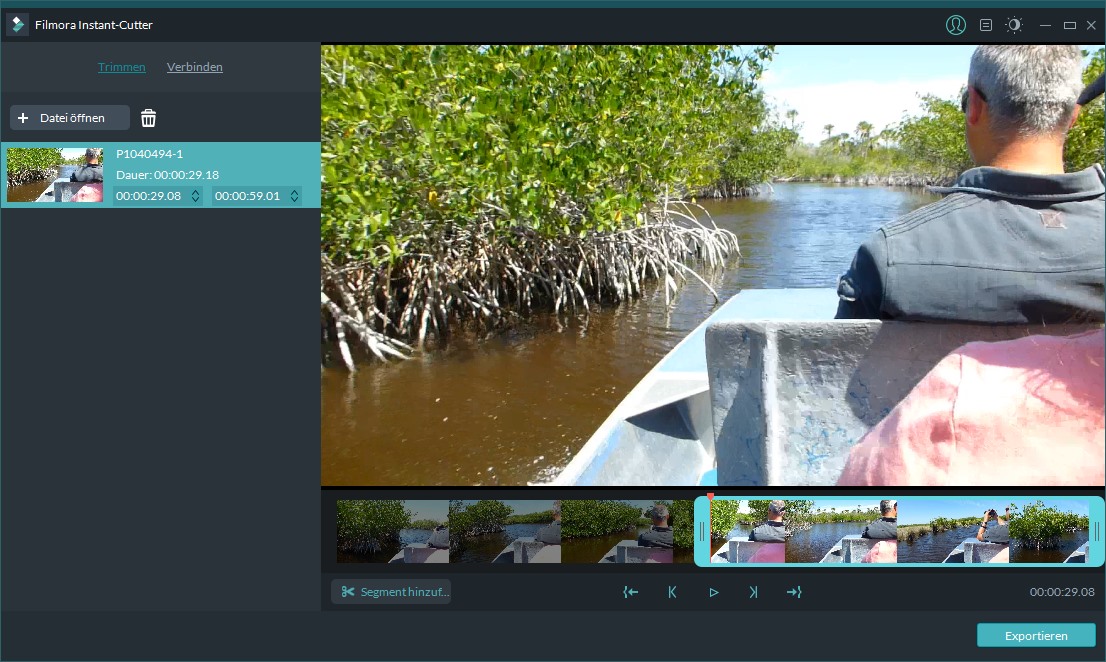



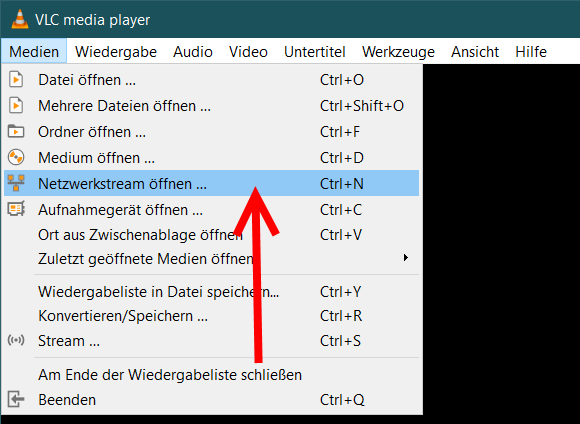
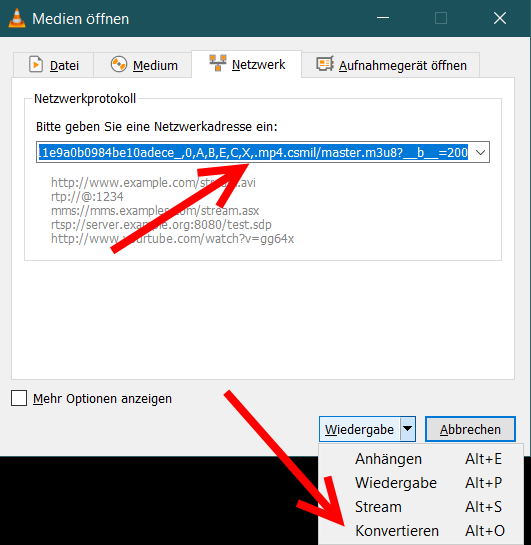
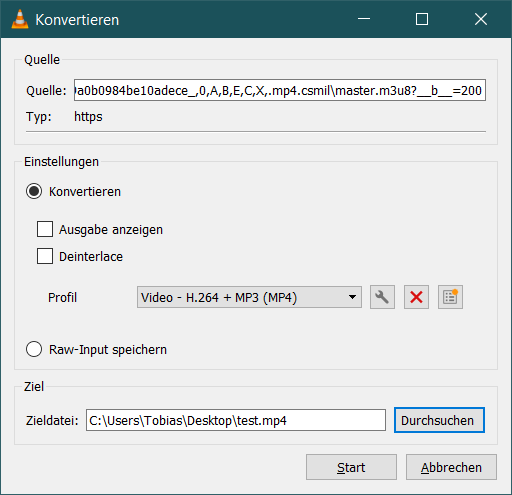
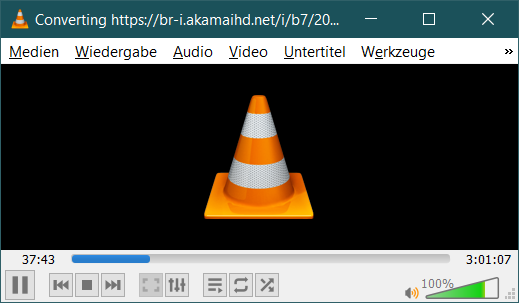
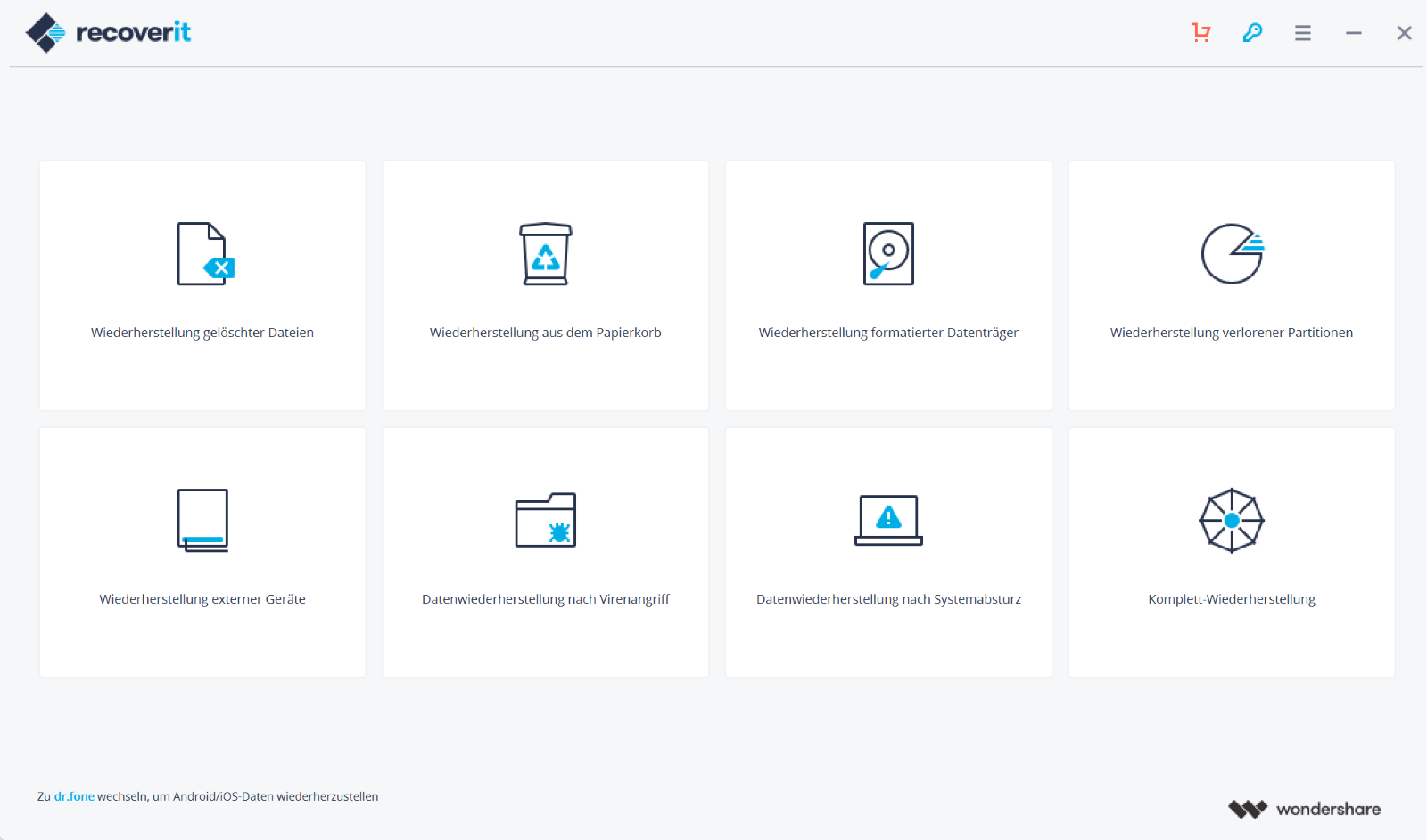
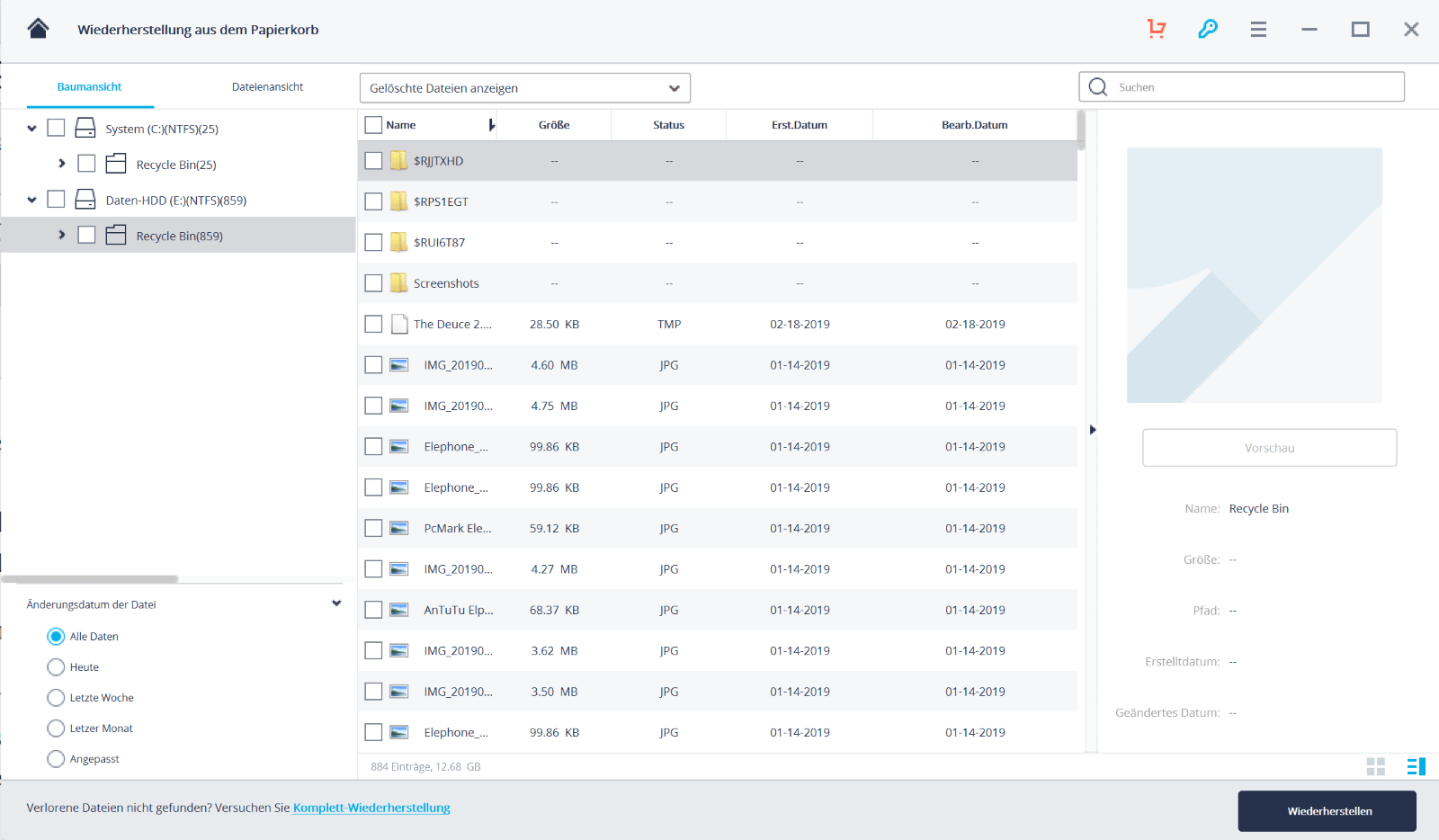
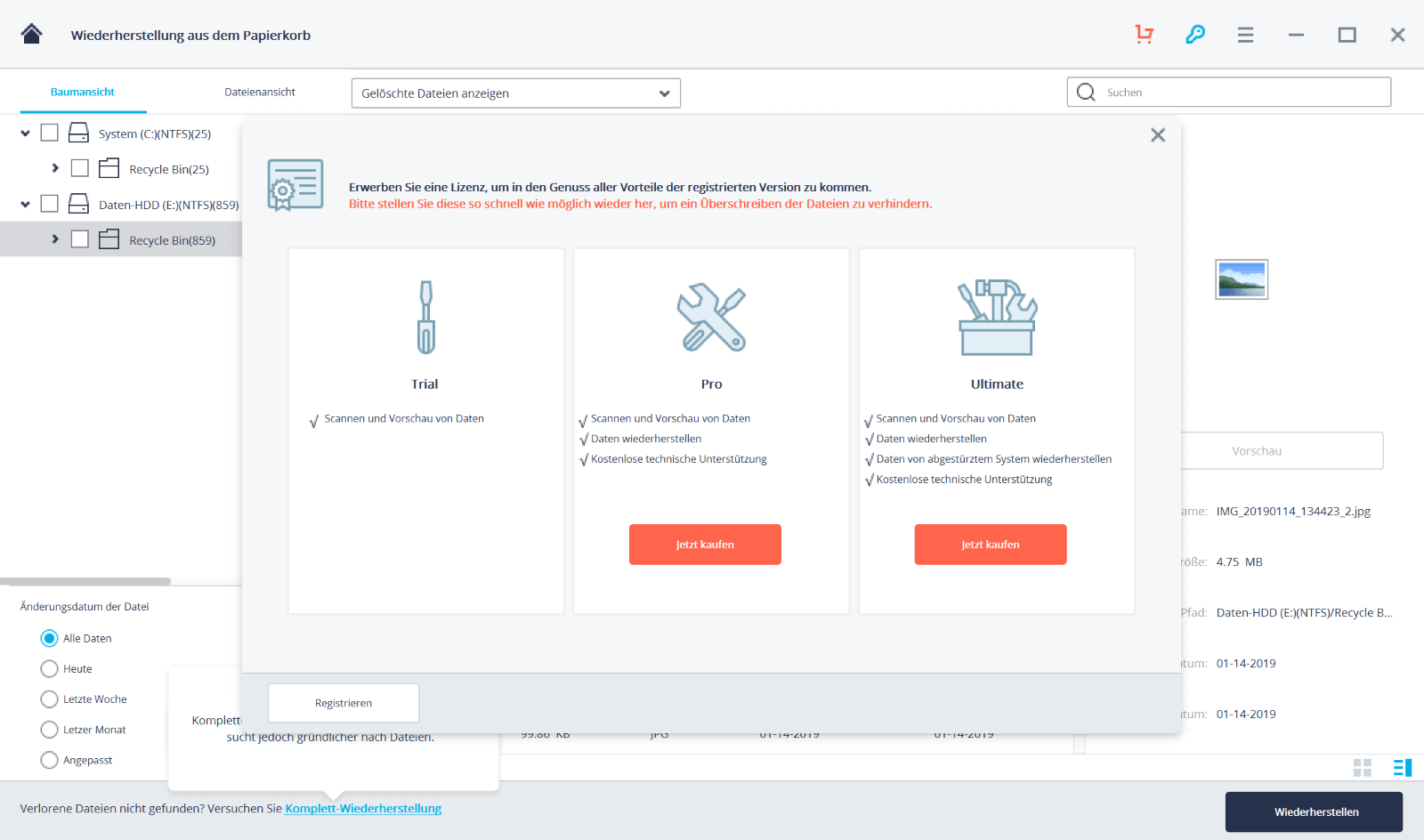


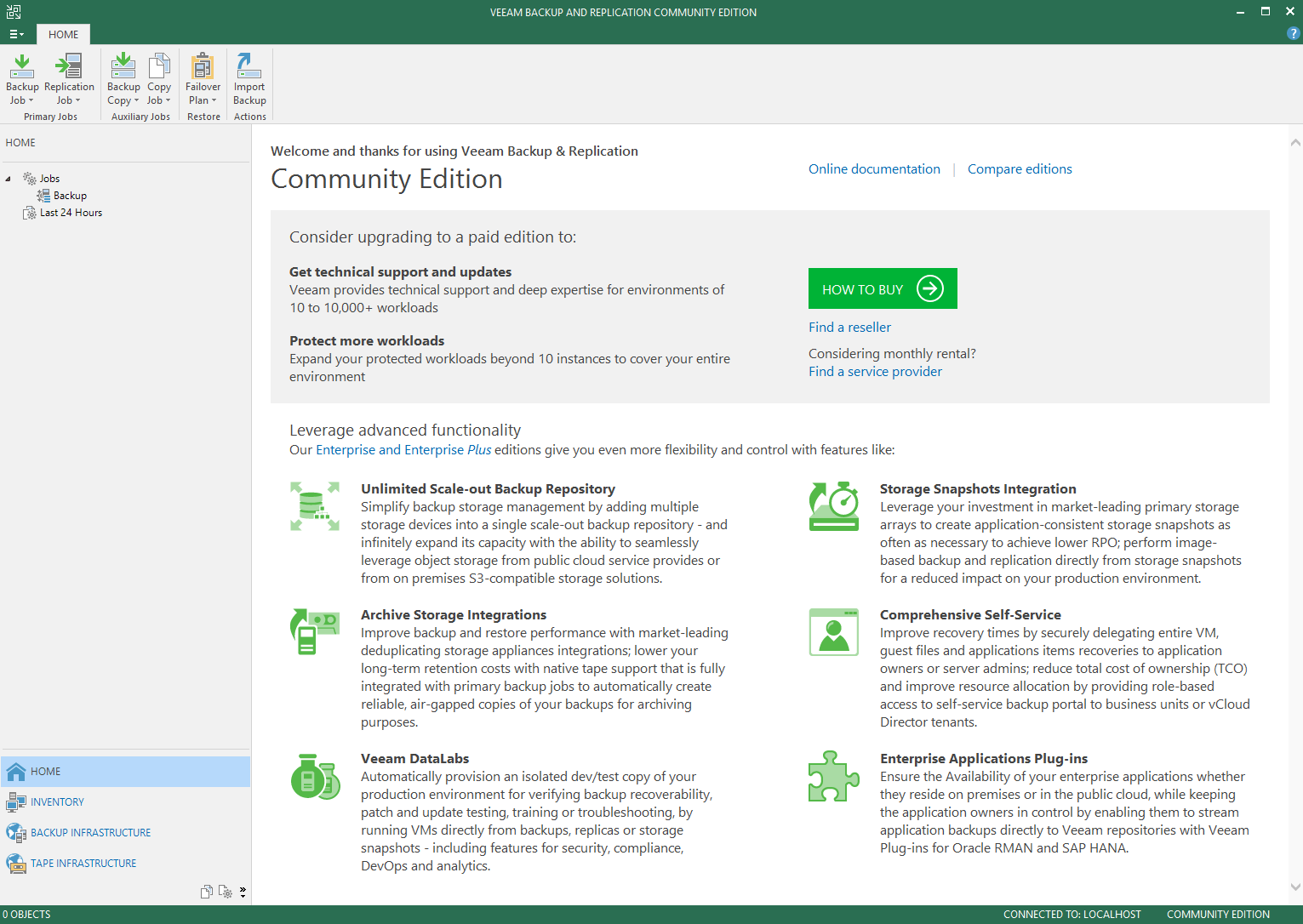


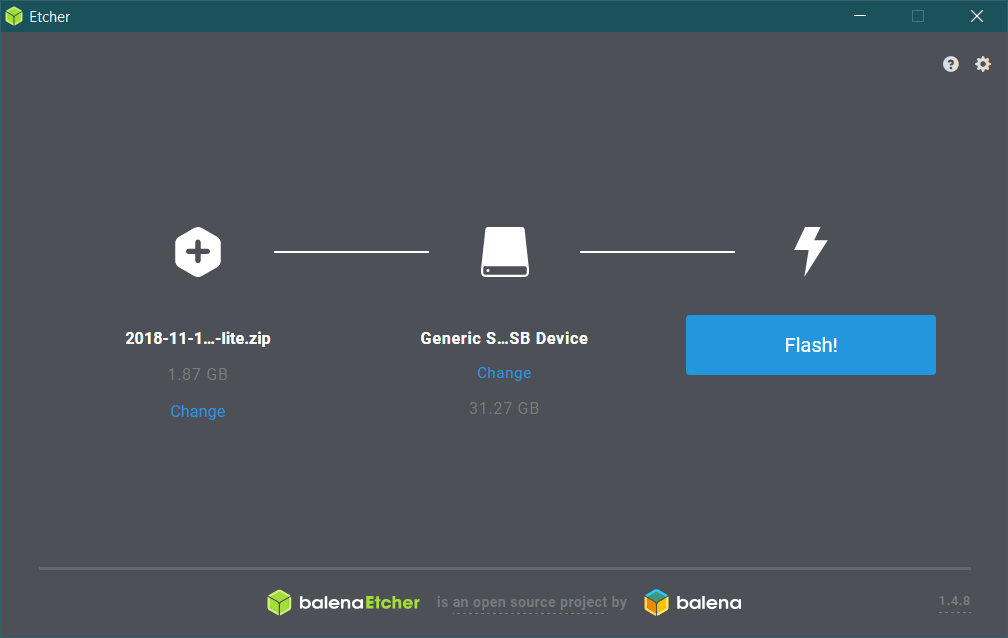
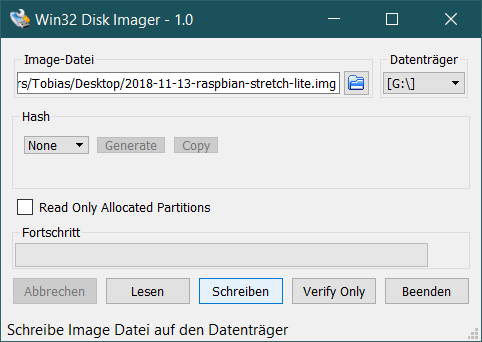



Neueste Kommentare