Windows Server 2012 und Windows 8 als virtuelle Maschine – Teil 1
Ich möchte in mehreren Beiträgen zeigen, wie man unter Windows Server 2012 einen Domain Controller erstellt und ein Windows 8 in die Domäne einbindet. Dazu benutze ich virtuelle Maschinen. Das erstellen der virtuellen Maschinen möchte ich heute zeigen. Anschließend zeige ich die Installation von Windows Server 2012 und Windows 8. Der dritte Teil wird dann das Erstellen der Domäne behandeln und der vierte das Hinzufügen von einem Client zur Domäne.
Teil 1: Erstellen der virtuellen Maschinen
Zuerst muss man im Virtualisierungsprogramm seiner Wahl eine neue virtuelle Maschine (VM) erstellen. Ich benutze VMware Workstation 9. In VMware Workstation klickt man auf “Create a New Virtual Machine” (Abbildung 1) um den Konfigurations Wizard aufzurufen (Abbildung 2). In diesem kann man auswählen, wie genau man die virtuelle Maschine konfigurieren will. Ich nehme immer “Custom” damit ich mehr Auswahlmöglichkeiten habe.
Im ersten Schritt wird das sogenannte Hardwarelevel ausgewählt (Abbildung 3). Dieses gibt an, mit welchen Programmen man die VM steuern und welche Hardware man maximal hinzufügen kann.
Der zweite Schritt ist, die Installationsquelle anzugeben (Abbildung 4). Hier kann man das Laufwerk des Hosts, eine ISO-Datei oder nichts angeben. Ich wähle meistens den letzten Punkt aus. Ansonsten würde die VM automatisiert von VMware installiert. Dieser Vorgang spart zwar Zeit aber ich möchte die Installation meistens selbst durchführen.
Hat man ausgewählt, dass man das Betriebssystem später installiert, wird man als nächstes gefragt welches Betriebssystem man denn installieren möchte (Abbildung 5). Wie man sehen kann stehen einige zur Auswahl. Anschließend muss man einen Namen vergeben und den Ort bestimmen, wo die Informationen über die VM gespeichert werden sollen (Abbildung 6).
Wenn der Name bestimmt ist, kann man auswählen wie viel Prozessoren und wie viel Kerne pro Prozessor die VM haben soll (Abbildung 7). Ich wähle meistens einen Prozessor und 2 Kerne / Prozessor aus. Sollte dies nicht reichen kann man, nachdem man ein Betriebssystem installiert hat, die Anzahl der Prozessoren ohne Probleme erhöhen. In dem nächsten Schritt legt man die Größe des Arbeitsspeichers fest (Abbildung 8). Ich habe dem Server erst einmal 2 GByte gegeben und Client erhalten meist 1 GByte. Sollte dies nicht reichen kann man jederzeit erhöhen.
Da ich einen Comain Controller mit DNS aufsetzen will, habe ich im nächsten Schritt “Use host-only networking” ausgewählt (Abbildung 9). So können die VMs untereinander kommunizieren aber mein richtiger Rechner ist nicht davon betroffen.
Die nächsten Schritte legen fest, welchen Controller man verwenden möchte (Abbildung 10), ob man eine neue virtuelle Festplatte oder eine physikalische Festplatte verwenden will (Abbildung 11) und welchen Festplattentyp man benutzen will (Abbildung 12). Bei dem Controllertyp und dem Festplattentyp empfehle ich die vorgeschlagenen Auswahlmöglichkeiten zu benutzen. Auch ob die Festplatte virtuell (sprich es werden auf dem Hostsystem Dateien erstellt die als Festplatte benutzt werden) oder physikalisch sein soll ist keine große Frage. Wenn man virtuelle Festplatten benutzt, kann man die gesamte VM problemlos von einem Hostsystem auf ein anderes System übertragen.
Bei der Festplattengröße kann man die empfohlene Größe verwenden (Abbildung 13). Lässt man die Option “Allocate all disk space now” deaktiviert wird nicht direkt der angegebene Speicher bereitgestellt, sondern die virtuelle Festplatte bzw. die Datei wird automatisch bis zu der angegebenen Größe vergrößert. Anschließend muss man noch einen Speicherort für die Festplatte bestimmen (Abbildung 14). Ich speichere die VMDK-Datei immer an dem Ort ab, an dem ich auch die Informationen zu der VM abgespeichert habe.
Im letzten Schritt kann man sich noch einmal die Einstellungen anschauen und mit “Finish” die VM erstellen (Abbildung 15).
Ist die VM erstellt, kann man den entsprechenden Reiter öffnen und die Einstellungen der virtuellen Maschine ändern (Abbildung 16). Ich entferne immer den Drucker und wähle unter CD/DVD das Installations-ISO aus (Abbildung 17). Wichtig ist, dass man den Haken bei “Connect at power on” setzt. Ansonsten wird das ISO nicht in das virtuelle CD-Laufwerk gelegt.
Damit ist die VM bereit das erste Mal angeschaltet zu werden. Die Windows Server 2012 Installation folgt dann in den nächsten Tagen.
Sie sehen gerade einen Platzhalterinhalt von X. Um auf den eigentlichen Inhalt zuzugreifen, klicken Sie auf die Schaltfläche unten. Bitte beachten Sie, dass dabei Daten an Drittanbieter weitergegeben werden.
Mehr Informationen
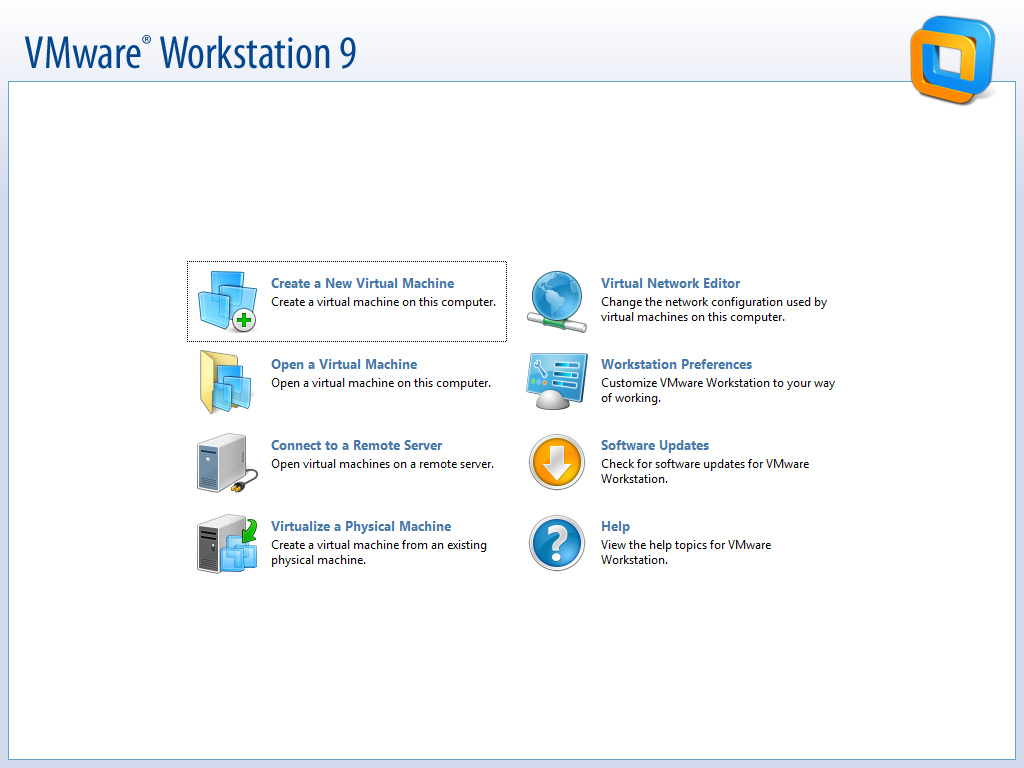
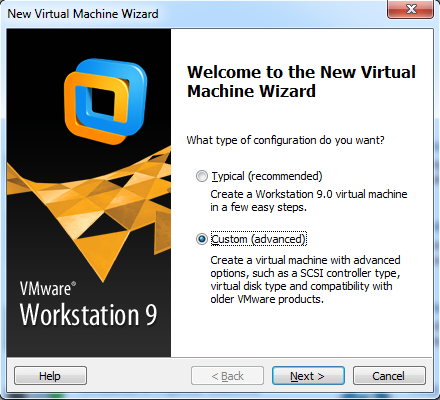
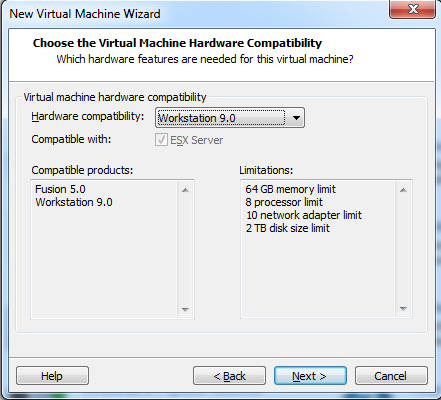
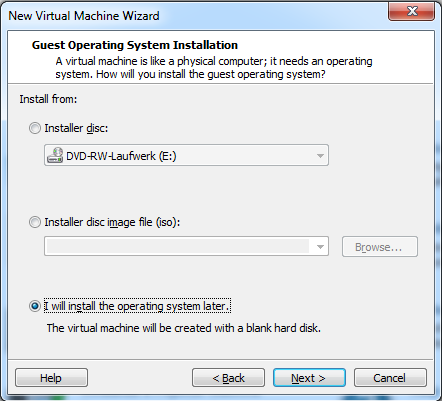
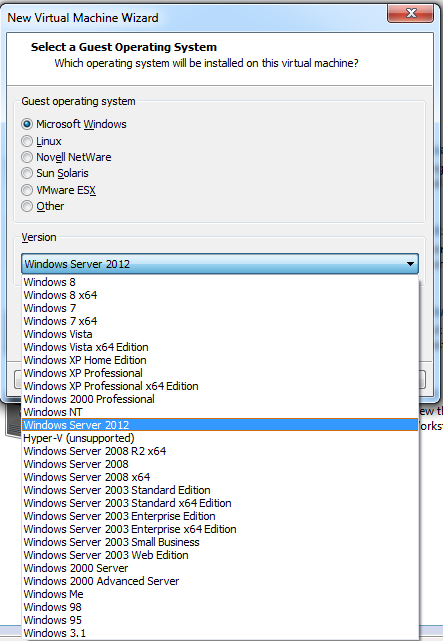
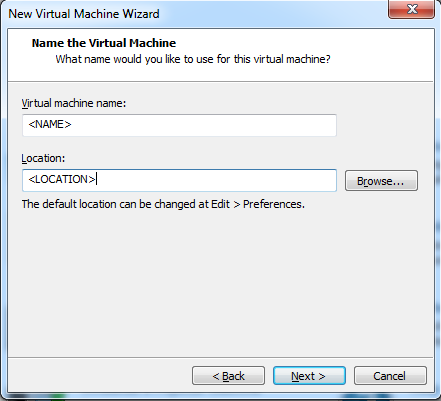
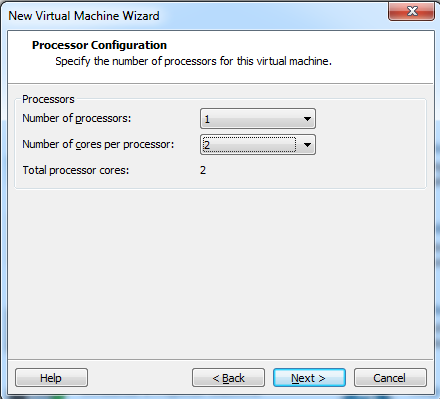
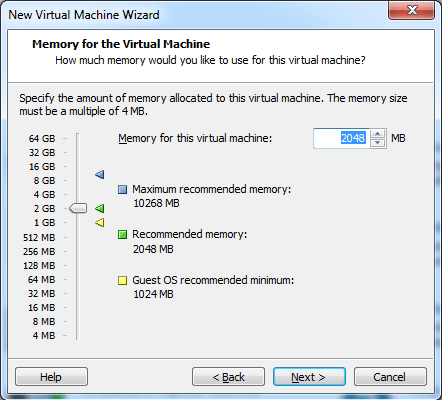
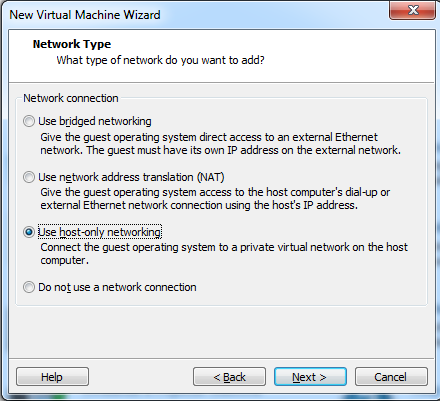
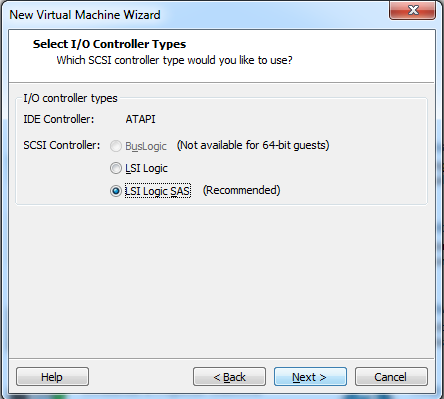
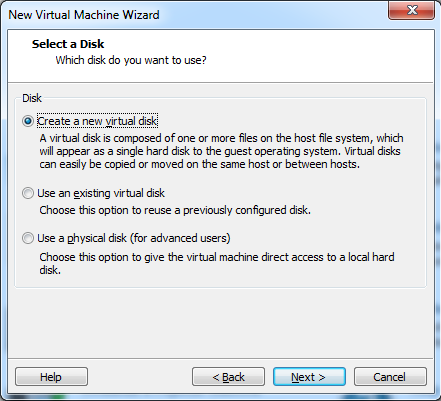
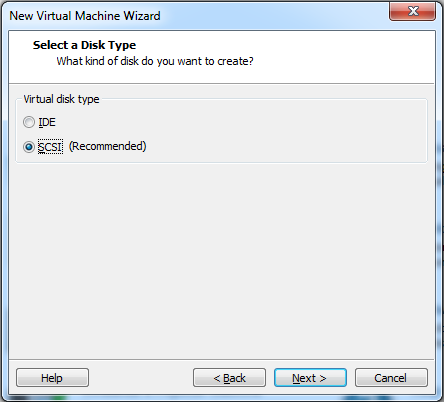
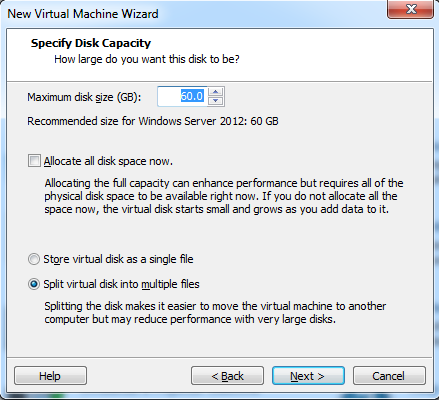
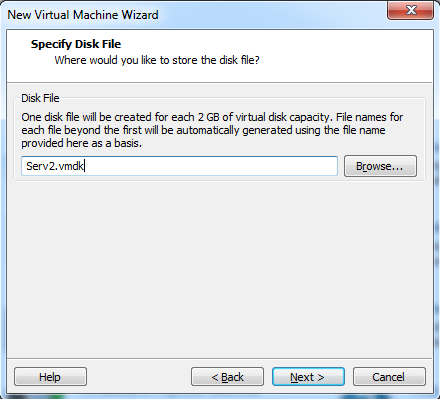
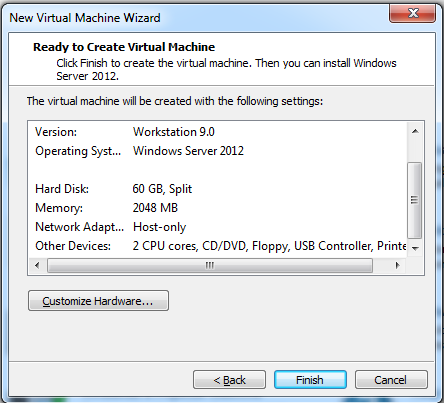
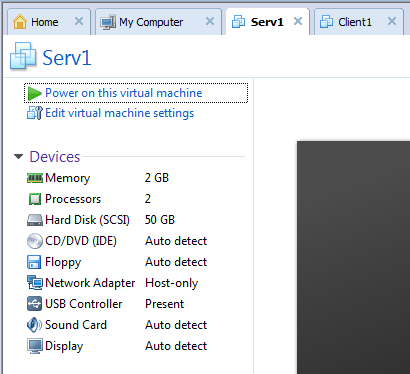
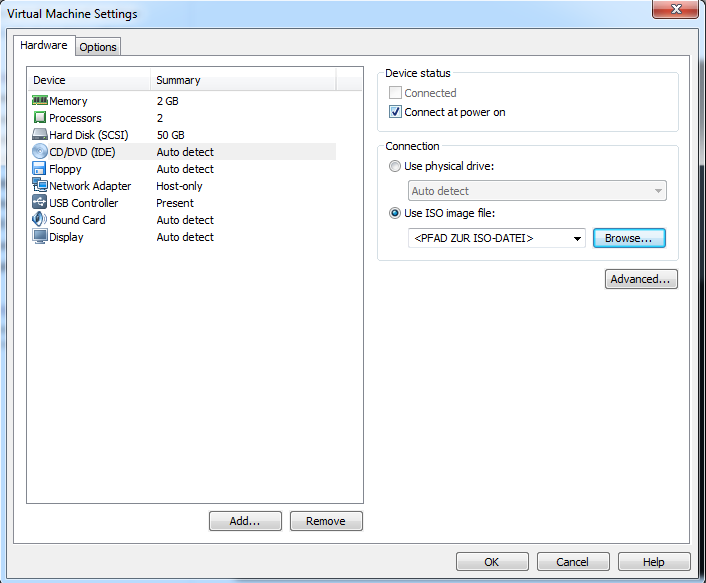

Super Anleitung! Hat es eigentlich Vorteile wenn man das Betriebsystem diese HyperV-Funktionalität besitzt?
Hyper-V ist auch, neben VMware, ein Virtualisierungsprogramm. Wenn man nur Windows virtualisieren möchte kann man Hyper-V benutzen. Möchte man sich aber auch gerne mal ein Linux anschauen sollte man zu einem VMware Produkt greifen (http://www.computerwoche.de/a/vmware-vsphere-vs-microsoft-hyper-v,2500427)
Es gibt im BIOS oft eine Funktion ob man Intel Virtualization Technology (Bei Intel CPU’s) oder AMD Virtualization (Bei AMD CPU’s) benutzen möchte.
“Unterstützt ein Prozessor Technologien wie Intel VT oder AMD-V, kann auch ein nichtquelloffenes Betriebssystem in hoher Geschwindigkeit virtualisiert ausgeführt werden, da hier mehr kritische Code-Teile direkt vom Prozessor ausgeführt werden können.” (Quelle: http://de.wikipedia.org/wiki/Secure_Virtual_Machine)
Die Windowsinstalltionen erlauben ja (meiner Erinnerung nach) die Installation auf einem Rechner. Kann ich dann für die virtuellen Maschinen denselben Lizenschlüssel verwenden? (da sie auf demselben Rechner mehrfach installiert werden?)
Das kann ich dir leider nicht sagen. Habe ich noch nie gemacht.
Funktionieren tut das schon aber es entspricht nicht den Lizenbedingungen von Microsoft. Was dann passiert kann ich dir allerdings auch nicht sagen. Ich könnte mir aber vorstellen, dass bei der Aktivierung des Windows in der VM dein normales Windows automatisch deaktiviert wird.
Und wo finde ich Teil 3 und 4? Über die Suche habe ich leider nichts gefunden….