Windows 7: Ordneransicht für alle Ordner setzen
Zunächst ein wenig Hintergrundwissen.
Windows 7 kennt insgesamt fünf verschiedene Ordnertypen: Allgemeine Elemente, Dokumente, Bilder, Musik und Videos. Je nach Ordnerinhalt wird automatisch ein Ordnertyp gewählt und die entsprechende Vorlage verwendet.
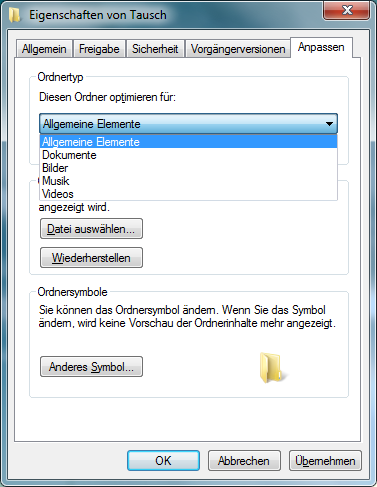
Nehmen wir an der aktuelle Ordner ist vom Typ “Musik“. Diesen Ordner könnte man nun entsprechend den eigenen Wünschen (Spalten, Icon Größe, Ansicht, …) anpassen. Anschließend könnte man die Einstellungen mit Klick auf den Button “Für Ordner übernehmen” in den “Ordneroptionen” für alle Ordner desselben Typs übernehmen.
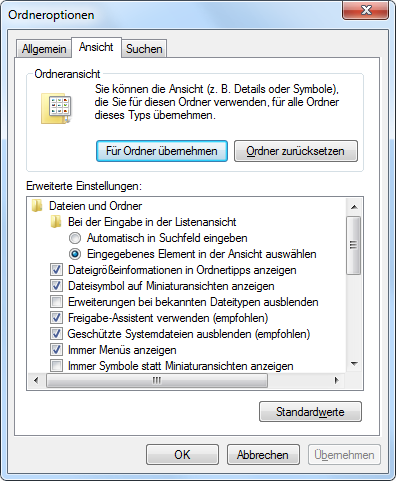
Leider gibt es in der Praxis zwei große Mankos.
- Man müsste die Prozedur für alle fünf Ordnertypen vollziehen. Insbesondere wenn man für alle Ordner die exakt gleichen Einstellungen haben möchte, ist dies sehr nervig und kaum machbar.
- Das zweite Problem ist die automatische Zuweisung von Ordnertypen durch Windows 7. Oft könnte man meinen, der Ordnertyp wird willkürlich ausgewählt.
Wer – wie ich persönlich auch – für alle Ordner die gleiche Ansicht bevorzugt, ist hier genau richtig.
Was geschieht bei meinem Tutorial?
- Mein Tutorial erlaubt es, alle Ordner mit dem Typ “Allgemeine Elemente” zu versehen und sorgt daher für ein einheitliches Ansicht aller normalen Ordner.
- Sonderordner wie der Arbeitsplatz, der Papierkorb oder die Bibliotheken sind von den Änderungen nicht betroffen.
- Ändert man nach dem Tutorial bestimmte Einstellungen einiger Ordner, werden diese individuell je Ordner gespeichert.
Mein Tutorial dient quasi als Reset, um auf eine einheitliche Basis zu gelangen.
Es geht los!
Zunächst öffnet man den Registrierungs-Editor indem man beispielsweise “regedit” bei der Suchfunktion im Startmenü eingibt. Anschließend navigiert man zum Schlüssel “HKEY_CURRENT_USER\Software\Classes\Local Settings\Software\Microsoft\Windows\Shell\“.
Dort existieren bereits die beiden Schlüssel “BagMRU” und “Bags“, welche man beide komplett löscht.
Anschließend erstellt man wieder den Schlüssel “Bags“, dann unterhalb den Schlüssel “AllFolders” und dann, wieder unterhalb den Schlüssel “Shell” (siehe Bild unten). Darin legt man eine neue Zeichenfolge mit dem Namen “FolderType” an. Als Wert setzt man “NotSpecified“.
Nun besitzen alle Ordner den Typ “Allgemeine Elemente“.
Jetzt kann man noch – wie oben bereits beschrieben – die Ansicht den eigenen Vorstellungen anpassen und abschließend in den “Ordneroptionen” auf “Für Ordner übernehmen” klicken.
Geschafft! Alle Ordner besitzen nun die gleiche Ansicht.
Sie sehen gerade einen Platzhalterinhalt von X. Um auf den eigentlichen Inhalt zuzugreifen, klicken Sie auf die Schaltfläche unten. Bitte beachten Sie, dass dabei Daten an Drittanbieter weitergegeben werden.
Mehr Informationen
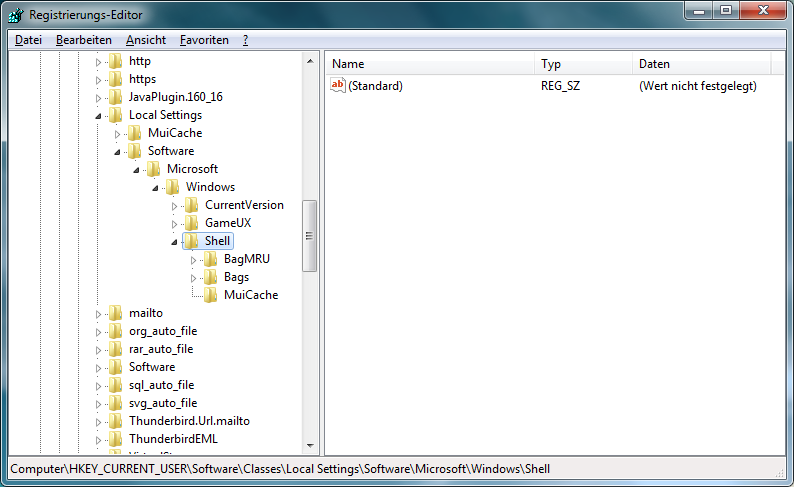
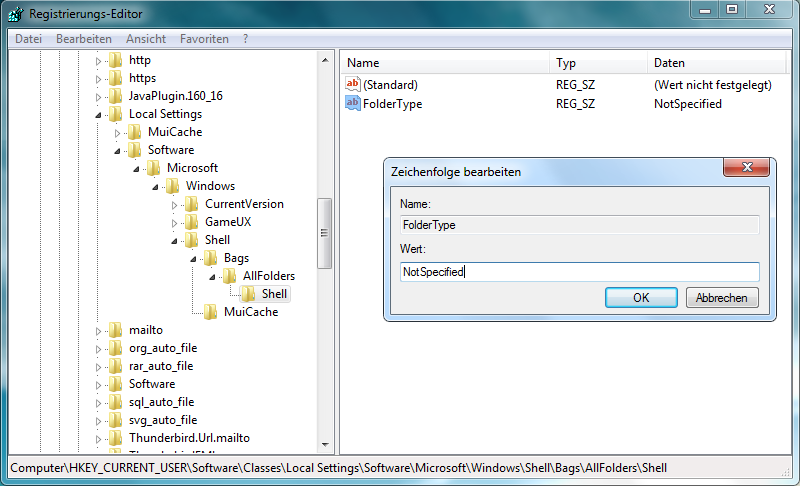

Ah endlich versteh ich das mal, warum ich andauernd sagen muss “Für alle Ordner dieses Typs übernehmen”. Mit deinem Registry-Tweak kann ich aber dennoch im Arbeitsplatz (Computer) Die Symbolansicht behalten und überall anders die Listenansicht?
Genau. Alle Ordner werden als Ordnertyp “Allgemeine Elemente” deklariert.
Davon ausgeschlossen sind “Sonderordner” wie Arbeitsplatz, Papierkorb oder auch die Bibliotheken.
Ich habe das Tutorial nochmal leicht überarbeitet und genauer beschreiben, was es eigentlich macht ;-)
Endlich wieder die gleiche Einstellung für alle Ordner – eine Wohltat! Wieder ein sehr schönes Tutorial! Wenn Du so weitermachst, kannst Du bald ein Buch schreiben und richtig Kohle machen… ;-)
Eine Kleinigkeit ist mir aufgefallen: In der Beschreibung zum Anlegen des Schlüssels “AllFolders” fehlt das “s”. Im Screenshot ist es richtig.
Danke, ich habe den Fehler behoben.
Danke, Danke, Danke!
Für einen XP-User, der auf die Bonbon-Optik von 7 verzichten möchte, zumindest ein kleiner Trost. ;-)
Weiter so!
Hi Tobi,
der Trackback ist zwar schon da, ich wollte nur nochmal hier reinschreiben, dass man die Schritte mit einer von mir erstellten Registrierungsdatei automatisieren kann.
Den entsprechenden Artikel findet man unter http://www.techspread.de/1325/einheitliche-ordneransicht-unter-windows-7
Gruß
Patrick
Hammer Tutarial.
Ganz herzlichen Dank für die feine Arbeit, welche mir sehr geholfen hat :-)
Gute Zeit und LG
Phil
hallo, super anleitung!
ABER: jedesmal nach nem neustart ist bei mir die option “ausgeblendete dateien anzeigen”, welche ich angehakt habe, immer wieder NICHT angehakt.
gibts dafür ne lösung?
lg, Spike
Ich habe die Anleitung selbst schon sehr oft benutzt und hatte nie so ein Problem. Auch sonst hat sich noch niemand gemeldet.
Wenn du die Option reimachst und dann anschließend auf “Für Ordner übernehmen” klickst sollte alles gespeichert werden.
hab ich so gemacht… kA warums ned geht…
@Spike: Teste das doch mal mit der fertigen .reg-Datei (siehe weiter oben in den Kommentaren)
die datei in dem zip scheint keine .reg zu sein… ??
Ich hab grad nochmal extra geguckt, da ist definitiv ein Regfile drin: http://www.techspread.de/1325/einheitliche-ordneransicht-unter-windows-7
ich seh da nur ne datei namens “ordneransicht[1]”
mit folgendem inhalt:
der inhalt lässt sich hier leider nicht posten, auf jeden fall schauts nicht wie der inhalt einer normalen reg aus…
ich benutze winrar zum entpacken
oO Dann versuch mal 7-zip. Wie gesagt bei mir ist die reg-Datei enthalten.
nö, auch ned. ich glaub ich spinn…
aber mal abgesehen davon, hab ich in meiner reg-file exact dasselbe drinstehn, wie du auf deiner seite gepostet hast…
Also ich habe es jetzt mal mit Windows komprimiert und neu hochgeladen. Wenn es dann immernoch nicht klappt, hat dein PC einen Knacks.
danke für deine mühe, aber keine chance, immernoch das selbe…
aber mal abgesehen davon, hab ich in meiner reg-file (die die ich davor hatte) exact dasselbe drinstehn, wie du auf deiner seite gepostet hast…
wenn ich dein zip mit windows explorer öffnen will, schreibt der, dss es ein ungültiges zip file sei…
Lädst du das mit einem Downloadmanager runter? Wenn ja, dann versuch das mal ohne. Die Downloads habe ich gegen Trafficklau geschützt, vllt lieferst du auch einen falschen Referer.
Versuchs mal mit Firefox und IE. Wenn es in beiden Fällen nicht klappt, läuft da irgendwas schief.
nö, hab mit IE geladen…
is abe regal, weil der inhalt ja eh nicht anders ist, als ich eh schon hatte…
trotzdem danke!
Bei mir funktioniert die heruntergeladene Datei problemlos.
Evtl. solltest du wirklich über eine Neuinstallation nachdenken ;-)
Dann funktioniert das mit den Ordnern auf alle Fälle!
Sehr gute Anleitung, Hut ab!!
MfG Catman
:)
Funzt super Danke für das gute Tut.
mfg Icke
Funktioniert einwandfrei.
Vielen Dank
Super. Klappt prima. Dankeschön!
Für die nächsten 15 Minuten bist du MEIN Held!!!!!
Danke,danke!! Ich bin schon fast wahnsinnig geworden…
edi
habe mich auch lange geplagt und erst abgenerft im netz gesucht und hier gefunden super tutorial
Hallo,
erstmal großes Kompliment für die Seite. Tolle Tipps, prima beschrieben….
aber eins bin ich verzweifelt am Suchen:
Wie und wo kann ich die Ordnereinstellungen “systemweit und für alle Zeiten” festlegen, sodass auch nachträglich neu angelegte Benutzer in den Genuss der Einstellungen kommen und ich nicht bei jedem Benutzerkonto daran denken muss, die Ordnereinstellungen auch noch zu richten??
Vielen Dank
Herzliche Grüße
Ferdi aus’er ‘falz
:)
Die Ordnereinstellungen sind fest im Userprofil verankert. Daher muss man leider für alle User die Einstellungen extra machen.
Vielen Dank für die schnelle Antwort!
…
Ich hab’s ja fast befürchtet, dass dem so sein könnte – aber irgendwo hatte ich die Hoffnung, es gäbe da einen Trick, evtl via registry … oder durch Kopieren der modifizierten Ordnereinstellungen in ein “Default User” Profil (das ich unter w7 auch noch nicht gefunden habe…)
… – weil iiiirgendwo müssen die Einstellungen der Ordneransichten ja fixiert sein.
Nu denn, auf jeden Fall ein herzliches Merci
Gruß
Ferdi aus’er ‘falz :)
Hallo!
Ich würde nun gern wissen, wo ich die Ansicht genau einstelle.
ich möchte z.B. dass alle meine Dateien als INHALTSANSICHT gezeigt werden, wenn ich nun deinem Tutorial folge, zeigt es aber alle Dateien als LISTE an.
Wo kann ich das jetzt umstellen, dass es immer Inhaltsansicht hat, auch wenn ich neue Ordner erstelle, d.h. ohne dass ich jemals immer alles erst einstellen muss?
Viele Liebe Grüße
und schonmal danke für das Tutorial, immerhin ist es jetzt einheitlich :)
Eigentlich ganz einfach. Folge den Schritten bis hier:
Jetzt kann man noch – wie oben bereits beschrieben – die Ansicht den eigenen Vorstellungen anpassen und abschließend in den “Ordneroptionen” auf “Für Ordner übernehmen” klicken.
Da wählst du einfach die Inhaltsansicht aus und klickst dann in den “Ordneroptionen” auf “Für Ordner übernehmen”.
Danke für die schnelle Antwort, so habe ich es auch schon versucht, nur leider hat es nicht funktioniert, weil ich nicht weiß wo ich mein Häkchen setzen muss, damit es dann auch so aussieht ;)
Me no Computernerd :D
Nee scherz, werds schon noch finden!
Grüße
Danke!
super…danach hab ich schon lang gesucht…
echt klasse von dir tobi
hast nen fettes lob verdient
ja irgendwie hab ich mich zu früh gefreut oder ich bin zu dumm :)
alles gemacht wie beschrieben, aber leider ist bei mir alles in der “details” ansicht und nicht als “liste”
ich bitte um rat…
mfg
ah ok …. ich depp
bin statt auf “organisieren”-“ordner- und suchoptionen”
über die systemsteuerung- odneroptionen gegangen…
die einstellung “für ordner übernehmen” war da natürlich nicht frei…
ich sag doch… bin ein depp :)
nochma fettes mercy
Ich kann bei mir irgendwie die Schaltfläche “Für Ordner übernehmen” nicht auswählen, da sie – wie die daneben liegende “Ordner zurücksetzten” – grau unterlegt ist. Hab die Anleitung befolgt wegen “Ändert man nach dem Tutorial bestimmte Einstellungen einiger Ordner, werden diese individuell je Ordner gespeichert.” Wollt halt, dass z.B. “Titelnummer” wirklich nur in Ordnern mit Musik angezeigt wird. Irgendwie klappt das aber nich.
Vielen Dank für dieses Tutorial, dass mir zukünftig diverse Schreikrämpfe erspart, wenn mir Windows mal wieder die Ordneransichten seiner Wahl aufzwängen will. Endlich eine einheitliche, sich nicht nach Gutdünken verändernde Ordneransicht. Nochmals vielen Dank!
Aloha Tobi,
dein Tutorial ist sehr interessant und gut geschrieben, aber es hilft mir nicht so ganz weiter. Ich habe die Ansichten für die fünf Ordnertypen so eingestellt wie ich sie allgemein gerne hätte. Aber es gibt auch Außnahmen innerhalb dieser Ordnertypen, bei denen ich eine andere Darstellung bevorzuge.
zB: Ordner A enthält nur Bilder, ist als Ordnertyp ein Bild-Ordner und hat die Ansicht “Große Symbole”
Bei Ordner B, der ebenfalls nur Bilder enthält und ein Bild-Ordner ist, soll die Ansicht “Sehr große Symbole” gelten. Und zwar nicht nur temporär, sondern immer.
In deinem Artikel hast du geschrieben “Ändert man nach dem Tutorial bestimmte Einstellungen einiger Ordner, werden diese individuell je Ordner gespeichert.”
Kannst du mir sagen, was ich an der Registry ändern muss, damit nur meine individuellen Einstellungen entgegen den normalerweise geltenden Ordnereinstellungen bestehen bleiben, nicht aber alle Ordner auf “Allgemeine Elemente” gesetzt werden?
Ich hoffe du kannst mir helfen, vielen Dank im Voraus!
LG Julian
So wie du es möchtest, musst du im Prinzip gar nichts in der Registry ändern.
Wie du schon sagtest solltest du am Anfang die Ansichten für die 5 Ordnertypen festlegen. Wenn du anschließend in einem bestimmten Ordner einige Änderungen durchführst, merkt sich Windows 7 das automatisch.
Okay, das hat bei mir nicht geklappt.
Ich habe mehrere Testordner erstellt und ihnen manuell einen Ordnertyp zugewiesen. Bei einigen Ordnern hat sich der Ordnertyp aber selbstständig wieder verstellt, bei anderen nicht.
Wenn ich nicht den Ordnertyp, sondern nur die Ordneransicht manuell verändere kommt das gleiche dabei heruas: bei manchen bleibt die individuelle Einstellung vorhanden, bei manchen stellt sie sich wieder dem Ordnertyp entsprechend um.
Ich probier jetzt mal deine Methode aus und setze alle Ordner auf Allgemeine Dateien und stelle alles individuell ein. Mal sehen, ob diese Einstellungen dann bestehen bleiben, oder ob sich die Ansicht oder der Ordnertyp wieder automatisch verstellen.
Ich habe auf einer anderen Seite gelesen, dass die Zuordnungen auf manchen Systemen durcheinandergeraten und nicht mehr richtig gespeichert werden können. Vllt hängt es damit zusammen.
Naja, ich probier wie gesagt noch ein bisschen rum und meld mich ggf nochmal.
Danke für die schnelle Antwort,
LG Julian
Perfekt. Nachdem ich wie von dir beschrieben an der Registry rumgeschraubt hab, sind alle Ordner auf Allgemeine Dateien geblieben und alle manuell eingestellten Ordneransichten geblieben.
Es ist 10 mal komplizierter das Windows System entsprechend einstellen zu wollen als die Ordner, die man regelmäßig braucht selbst einzustellen.
Danke!
Jo manchmal hatte ich auch das Problem. Dachte aber bisher, dass sich der Ordnertyp wieder umstellt sobald ich irgendwas in dem Ordner ändere.
Auf jeden Fall viel Glück!
Hi Tobi,
da Du Dich wohl wirklich super auskennst, eine Frage:
Kann man in Windows 7 die Ordner wieder so einstellen, das sie
1.) ein gewünschtes Bild tragen (funktioniert nur manchmal, Grund unbekannt). Auch das ändern des Symbols selbst geht nur manchmal, sogar an ein- und demselben Ordner!?
2.) nicht in der neuen Schrägansicht bleiben, in der das Bild nur so etwas rausspitzt, sondern wieder als einfache 2D-Version, auf der man das Bild wenigstens vernünftig erkennen kann.
Hab mir schon mal die alte shell32.dll geholt, da ist das alte Symbol auch drin (schräg), diesem läßt sich aber kein Bild mehr zuweisen (womit ja die Ansicht wieder in 2D wechseln hätte sollen).
Hoffe, Du schaust hier nochmal rein…
VG,
Iris
zu 1) In manchen Ordnern liegt eine “Desktop.ini”. Um diese zu sehen musst du in den Ordneroptionen die Option “Geschützte Systemdateien ausblenden (empfohlen)” deaktivieren. Nun kannst du die Datei löschen und dem Ordner ein neues Symbol geben. Sollte funktionieren. Falls doch nicht kannst du noch dieses Tool testen: http://eng.softq.org/folderico
zu 2) Darauf habe ich leider keine Antwort. Wird vermutlich nicht mehr funktionieren.
Vielen Dank, desktop.ini hat geholfen :-)
zu 2.) manche Dinge werden nicht besser mit neuen Versionen… :-(
Hi Tobi,
ich noch mal. Bin schon wieder an meine Grenzen gestossen, obwohl ich den schönen Windows 7-Tunig-Artikel in der ct gelesen habe. Vielleicht kannst Du mir wieder helfen:
Wenn man über das Startmenü zu den Dokumenten geht landet man in einem Explorer immer in der Bibliothek, nicht im Originalordner. Und in dieser blöden Bibliothek soll auf der ersten Leite eine Listenansicht sein, auf denen darunter dann überall große Symbole oder so… (ist alles für einen Kunden von uns)
Wenn man das direkt bei den Ordnern einstellt, funktionierts, in der Bibliothek wird jede Einstellung immer für alle darunter/darüber liegenden übernommen.
Hab’ ich einen Denkfehler?
Oder kann man dem Link im Startmenü ein anderes Ziel zuweisen, eben NICHT in der Bibliothek. Wofür ist diese eigentlich gut?
Vielen Dank schon mal,
Iris
Hi Iris,
die Bibliotheken sind im Prinzip Sammelordner. Sie können mehrere Ordner zu einer zentralen Bibliothek zusammenfassen. Beispielsweise hat man Fotos auf der externen Festplatte, unter Eigene Bilder und auf dem Desktop. In der Bibliothek kann man nun alle Ordner integrieren und kann von diesem Ort aus alle Fotos einsehen.
Bibliotheken verwende ich persönlich aber auch nicht ;-) Deshalb weiß ich auch nicht genau, wie das da mit den Ordnereinstellungen ist.
Link ändern funktioniert auch nicht. Aber ganz ausblenen funktioniert. Zudem gibts noch eine Option “Als Menü anzeigen”. Evtl. ist das sinnvoller. Die findest du in den Eigenschaften der Taskleiste im Reiter “Startmenü” und dann auf “Anpassen”.
Alternativ könntest du die Ordner in der Linken Seite des Startmenüs als Verknüpfung einbinden und oben festpinnen. Andere Möglichkeiten gibts leider nicht.
Viele Grüße
Tobi
Saubere Arbeit!
Vielen Dank!
Beste Grüsse
Stephan Rudolph
Hier ne kleine “folder.reg” Datei:
[-HKEY_CURRENT_USER\Software\Classes\Local Settings\Software\Microsoft\Windows\Shell\BagMRU]
[-HKEY_CURRENT_USER\Software\Classes\Local Settings\Software\Microsoft\Windows\Shell\Bags]
[HKEY_CURRENT_USER\Software\Classes\Local Settings\Software\Microsoft\Windows\Shell\Bags\All Folders\Shell]
“FolderType”=”NotSpecified”
Der Guide ist einfach klasse. Genau nach so was habe ich gesucht.
Klappt einwandfrei. Endlich Details-Ansicht bei allen Ordnern gleich.
Ein Hoch auf Tobi.
(Hätte ich facebook würde ich gefällt mir klicken)
Ich auch!!
Danke, du hast mich davor bewahrt Blutdrucksenker zu nehmen.
Danke für das TUT.
Hab mich ewig mit den verschiedenen Ansichten rumgeärgert und dachte schon, ich bin echt zu doof, obwohl ich immer für alle Ordner übernommen hab, war es immer wieder anders!!!
Gut das dein TUT gleich als erstes bei der Sooche kam :-)
Also – großes Danke und frohe Weihnachten
Danke für deinen Kommentar, ich habe gerne geholfen ;-)
Freue mich immer sehr über Kommentare, vor allem wenn sie positiv ausfallen.
Wünsche dir auch frohe Weihnachten.
Auch wenn ich mich wiederhole, aber einfach ein grandioses Weihnachtsgeschenk deine Anleitung. :-)
Plage ich mich schon seit Wochen mit dieser ständigen “Ordneransicht wechseln” herum, habe ich mich dem heut angenommen und bin auf deine Seite gestoßen.
Wie sich rausstellte, genau die richtige Seite, um mein Problem zu beheben.
Vielen Dank :-)
Megacool! Dankeschön! Hat mich schon ewig genervt…. :-)
Hi Tobi,
Leider funktioniert der Link auf die Adresse http://www.techspread.de nicht.
Siehe unten.
Mit freundlichen Grüßen
Werner
Danke für die Info. Habe den Link berichtigt!
Danke für den Schlüssel.
Aber wenn ich dann z.B. für irgendeinen ordner, den ich grad öffne alles auf Details einblenden stelle und dann unter Organisieren /Ordner und Suchfunktionen/Ansicht bin,
dann ist dort bei mir die Schaltfläche “Für Ordner übernehmen” im Gegensatz zu deinem Screenshot ausgegraut!
Gruss
P.
Sorry, da kann ich nicht helfen. Habe ich noch nie gesehen und ich habe da schon wirklich oft reingeschaut! Musst du wohl mal googeln.
Hi,
das hat prima funktioniert. Jetzt fehlt eigentlich nur noch eine Anleitung, wie man auf einen Schlag mehreren Ordnern den gleichen Ordnertyp zuweisen kann. Win7 läßt einen zwar mehrere Ordner gleichzeitig auswählen und in den Eigenschaften den Ordnertyp ändern, aber es erfolgt keine Zuweisung, d.h. der Ordnertyp wird nicht geändert. Es funktioniert nur, wenn man jedem Ordner einzeln einen neuen Ordnertyp zuweist.
Gibt’s hierfür eine Lösung? “Hunderte” Ordner einzeln ändern macht nicht wirklich Spaß, zumal man für jeden Ordner viel rumklicken muß (rechte Maußtaste – Eigenschaften – Reiter Anpassen – Ordnertyp auswählen – Übernehmen).
Gruß
Chris
Ja wäre durchaus wünschenswert. Allerdings kenne ich keine Möglichkeit und denke auch nicht, dass es eine gibt.
Du kanst ja auch ALT+ENTER drücken um zu den Einstellungen zu gelangen.
Hallo Tobi,
kennst du eine Möglichkeit, dass das auch für Ordner auf Externen Festplatten oder meinem Samsung Galaxy S2 gilt ? Wenn ich da die Ordner öffne zeigt er mir immer Große Symbole (möchter gern Details) und andere Listen oben (kein Typ/Größer/Änderungsdatum was ich möchte) an.
Gruß Michael
Sollte eigentlich automatisch funktionieren. Bei mir werden alle externen Speicher, die als Wechseldatenträger erkannt werden, wie alle anderen Ordner auf dem PC dargestellt.
Finally, thx man!
It always freaks me out when windows overrides my settings *GNAARRRR*
:)
Und es ist gut und übersichtlich beschrieben ! Nice work !
Thxalot. Tutorial greift sauber und sofort.
Danke für Dein perfektes Tutorial. Ich wünschte mir, es gäbe mehr von Deiner Art und Qualität. Es ist jetzt fast schon eine Wohltat, mit Win 8 zu arbeiten.
Danke für den super Tipp. Seit ich von der “alten” Windows-Reihe (XP oder früher) auf Windows 7 umgestiegen bin, verzweifle ich regelmäßig an der vermeintlichen Benutzerfreundlichkeit im Vergleich zu den Vorgängern. Zum Glück gibt es hilfreiche Beiträge wie diesen, um doch noch den eigenen Frieden zu finden.
Also, sofort mal die Abänderungen als reg-Datei für zukünftige Gegelenheiten abgespeichern und glücklich sein und bleiben ;)
Super Anleitung, hat mir sehr geholfen, vielen Dank. Zusammen mit dem Classic Start Menu und Abschalten vielerlei Gedöhns, ist der Umstieg von XP zu 7 doch noch super geglückt.
Hallo.
Ich verzweifle auch an den Odneransichten, allerdings eher in anderer Richtung:
Wenn ich in einem Ordner die Bilder als “Große Symbole” anzeigen lasse, sehe ich danach die übergeordneten Ordner in der gleichen Ansicht. Dort hätte ich aber gerne die übersichtlichere Listenansicht.
Ich möchte also für jeden Ordner einmal für alle Zeiten die Ansicht wählen, aber eben nur für diesen Ordner. Hilft da Dein Tutorial auch? Danke!
Ja sollte funktionieren. Erst mein Tutorial anwenden und dann die Ansicht der Ordner anpassen, das wird dann pro Ordner gespeichert.
Hallo Tobi.
Nun könnte ich Dich in unendlichen Zeilen lobpreissen, aber kurz und schmerzlos.
Menschen wie Du sind es, die so manchen Suizid verhindern ;-)
Herlichen Dank.
betrifft diese veränderung auch die möglichkeit, ein icon für alle ordner UND unterordner einzurichten ? oder muss man wirklich für jeden ordner das icon separat ändern ?
Nein hier gehts nicht um das Setzen von Icons, sondern um die Exploreransicht.
das hab ich schon verstanden. aber im explorer kann man ja wählen zwischen diesen blöden gelben windows-ordnern oder symbolen. und ein symbol ist ja doch auch ein icon ? in win 7 werden ja symbole und icons dargestellt. deswegen war mein gedanke, wenn man mit deiner methode jeden ordner gleich bzw blau bei dir, darstellen kann, ob das auch auf die symbole / icons übertragbar ist. denn irgentwo im system muss ja dieser blöde gelbe ordner als standart für alle ordner hinterlegt sein. und mit dateien ist es ja genauso. gibt es denn überhaupt einen tipp, wie man allen ordnern auf einem laufwerk das gleiche icon zuweisen kann ? ich such nämlich schon seit tagen nach sinnvollen tipps für diese frage und dein artikel kam von allem, was ich bis jetzt gefunden, der sache am nächsten…
vielen dank für die mühe – mfg llexandro
Ah ok, sorry dann habe ich dich falsch verstanden. Eine Antwort weiß ich aber nicht. Versuch einfach mal die Registry nach meiner Anleitung zu bearbeiten und dann die Ordnersymbole zu setzen. Denke aber dennoch, dass die Anleitung nur für die Exploreransicht funktioniert.
trotzdem vielen dank für die antwort. ich hab ein laptop mit zwei separaten laufwerken und ich hab mit xxclone ein bootfähiges backup von C auf D erstellt, weis aber nicht, ob die eine gemeinsame registry verwenden. ich lass dein setup auf D mal laufen und hoffe, das es auf C keinen einfluss hat und meld mich, wenn ich ergebnisse hab….
so, auf die symbole / icons hat es keinen einfluss. schade, nu muss i weitersuchen…
es hat mir keine ruhe gelassen, deshalb habe ich mal wieder stundenlang im www gesucht und habe doch tatsächlich eine lösung gefunden. bis windows xp konnte man bestimmten datei-typen über die ordneroption ein persöhnliches icon zuweisen, aber ab vista und in win7 wurde diese möglichkeit komplett gestrichen. aber ein programmierer namens sebastian gerling hat ein kleines programm namens – ExtMan – geschrieben und damit kann man das wieder tun – http://www.pix-house.com/projekte.html – sprache – deutsch & englisch, sehr einfach zu bedienen – eine pdf datei mit einer anleitung findet man, wenn man bei google – extman bedienungsanleitung – eingibt. der link ist zu lang, um den hier reinzuschreiben. auf der pix-house seite findet man noch ein zweites interessantes tool namens QuickClick zur schnellsuche von wörtern oder einer textpassage…
hallo tobi,,,
ich hab mir dein zip runtergeladen und ausgeführt,nun wollte ich dich mal fragen ob und wie ich die änderungen wieder rückgängig machen kann?
ich wäre dir dankbar für eine antwort.
mfg,stefan
Das geht nur, wenn du vorher ein Backup angefertigt hast. Ansonsten leider nicht.
hmm,schade,,,,kann man in der reg nicht einfach manuell wieder die ursprünglichen werte eintragen?
aber ich weiss nicht was da ursprünglich mal stand?
heisst das ich krieg erst wieder die ursprüngliche ordneransicht wenn ich mein betriebssystem neu drauf spiele?
bei mir sind immer wieder in allen ordnern alle sachen alphabetisch,aber rückwärts geordnet,auch egal was ich einstelle,,,nach dem umstellen passt es erst,aber dann wird mir doch wieder alles rückwärts angezeigt.
mfg
Eine Neuinstallation von Windows ist nicht nötig. Einfach einen neuen Benutzer anlegen und mit diesem anmelden. Dann hast du die Standarddaten. Diese kannst du exportieren und bei deinem normalen Benutzer wieder importieren.
Warum alles rückwärts bei dir ist weiß ich auch nicht. Ich schätze aber mal du hast etwas falsch gemacht. Du solltest im Artikel vor allem die Sätze unter dem letzten Bild beachten. Wenn du alles genau nach meiner Anleitung machst, gibt es keine Probleme!
Hey -)
erstmal vielen vielen dank für deine schnelle antwort und deine hilfsbereitschaft.
ja,gut möglich das da bei mir irgendwas schief gelaufen ist.
kann ich nicht einfach ein neues benutzerprofil anlegen,mit den standartdaten,und dann mein aktuelles benutzerprofil deaktivieren?
mfg,stefan
ps…weil das mit dem exportieren und importieren was du gesagt hast,da weiss ich nicht so ganz wie ich das machen soll.
danke
Klar kannst du auch. Je nachdem was du alles in deinem Benutzerprofil eingerichtet und umgestellt hast, musst du aber sehr viele Sachen erneut einrichten. Aber zum Testen ist es erst einmal eine gute Idee. Wenn alles klappt kannst du dann immer noch auf das neue Profil umsteigen.
hmm,da wirst du wohl recht haben,,,ma stellt ja im lauf der zeit doch so einiges um.
danke!
ich hätt auch noch ein oder 2 fragen,da du ja echt ahnung zu haben scheinst,aber ich weiss nicht ob ich das hier schreiben kann,weil das hier so garnicht rein passt vom thema her.
naja,egal,dir vielen dank für deine schnelle antwort
mfg
Dann schreib mir am besten eine Mail über das Kontaktformular.
Hallo Tobi,
entweder habe ich es überlesen oder …
Meine Frage lautet: wie kann ich einen Ordner oder eine Datei, z. B. EXE-Datei, mit einem Kommentar versehen?
Habe heute Nero 12 installiert, dessen Verknüpfungsdateien Kommentar haben, der
aber nicht in den Eigenschaften erscheint, auch nicht in den Details?
Gibt es dafür eine Lösung?
Gruß Boje51
Kommentare kann man soweit ich weiß nur bei Fotos und Musik vergeben. Bei Ordner habe ich sowas noch nie gesehen. Weiß auch nicht direkt was die Frage mit dem Artikel zu tun hat ;-)
Guten Abend Tobi!
Danke für die Antwort! Es hat mehr mit deinen Kenntnissen als mit dem Artikel, den ich aber hilfreich finde, zu tun.
Dachte – vielleicht kennst du eine Antwort.
Gruß Boje51
Nein leider nicht. Schreib das nächste Mal eine Mail ;)
Ich suche auf meiner Festplatte ein Video mit Otto Walkes. Dieses Video muss irgendwie mit einer anderen Aufnahme verschmolzen sein. Nun suche ich Otto.
So denke ich mir, das ich unter irgendeinem Ordnersuchprogramm den Namen OTTO eingeben muss um OTTO irgendwo darin zu finden. Ich suche also keine Ordner und will nichts einstellen oder umstellen müssen. Einfach nur eine Suchzeile haben, worin ich die Festplatte, die zu durchsuchen wäre und unbedingt den Namen OTTO, oder OTTO WAALKES eingeben muss. Denn wenn ich das, was ich suche nicht irgendwo hinschreiben kann, dann kann es nicht gesucht und nich gefunden werden. Von daher nützen mir alle vorherigen Erklärungen rein gar nichts.
Kein Wunder dass die Erklärungen nichts bringen, da die Frage mit diesem Artikel auch rein gar nichts zu tun hat!
“Computer” öffnen, STRG+F drücken und hier nach “Otto” suchen. Wenn nichts gefunden wird heißt die Videodatei nicht Otto. Den Inhalt von Videos durchsuchen ist nicht möglich.
Hast Du mal Search Everything probiert… http://www.voidtools.com/
Viel Erfolg
Alter das ist so toll das ich jetzt den 100 sten Komment Schreiben darf!! Yeha Außerdem
bin ich so froh das jetzt alles wider so ist (wie in der Beschreibung !!! ILIKE!!!
Gibt es vielleicht auch für die Symbole so eine Option?
Nein leider nicht.
Trotzdem Danke
Hi Tobi,
du hast mir vor einer ewigkeit mal geraten das ich mir ein neues profil anlegen soll,und vom neuen profil die ordnereinstellungen exportieren,und in das aktuelle profil importieren soll..
da mein problem das mir immer wieder alles “rückwerts”,also von z nach a geordnet dargestellt wird immernoch besteht wollte ich dich fragen ob du mir helfen kannst,und mir bitte erklären könntest wie das mit dem export und import funktioniert.
danke
Also zuerst erstellst du einen neuen Benutzer und meldest dich mit diesem an. Dann “regedit” öffnen und zum Ordner “HKEY_CURRENT_USER\Software\Classes\Local Settings\Software\Microsoft\Windows\Shell” navigieren. Dort kannst du mit der rechten Maustaste einen Export erstellen. Diese Datei führst du dann bei deinem normalen Benutzer aus.
Könnte aber natürlich auch sein, dass noch mehr kaputt wird. Daher solltest du vor dem Ausführen der Datei ein Backup anfertigen.
danke
aber jetzt frag ich mich ob ich das wirklich machen soll,nicht das ich echt noch mehr kaputt mache;(
Mit einem davor erstellten Vollbackup kann dir doch nichts passieren!
ok,dank,aber wie mach ich das am besten?
ich kenn mich da doch nicht so wirklich aus.
Tobi hat mit Vollbackup natürlich vollkommen recht, bevor man Betriebssysteminterna ändert, deren Folgen man nicht zu 100% abschätzen kann. Aber es würde doch den Rahmen sprengen dieses hier auch noch zu erläutern. Bemüh doch einfach mal Google mit Schlagworten wie Vollbackup oder Systembackup. Windows 7 hat eine vollwertige Backupfunktion an Bord. Start-CD/DVD kann man damit auch erstellen, um eine Vollsicherung wiederherzustellen.
Mann hab ich gesucht und keiner wusste es. Nun hier – einfach nur DANKE!!!!!!!!!!!!!!
Halbe Stunde meine Lebens mit suchen vergeudet. HIer gefunden, Danke!
ich habe das mit dem editor alles gemacht aber bei mir ist die funktion für alle ordner übernehmen bei den ordneroptionen immernoch grau.
Hallo,
erstmal Danke für das Tutorial.
Nun will ich aber den Ordnertyp auf “Dokumente” setzen ;-) unter D: usw macht er es auch aber unter C: (System) funktioniert das ganze nicht.
Hast du einen Wert den ich einfach stat “NotSpecified” eintrage?
Danke und Gruß
Ronny
Nein einen Wert habe ich leider nicht. Wenn du aber C: öffnest und dann dort alle Ordner markierst solltest du den Ordnertyp setzen können.
Ja das kann ich es wird aber z.B. nicht für den Ordner /Programme (x86) übernommen.
hmm Danke trotzdem
Simpel und effektiv, so hab ichs am liebsten.
Endlich wieder Ordnung im Ordnerchaos…Danke Tobi!
Hallo,
ich benutze die Detail-Ansicht und würde gern die Funktion “Größe aller Spalten anpassen” benutzen. Allerdings habe ich keine solche Option finden können.
Ich erinnere mich gefunden zu haben, dass man die Größe der Spalten zwar einheitlich anpassen kann, doch nur mit einer festgelegten Pixelanzahl, da sich die Länge von Dateinamen nun mal unterscheiden, fände ich Ersteres wesentlich praktischer.
Habe ich da etwas etwas übersehen?
Wäre über eine Antwort sehr erfreut! :)
Die besagte Option kenne ich im Windows Explorer leider nicht. Allerdings kannst du mit der Tastenkombination alle Spalten automatisch anpassen:
STRG und + (die +-Taste auf dem Nummernblock verwenden)
Hallo,
super Tipp. Vielen Dank dafür. Allerdings würde ich gerne auch das gleiche Design für die Öffnen – und Speichern-Dialoge einstellen.
Da ist gefühlt bei jedem Programm ein anderes Design.
Gibt es da auch eine Möglichkeit, diese zu vereinheitlichen?
Gruß
Michael
Soweit ich weiß leider nicht.
HI, vielleicht kannst du mir auch helfen. Ich habe ungefähr 400 Musikordner, und ich wollte das die alle die Gleichen spalten anzeigen, Also Name, Typ usw. Aber ich muss das bei jedem Ordner einzeln machen. Da gibt es nichts in den Ordnereinstellungen, wo man das einstellen kann. Das geht mir so auf den Keks. Gibts da nicht auch irgendeine Lösung Für??
Liebe Grüsse Tami
Doch das sollte schon funktionieren. Zuerst musst du alle Ordner auf den Ordnertyp “Musik” stellen, sollte aber eigentlich automatishc geschehen. Dann einen solchen Ordner nach deinen Wünschen anpassen und anschließend die Ordneroptionen öffnen. Dann in den Reiter “Ansicht” wechseln und dort auf den Button “Für Ordner übernehmen” klicken.
Ah wenn ich Single wäre würde ich dich jetzt Heiraten lach, danke dir. Dadrauf bin ich echt noch nicht gekommen das so rum zu machen. Hinterher denk ich boa bin ich doof. Lach.
Hi Tobi,
bin schon lange vom Ordnerverhalten/-gestaltung von win7 genervt. Und jetzt so ‘ne geniale Lösung. DANKE!! *hut_zieh*
Thomas
Hallo Tobi.
Dass Tutorial ist super. Und klappt auch für die Standard Windows Explorer Fenster. Leider verwenden einige Programme aus der guten alten XP Zeit andere Dialoge und dort muss ich immer noch alles von Hand machen. Oder hilft vielleicht ein Neustart? Probiert ich noch aus… Vielen Dank
Rishi
Nein ein Neustart hilft da nicht. Da kann man wohl nichts machen, sind aber zum Glück nur Einzelfälle.
Einzelfälle ja, leider bei meinen wichtigsten Programmen (Audioeditor und Recorder :-( )
Warum war das unter XP denn kein Problem? Werd’ weiter suchen. . . .
Frag doch direkt beim Entwickler an, vielleicht kann er da etwas ändern.
Frage an den Experten:
Kann ich die Ansicht ‘Musik’ nach meinen Wünschen modifizieren ?
Ich möchte Dateiname, Typ, Größe, Bitrate und Länge haben – und nicht den Blödsinn den mir Windoof anbietet —
Bei jedem Neustart steht dort wieder der gleich Müll :(
wäre schön
Danke
Ja das ist möglich. Anschließend in den Ordneroptionen auf den Button “Für Ordner übernehmen” klicken.
Hallo,
danke erst mal für dein Tutorial. Du zeigst auf, dass man die vorgegebenen Ordneransichten um weitere ergänzen kann. Dazu hätte ich eine Frage.
Ich erstelle einen Ordner D:\Musik – danach innerhalb dieses Ordners weitere Ordner die alle Musikfiles a la MP3 enthalten, also z.B D:\Musik\Blues, D:\Musik\Discofox usw.
Nun möchte ich für alle Unterordner nicht die vorgegebenen Ansichten für Musik von Microsoft haben sondern eigene Ansichten wie Grösse, Bitrate, Länge, Beats per Minute, Genre, Bewertung usw.
Dieses kann ich zwar innerhalb eines jeden Unterordners manuell einstellen, ist aber bei einer grossen Ordneranzahl sehr sehr zeitaufwendig. Speziell weil diese Ansichten bei Anschluss der Platte an einen anderen Rechner wieder weg sind und dort neu erstellt werden müssen.
Gäbe es eine Möglichkeit mit deinem Tutorial dieses Problem zu lösen, oder lassen sich die vorgebenen Ansichten abändern in der Registry?
Für eine Info wäre ich dankbar.
Ja das sollte funktionieren. Hier noch einmal eine Zusammenfassung was du tun musst:
Da es sich anscheinend um eine externe Festplatte handelt, weiß ich aber nicht wie es sich verhält, wenn du sie an einen anderen PC anschließt und dann wieder an deinem PC. Musst du selbst testen. Normalerweise sollten die Einstellungen aber erhalten bleiben.
Allerdings nur auf deinem PC, auf anderen PCs kannst du die gewünschte Ansicht nicht erzwingen. Außer du führst auch dort die oben genannten Schritte aus.
Wie kann es so konfigurieren, dass man immer in der Detailansicht ist, außer man hat einen Ordner mit Bildern (JPEG und PNG) – nur dafür hätte ich gerne die große Thumbnail-Ansicht?
Tutorial befolgen, dann alle Ordner auf Detailansicht stellen und die Ordner mit den Bildern manuell auf Thumbnail-Ansicht stellen. Diese manuell gesetzte Ansicht wird dann für die entsprechenden Ordner gespeichert.
Hey Tobi danke für deinen Hinweis. Ich möchte es allerdings automatisieren und nicht bestimmte Ordner manuell einstellen. Windows soll mir alle Ordnerinhalte in der Detailansicht zeigen, außer es handelt sich um Bilder bzw. Grafikdateien (PDF, PSD; AI, IND, etc).
Kann man in dem Registry Schlüssel SHELL nicht zwei Zeichenfolgen erstellen wie zum Beispiel.:
FolderType1: “NotSpecified”
FolderType2: “Pictures show Thumbnail” (du weiß was ich meine ;-))
Ja wäre schön ;-)
Allerdings geht das nicht automatisch, zumindest habe ich noch nie davon gehört.
Ach schade :-/
Ahhhh… das ist ja so gut.
Ich übertreibe jetzt nicht. Versuch doch mal in einem MP3 Ordner mit einem Lied das in verschiedenen Versionen vorliegt, die nach dem Änderungsdatum letzte Version zu finden :-/
Vielen Dank!
Hallo!
Leider verstehe ich nicht im geringsten was ich zu tun habe.
1. Die Registry-Datei habe ich erfolgreich aus geführt.
2. Was dann? Gehe ich bei einem Ordner auf Rechtsklick, so sehe ich dort nicht, wo ich einstelle welche Ansicht dieser Ordner haben soll und dass diese Ansicht für alle Odner gilt. Gehe ich unter Systemsteuerung unter Ordneroptionen, so kann unter Ansicht auch nirgends “große Symbole” und außerdem ist bei mir die Option “Für Ordner übernehmen” stets ausgegraut, auch wenn ich Änderungen vornehme. Ich fände eine Anteilung, in der Schritt für Schritt steht, was man tun soll, sinnvoll
Wo Sie die Einstellungen finden sehen Sie doch genau in den ersten beiden Screenshots am Anfang meines Artikels. Wenn Sie es dann immer noch nicht finden, dann fragen Sie am besten jemanden, der sich gut mit Windows auskennt.
Bitte verstehen Sie, dass ich nicht jeden einzelnen Schritt aufzeigen kann, da dies die Anleitung unübersichtlich und zu lange machen würde. Bedenken Sie bitte auch, dass sich meine Anleitung nicht unbedingt an Anfänger richtet und dafür auch nicht gedacht ist. Gerade bei der Bearbeitung der Registry sollte man genau wissen, was man tut. Des Weiteren haben einige Tausend diese Anleitung ohne Probleme befolgt, weshalb ich keine Notwendigkeit für eine Überarbeitung sehe.
Hallo Tobi,
wie sieht es denn unter Windows 10 aus? Ich habe das was Entsprechendes in HKEY_Classes_Root gefunden, weiß aber nicht, ob ich da ran darf. Was meinst Du dazu?
Viele Grüße,
Fritz
Sollte sich identisch verhalten. Wenn du davor ein Registry-Backup machst kann auch nichts passieren.
Hallo,
danke für das Tutorial. Ich habe dasselbe Problem wie zwei Nutzer in den Kommentaren. Wenn ich einen Ordner bspw. als Musik Ordner definieren und anschließen die Ansicht einstelle (Länge, Interpret etc.) und anschließend einen Unterordner erzeuge, dann verschwindet im Unterordner wieder die eingestelle Konfiguration der Ansichten. Auch die Option unter Ansicht “Für alle Ordner übernehmen” zeigt hier keine Wirkung. (Win 10 )
Viele Grüße
Jonas
Hallo Tobi,
ich habe 2 Fragen:
1. wenn ich im Dateiexplorer die Breite des Fensters, in dem die Name, Größe, Typ usw angezeigt werden, ändere, ist das nach Schließen und Öffnen des Explorers wieder zurück gesetzt. Kann man das ändern?
2. Wenn ich in der Übersicht den Computer anklicke, werden mir alle Laufwerke als Kacheln angezeigt – eine Änderung auf Details wird übernommen, ist aber nach Schließen und Öffnen des Explorers ebenfalls wieder verstellt. KAnn man das ändern.
Besten Dank für evtl. Hilfe.
Gruß
Claus
Hast du die Schritte im Artikel befolgt? Falls ja sollten die von dir geschilderten Probleme nicht auftreten.
Könnte bitte jemand der etwas davon versteht die Anleitung auf Win10 ummünzen?
Vielen Dank
Siehe nächster Kommentar weiter unten.
Hi Tobi,
vielen Dank für das Tutorial. Hat bei mir wunderbar funktioniert. Nun habe ich jedoch auf Windows10 geupgradet. Funktioniert diese Anleitung auch 1:1 genauso für Windows10 ?
Ich kann es nicht zu 100 % garantieren, aber zumindest bei meinen beiden PCs hatte ich keine Probleme.
Hallo,
aendern der “Allgemeinen Elemente” von Detailansicht auf “Liste”, geht das auch?
vielen Dank
Klar das geht auch damit.
fuer eine kurze Erklaerung wuerde ich mich sehr freuen.
…Ergaenzung, also wirklich nur:
aendern der „Allgemeinen Elemente“ von Detailansicht auf „Liste“
nix weiter. Alles andere lassen, wie es ist.
Einfach alles wie im Artikel beschrieben abarbeiten. Du musst dann am Schluss nur in den Ordneroptionen auf “Liste” umstellen und dann “Für Ordner übernehmen” klicken. Schon ist es fertig.
Was genau meinst du damit? Am besten machst du ein Backup, führst die Änderungen durch und wenn dir irgendetwas nicht passt spielst du das Backup wieder ein. Alternativ kannst du auch einen anderen Benutzer für deinen PC anlegen und das Ganze dort mal testen.
Das ist absolut genial, habe endlich was brauchbares gefunden und es funktioniert, super toll
Klasse, wie das funktioniert!
Ich bin begeistert. Auf Windows 10, im Jahre 2020.
Habe mich lange Jahre mit dem Problem herumgeärgert! Danke Dir für die Lösung! Endlich
alles OK
Ich war schon einmal auf dieser Seite und habe damals Windows 7 gehabt – alles hat bestens funktioniert. Nun bin ich wieder auf dieser Seite und habe inzwischen Windows 11 (erst seit 3 Monaten von Win7 direkt auf Win11 umgestiegen – und es nervt mich total an dieses Betriebssystem). Gerade habe ich diese Tipps befolgt und es funktioniert alles bestens, wie unter Win7 damals. Vielen Dank dafür! Endlich sind die Größen der Spalten auch einheitlich. Ich verstehe gar nicht warum Microsoft selbst so etwas nicht auf die Reihe bekommt.