Windows 8.1: Update dauert ewig oder findet nichts
Vor wenigen Tagen habe ich meinen Artikel “Windows 7: Update dauert ewig oder findet nichts” veröffentlicht, in dem ich das Problem der langsamen Update-Suche unter Windows 7 erkläre und eine Lösung aufzeige. Offensichtlich tritt das Problem auch unter Windows 8.1 auf, allerdings nicht so häufig. Könnte aber auch damit zusammenhängen, dass Windows 8.1 einen deutlich geringeren Marktanteil aufweist und man deshalb einfach weniger darüber liest und hört.
Das Problem ist identisch wie unter Windows 7. Die Suche nach Windows Updates dauert ewig und die Meldung “Es wird nach Updates gesucht…” erscheint und möchte nicht mehr verschwinden. Dazu ist oftmals eine hohe CPU-Last auf einem Kern feststellbar. Wer an ein paar Infos an der Ursache interessiert ist, kann in meinem Artikel zu Windows 7 nachlesen.
Nachdem mich ein Leser für Hilfe bei Windows 8.1 gefragt hat, hier die Schritte zur Problembehebung.
Lösung
Auch für Windows 8.1 bietet Microsoft ein Update an, welches das Problem durch eine neue Version für Windows Update beheben soll.
- Als Voraussetzung für die Installation dieses Updates muss zuerst ein Update des Servicing Stacks (KB3021910) installiert werden.
- Vor der Installation muss der “Windows Update” Dienst beendet werden. Dies macht ihr am besten direkt über “Dienste” oder alternativ über die Eingabeaufforderung und den Befehl “net stop wuauserv”.
- Jetzt könnt ihr das “April 2015 servicing stack update” KB3021910 herunterladen. Alternativ wäre auch das “July 2016 servicing stack update” KB3173424 möglich.
- Update installieren und PC anschließend neu starten.
- Jetzt folgt das oben erwähnte „Update für Windows Update“, welches Teil des „July 2016 update rollup“ KB3172614 ist. Der Download ist direkt im Windows-Update-Katalog möglich.
- Zur Installation muss der “Windows Update” Dienst ein weiteres Mal beendet werden.
- Update installieren und PC anschließend neu starten.
- Jetzt könnt ihr manuell nach Updates suchen und nach einigen Minuten solltet ihr alle verfügbaren Updates für euer System sehen.
Falls immer noch keine Updates gefunden werden könnt ihr noch folgende Dinge ausprobieren:
- Komponentenspeichers reparieren
Eine administrativen Eingabeaufforderung starten und folgende Befehle nacheinander eingeben:sfc /scannow Dism /Online /Cleanup-Image /ScanHealth Dism /Online /Cleanup-Image /CheckHealth Dism /Online /Cleanup-Image /RestoreHealthAnschließend den PC neustarten.
- Windows Update Einstellungen zurücksetzen
Windows Update in der Systemsteuerung öffnen und links auf “Einstellungen ändern” klicken. Im Dropdown-Menü wählt ihr dann “Nie nach Updates suchen (nicht empfohlen)” aus und klickt auf OK. Anschließend öffnet ihr die Einstellungen erneut und stellt zurück auf “Updates automatisch installieren (empfohlen)” und klickt auf OK.
Spätestens jetzt sollten die Updates wieder schneller gefunden werden.
Sie sehen gerade einen Platzhalterinhalt von X. Um auf den eigentlichen Inhalt zuzugreifen, klicken Sie auf die Schaltfläche unten. Bitte beachten Sie, dass dabei Daten an Drittanbieter weitergegeben werden.
Mehr Informationen
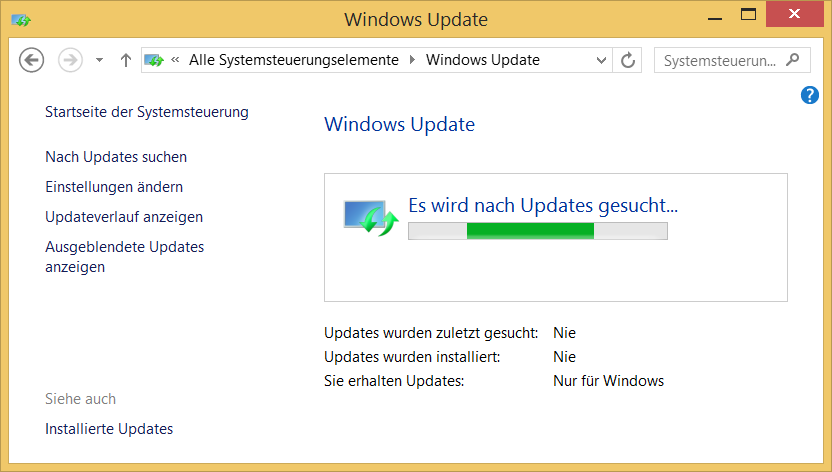

Hab es mal probiert, funktioniert aber (noch) nicht. Wird aber sicher noch werden…DANKE jedenfalls für den Beitrag zu Windows 8.1!
Danke! Bei Schritt 5 hatte ich noch diesen Fehler:
https://support.microsoft.com/de-at/help/910336/windows-update-error-0x80070002-or-0x80070003
Danach hat Schritt 5 wieder funktioniert.