Office 2016 Benutzeroberfläche via Gruppenrichtlinien anpassen
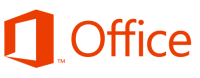
Microsoft Office 2016 ist seit September 2015 erhältlich. Obwohl sich an den grundlegenden Funktionalitäten nur sehr wenig getan hat, bringt es dennoch ein paar neue Features mit. Viele Unternehmen stehen dem aber kritisch gegenüber und möchten beispielsweise die Verknüpfung mit einem Microsoft-Konto oder die Nutzung von Apps für Office unterbinden. Nachfolgend ein kleiner Überblick der Möglichkeiten, was sich über Gruppenrichtlinien umsetzen lässt.
Als grundlegende Voraussetzung müssen zuerst die administrativen Templates für Office 2016 auf den Domain Controllern (DCs) vorhanden sein. Die aktuelle Version der administrativen Templates für Office 2016 steht bei Microsoft zum Download.
Anschließend kann die eigentliche Arbeit beginnen. Über die vordefinierten Optionen der ADMX-Templates lassen sich nur relativ wenige Dinge an der Benutzeroberfläche ändern. Dazu gehört unter anderem der “Anmelden”-Button rechts oben, womit man Word, Excel und Co. mit einem Microsoft-Konto verknüpfen kann. Dieser Button kann über folgende Gruppenrichtlinie ausgeblendet werden:
Benutzerkonfiguration –> Administrative Vorlagen –> Microsoft Office 2016 –> Verschiedenes –> Anmeldung bei Office blockieren
Die meisten anderen Anpassungen erfolgen über die Gruppenrichtlinie “Befehle deaktivieren“. Diese Option existiert für fast alle Office-Anwendungen und ist in den Gruppenrichtlinien unter folgendem Pfad zu finden (beispielhaft für Word):
Benutzerkonfiguration –> Administrative Vorlagen –> Microsoft Word 2016 –>Elemente in Benutzeroberfläche deaktivieren –> Benutzerdefiniert –> Befehle deaktivieren
Hier können sogenannte Policy IDs eingetragen werden, die deaktiviert werden sollen. Hinter den Policy IDs verbergen sich einzelne Buttons, Menüs oder Formulare in Word. Eine Übersicht aller verfügbarer Policy IDs stellt Microsoft als Excel-Liste zum Download bereit: Office 2016 Help Files: Office Fluent User Interface Control Identifiers
Da die Suche nach der richtigen Policy ID sehr aufwändig sein kein, hier eine kleine Auswahl von verschiedenen Policy IDs in Word:
- 26594: “Share”-Button / “Freigeben”-Button deaktivieren
- 16243: “Store”-Button deaktivieren
- 16245: “Meine-Add-Ins” deaktivieren
- 18147: Menüpunkt “Teilen” deaktivieren
- 26800: “Mit Personen teilen” deaktivieren
- 18209: “E-Mail” deaktivieren
- 24235: “Online vorführen” deaktivieren
- 15791: “Im Blog veröffentlichen” deaktivieren
Sie sehen gerade einen Platzhalterinhalt von X. Um auf den eigentlichen Inhalt zuzugreifen, klicken Sie auf die Schaltfläche unten. Bitte beachten Sie, dass dabei Daten an Drittanbieter weitergegeben werden.
Mehr Informationen

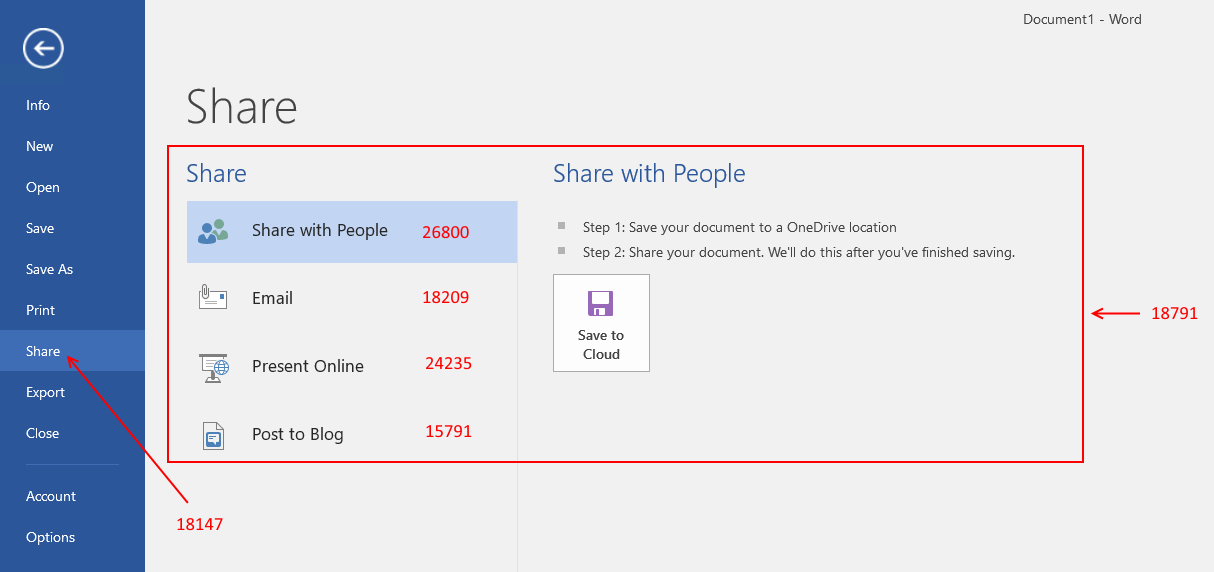

das erklärt nicht wie ich die templates in den group policy editor bekomme…..
Das habe ich als Grundwissen vorausgesetzt und daher nicht extra erwähnt. Die Templates downloaden und auf einem DC in den Ordner “C:\Windows\SYSVOL\sysvol\DOMAIN\Policies\PolicyDefinitions” kopieren, fertig.
Danke für den Tollen Artikel. Super!!
Ich bin dankbar für Anregungen für weitere Optimierungen.
Konkret kriege ich in Excel den Menü-Eintrag “Veröffentlichen” -> in Power BI veröfftentlichen nicht weg (und finde die entsprechende Control-Nummer bei MS nicht).
Danke und freundliche Grüsse
John
Den Punkt “Veröffentlichen” kannst du mit der ID 15925 deaktivieren. Das Power BI einzeln zu deaktivieren wird wohl nicht funktionieren, da es offensichtlich nicht Bestandteil von Word ist und wohl via Plugin nachgeladen wird.
Und so geht das Ganze ohne Gruppenrichtlinien – für solche Nutzer, die keine Professional-Edition von Windows haben oder nur einzelne PCs betreuen:
In der Registry (User-Konto muss Admin-Rechte haben) den Schlüssel
HKEY_CURRENT_USER\Software\Policies\Microsoft\Office\16.0\Word\DisabledCmdBarItemsList
nachrüsten und die Zeichenfolge
TCID1 [falls existent, nächste Zahl nehmen: TCID2 usw.]
erstellen, dieser den Wert 26594 zuweisen.
Entsprechende Einträge für Excel und Powerpoint machen: …\16.0\Excel\Disable… usw.
Hallo Tobi,
danke zunächst für den Blog und die Bereitschaft, Detailwissen zu teilen. Ich habe eine Frage zum Speicherort der officeUI für individuelle Symbolleisten. Die entsprechende Datei soll per Gruppenrichtlinie bei jedem Anmelden vom Serverlaufwerk in die AppData des Clients verteilt werden.
Bis Office2013 lagen die .officeUI´s in AppData/Roaming/Microsoft/Office. Nun nicht mehr. Von dort wird in 2016 nichts abgeholt. Dort etwas einzustellen, verändert die Symbolleisten nicht.
Wo liegen die Symbolleistendateien für Office2016 resp. Office2019?
Hallo.
Kann ich ein bestimmtes Popup Fenster anpassen? Es geht hier um die Benachrichtigung, dass die Datei in Gebrauch ist. “Die Datei ist für die Bearbeitung durch einen anderen Benutzer gesperrt. etc.”
Ich würde gern ausschließlich die Option “Eine schreibgeschützte Kopie anzeigen” zulassen wollen.
Hintergrund ist, dass das genutzte Dokumentenmanagementsystem keine gemeinsame Bearbeitung zulässt. Daher benötige ich nur die vorgenannte Option.
Nein das ist leider nicht möglich.
Superartikel der auch noch im 2019 für Office 2019/Office365 Gültigkeit hat.
Ich verzweifle im Moment aber an der Schaltfläche Automatisches speichern (Autosave). Wie kann ich die richtige ID für neue Elemente herausfinden? Wenn ich Office Fluent User Interface Control Identifiers herunterlade, erhalte ich alle ID’s Stand 2016. Gibt es irgendwo neuere Versionen?
Danke und Gruss Dave
Bin soeben hier fündig geworden: https://github.com/OfficeDev/office-fluent-ui-command-identifiers/blob/master/Office%20365/Semi-Annual/wordcontrols.xlsx
Die Schaltfläche hat die ID 27520 falls jemand anderes dies deaktivieren möchte.
Gruss Dave
Großartige Informationen, die ich leider, leider nicht umsetzen kann.
System:
Windows 10 x64, 2004, Build 1904.208 und Office 2019, Word, Excel, Powerpoint, Publisher und Visio.
#Tobi
“…Das habe ich als Grundwissen vorausgesetzt und daher nicht extra erwähnt. Die Templates downloaden und auf einem DC in den Ordner „C:\Windows\SYSVOL\sysvol\DOMAIN\Policies\PolicyDefinitions“ kopieren, fertig….”
Nun steinigt mich nicht gleich, aber 1. hätte ich das auch nicht gewusst, und 2. existiert dieser Pfad/Ordner nicht auf meinem System.
#Andreas
“…Und so geht das Ganze ohne Gruppenrichtlinien …”
Wäre mir auch recht, habe die Schlüssel und Werte als DWORD32 auch so eingetragen – keine Änderung.
Letztendlich geht es mir hauptsächlich darum, in den von mir genannten Anwendungen den Butten “Anmelden” oben rechts im Fenster weg zu bekommen.
Vielleicht habt ihr eine Anleitung für Dummies (was ist DC?..downloaden und auf einem DC in den Ordner…) die auch mir weiterhilft ;-)
—
Danke!
Hallo Erich,
DC steht für Domänencontroller, welcher aber nur in größeren Netzwerken verwendet wird. Hat also keine Relevanz für dich als Privatnutzer, daher musst du zwingend Variante zwei nutzen.
“DWORD32” ist hier falsch. Du musst die Einträge als Zeichenfolge “REG_SZ” anlegen. Probier mal, obs damit klappt.
Moin Tobi,
Danke für die sehr schnelle Antwort. Ich hatte vergessen zu erwähnen, das ich mit der Education unterwegs bin, als den Gruppenrichtlinien Editor habe.
Leider funktioniert es nicht. Der Pfad in der Registry (als Admin) sieht so aus:
Windows Registry Editor Version 5.00
[HKEY_CURRENT_USER\SOFTWARE\Policies\Microsoft\Office\16.0\Word\DisabledCmdBarItemsList]
“TCID1″=”26594”
Ich denke, laut Beschreibung sollte das richtig sein.
Das Problem, den TCID1 Wert zu erstellen war schon, dass es die Zeichenfolge “REG_SZ” so nicht gibt, das Menü unter NEU zeigt mir:
Schlüssel
Zeichenfolge
Binärwert
DWORD-Wert (32-Bit)
DWORD-Wert (64-Bit)
Wert der mehrteiligen Zeichenfolge
Wert der erweiterbaren Zeichenfolge
das war es. Ach so, die Office-Apps sind als 64bit installiert.
Na ja, nach Explorer- und Systemneustart blieb alles beim alten, “Anmelden” ist immer noch da.
Ich will nicht nerven, eigentlich ist es ja “nur” ein Schönheitsfehler, wenn es aber eine Möglichkeit gibt, das Teil auszublenden, würde ich diese nutzen :-)
Schönen Sonntag!
Zeichenfolge = REG_SZ
Ansonsten sieht alles richtig aus.
Wenns dir nur um den Anmelde-Button geht, dann reicht es den folgenden Wert zu setzen:
HKEY_CURRENT_USER\Software\Microsoft\Office\16.0\Common\Internet
“UseOnlineContent”=”0”
Hm, es ist alles so geblieben, wie gehabt. Ich habe jetzt die beiden Werte in der Registry:
Windows Registry Editor Version 5.00
[HKEY_CURRENT_USER\SOFTWARE\Policies\Microsoft\Office\16.0\Common\Internet]
“UseOnlineContent”=”0”
und:
Windows Registry Editor Version 5.00
[HKEY_CURRENT_USER\SOFTWARE\Policies\Microsoft\Office\16.0\Word\DisabledCmdBarItemsList]
“REG_SZ”=”26594”
Trotzdem habe ich nach wie vor den “Anmelden” Button oben in den Office-Apps.
Tobi, ist nicht so schlimm, dann ist es eben, wie es ist. Muss lernen damit zu leben ;-)
Danke dir noch einmal!
Oh, ich sehe gerade, ich habe einen Schlüssel zuviel erstellt, nicht:
[HKEY_CURRENT_USER\SOFTWARE\Policies\Microsoft\Office\16.0\Common\Internet]
„UseOnlineContent“=“0“
sondern:
[HKEY_CURRENT_USER\SOFTWARE\Microsoft\Office\16.0\Common\Internet]
„UseOnlineContent“=“0“
Ich versuche es noch einmal….
So, habe jetzt den Test nur mit dem einen Schlüssel:
—
Windows Registry Editor Version 5.00
[HKEY_CURRENT_USER\SOFTWARE\Microsoft\Office\16.0\Common\Internet]
“UseOnlineContent”=”0”
—
gemacht – alles bleibt, wie es war.
Mein System scheint resistent gegen derartige Änderungen zu sein ;-)
So habe es jetzt nochmal bei mir getestet. ALLE Office Anwendungen schließen und dann den Registry-Wert erstellen.
“Computer\HKEY_CURRENT_USER\Software\Microsoft\Office\16.0\Common\Internet”, dort einen “DWORD-Wert (32-Bit)” mit dem Namen “UseOnlineContent” und dem Wert “0” anlegen.
Beim Start von Word ist der Anmelden-Button direkt weg, ohne Neustart oder ähnliches.
Moin Tobi,
der Eintrag sieht also so aus:
—
Windows Registry Editor Version 5.00
[HKEY_CURRENT_USER\SOFTWARE\Microsoft\Office\16.0\Common\Internet]
“UseOnlineContent”=dword:00000000
—
okay?
Aber alles beim alten, es änder sich nichts, Office 2019 ist da scheinbar renitent :(
Ja passt so. Sorry dann weiß ich leider auch nicht mehr weiter.
Hi Tobi,
alles im grünen Bereich, Danke dir herzlich für die Unterstützung – ich lerne damit zu leben ;-)
Ich war gerade auf der Suche nach einer Lösung für ebendieses Problem, also den ‘Anmelden’ Button ausblenden.
Gefunden habe etwas bei PCTipp:
https://www.pctipp.ch/praxis/microsoft-office/microsoft-office-anmelden-schaltflaeche-entfernen-2619497.html
Das funktioniert bei mir mit MS Office 2016 ProPlus. Lokaler PC, nur ein Benutzer.
Ich hoffe, den Link hier zu posten ist ok. :-)