Raspberry Pi – Installation mit Raspberry Pi Imager
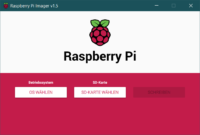
Es existieren verschiedene Möglichkeiten, um ein Betriebssystem für den Raspberry Pi auf eine microSD-Karte zu installieren. In der Vergangeheit habe ich dafür immer Etcher verwendet. Seitens Raspberry Pi wurde aber mittlerweile der Raspberry Pi Imager ins Rennen geschickt, welchen ich euch absolut ans Herz legen kann. Dieser steht auf der offiziellen Webseite zum Download bereit. Das Open-Source-Tool ist für Windows, macOS und Ubuntu verfügbar. Den Quellcode findet ihr bei GitHub.
Ein großer Vorteil des Raspberry Pi Imager ist, dass dieser automatisch alle unterstützten Betriebssysteme auflistet und direkt on-the-fly während dem Download auf die microSD-Karte schiebt. Nachfolgend eine kurze Übersicht, wie die einzelnen der Schritte der Installation aussehen.
- Nach der Installation von Raspberry Pi Imager könnt ihr das Tool direkt starten.
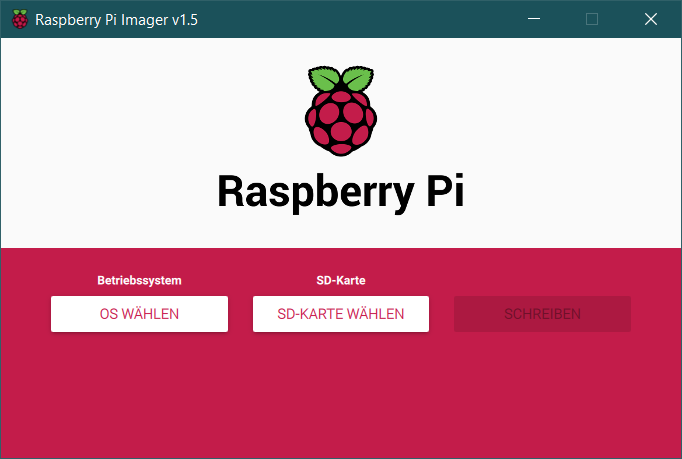
- Als erstes wählt ihr das gewünschte Betriebssystem aus. Ich empfehle grundsätzlich immer Raspberry Pi OS Lite, sofern nichts dagegen spricht.
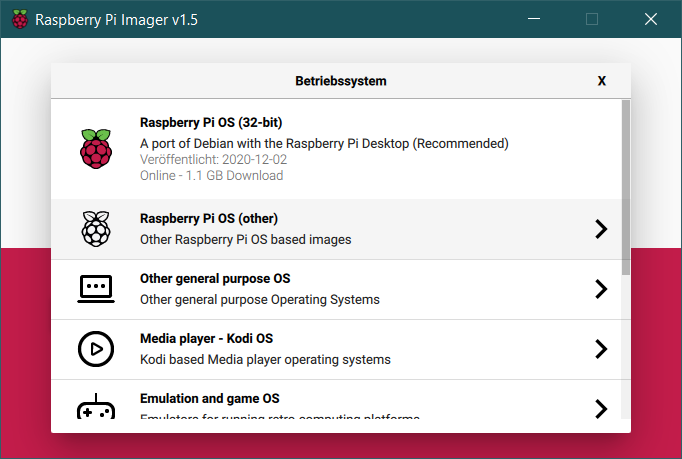
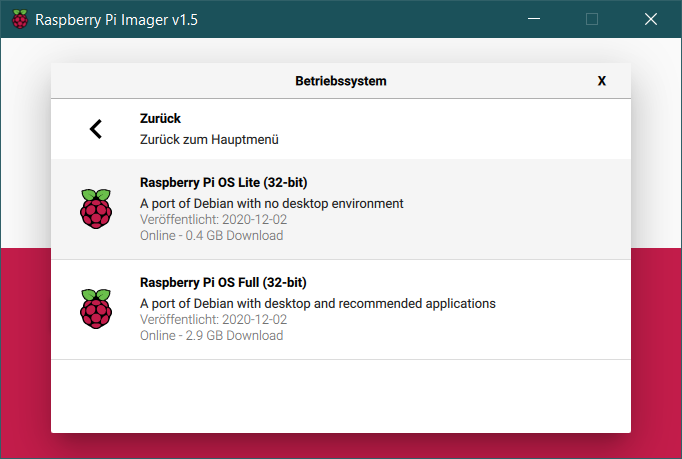
- Anschließend muss die microSD-Karte für die Installation gewählt werden. Bei mir habe ich das Image testweise auf einen USB-Stick installiert, also nicht wundern.
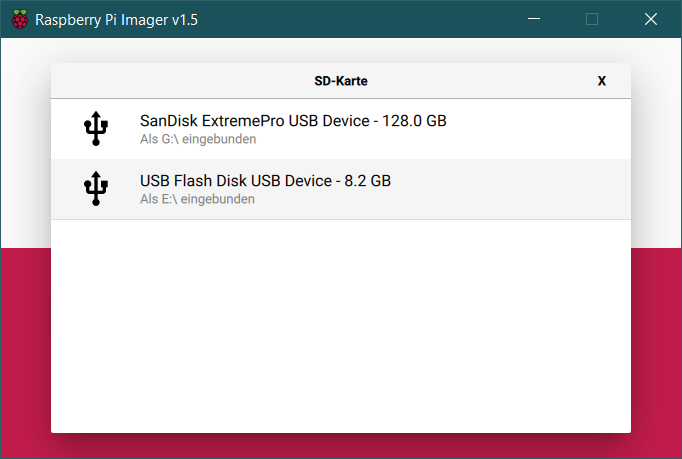
- Vor dem Start erscheint eine Warnung dass alle Daten gelöscht werden, die ihr mit “JA” bestätigen müsst.
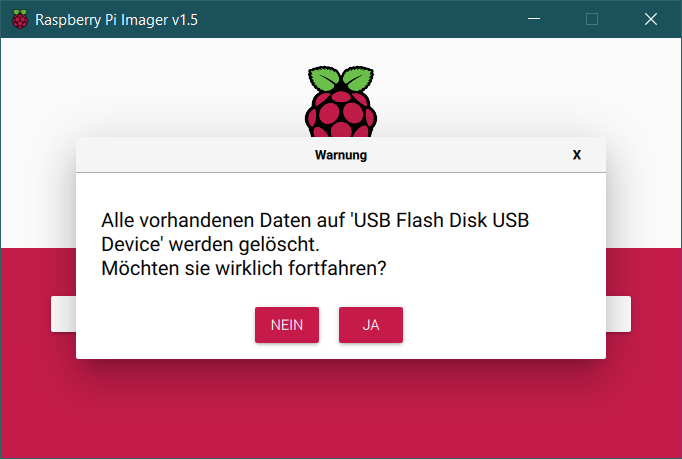
- Anschließend beginnt der Download des gewählten Images, welches on-the-fly auf die microSD-Karte geschrieben wird.
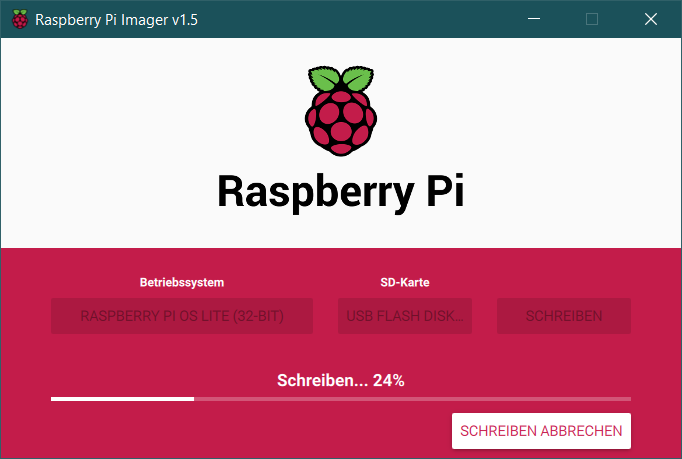
- Sobald der Schreibvorgang beendet ist, erhaltet ihr eine Bestätigung.
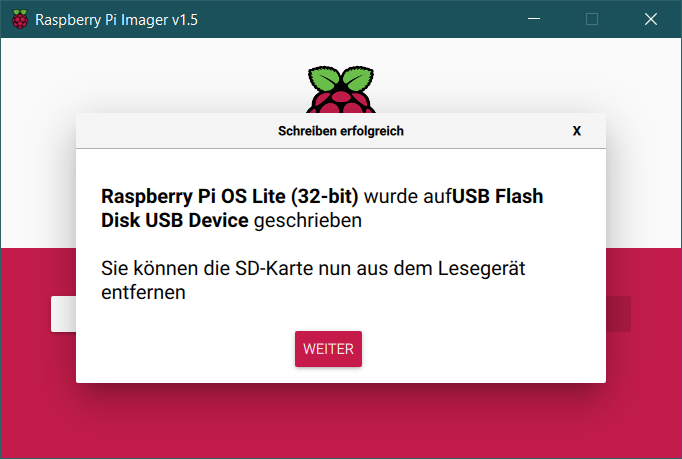
Sie sehen gerade einen Platzhalterinhalt von X. Um auf den eigentlichen Inhalt zuzugreifen, klicken Sie auf die Schaltfläche unten. Bitte beachten Sie, dass dabei Daten an Drittanbieter weitergegeben werden.
Mehr Informationen

Neueste Kommentare