Windows: Ordneransicht für alle Ordner anpassen
Vor mehr als acht Jahren habe ich den Artikel “Windows 7: Ordneransicht für alle Ordner setzen” geschrieben, welcher sich nach wie vor großer Beliebtheit erfreut. Aus diesem Grund habe ich mich dazu entschlossen, eine Neuauflage zu veröffentlichen. Der Artikel ist für Windows 7, Windows 8 und Windows 10 gültig.
Worum geht’s?
Windows kennt insgesamt fünf verschiedene Ordnertypen: Allgemeine Elemente, Dokumente, Bilder, Musik und Videos. Je nachdem, welche Inhalte sich in einem Ordner befinden, wird automatisch ein Ordnertyp gewählt und die entsprechende Vorlage verwendet.
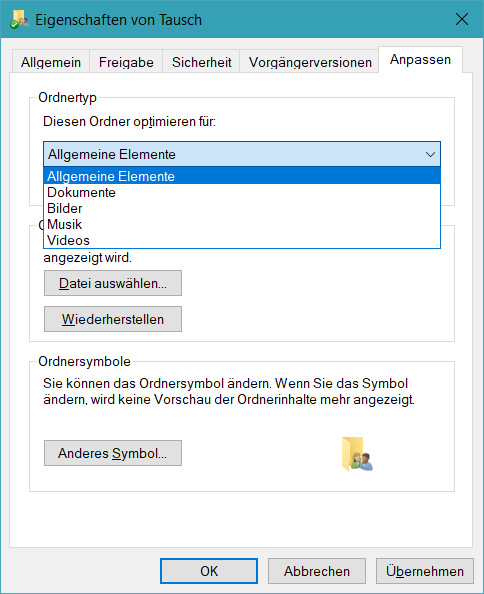
Allerdings gibt es in der Praxis zwei große Mankos. Die automatische Zuweisung agiert teilweise etwas willkürlich und ist insbesondere dann sehr nervig, wenn für alle Ordner die gleiche Ansicht bevorzugt wird. In diesem Fall müsste man für alle fünf Ordnertypen die exakt gleichen Einstellungen festlegen, was sehr aufwändig wäre.
Darüber hinaus werden Anpassungen individuell je Ordner gespeichert, was auf die Dauer zu zig verschiedenen Ansichten führen kann.
Das Ziel ist damit klar: Eine einheitliche Ansicht aller normalen Ordner, die alle den Ordnertyp “Allgemeine Elemente” besitzen. Sonderordner wie “Dieser PC”, “Papierkorb” oder die Bibliotheken sind davon allerdings ausgenommen und müssen nach wie vor von Hand angepasst werden.
Variante 1: Batchdatei
Wer es schnell und bequem haben möchte, greift auf meine Batchdatei zurück. Einfach herunterladen, entpacken und ausführen.
Danach sind alle bisherigen Einstellungen gelöscht. Jetzt öffnet ihr ein Explorer-Fenster und legt eure gewünschten Einstellungen fest. Anschließend die “Ordneroptionen” öffnen und dort auf den Button “Für Ordner übernehmen” klicken (siehe Screenshot). Alle Ordner besitzen nun die gleiche Ansicht.
Vor dem Löschen der entsprechenden Registry-Keys wird auf dem Desktop ein Backup angefertigt, d.h. die aktuellen Ordneransichten werden gespeichert. Wer nach der Umstellung nicht zufrieden ist, kann die beiden Backup-Registry-Dateien einfach ausführen und nach einem Neustart sind wieder die bisherigen Ansichten vorhanden.
Nachfolgend der Inhalt der Batchdatei:
@echo off
echo Diese Batchdatei resettet die Ordneransicht fuer alle Ordner.
echo Von den aktuellen Einstellungen wird ein Backup auf dem Desktop abgelegt.
set BAGS="HKCU\SOFTWARE\Classes\Local Settings\Software\Microsoft\Windows\Shell\Bags"
set BAGMRU="HKCU\SOFTWARE\Classes\Local Settings\Software\Microsoft\Windows\Shell\BagMRU"
set FILENAME="%date:~10,4%-%date:~4,2%-%date:~7,2%-%time::=_%.reg"
rem Backup der aktuellen Einstellungen
reg export %BAGS% "%userprofile%\Desktop\bags-%FILENAME%"
reg export %BAGMRU% "%userprofile%\Desktop\bagmru-%FILENAME%"
timeout /t 2 /nobreak > NUL
reg delete %BAGS% /f
reg delete %BAGMRU% /f
taskkill /im explorer.exe /f
timeout /t 2 /nobreak > NUL
start "" explorer.exe
echo Fertig!
pauseVariante 2: Registry
Wer lieber alles von Hand erledigen möchte, kann dies selbstverständlich auch tun.
Zuerst muss der Registrierungs-Editor geöffnet und dann zu folgendem Schlüssel navigiert werden:
HKEY_CURRENT_USER\Software\Classes\Local Settings\Software\Microsoft\Windows\ShellDort existieren die beiden Schlüssel “BagMRU” und “Bags”, die ihr beiden löschen müsst (ggf. natürlich vorher das Backup nicht vergessen).
Auch hier müsst ihr anschließend im Explorer eure gewünschten Einstellungen festlegen und dann in den “Ordneroptionen” auf den Button “Für Ordner übernehmen” klicken. Fertig.
Sie sehen gerade einen Platzhalterinhalt von X. Um auf den eigentlichen Inhalt zuzugreifen, klicken Sie auf die Schaltfläche unten. Bitte beachten Sie, dass dabei Daten an Drittanbieter weitergegeben werden.
Mehr Informationen
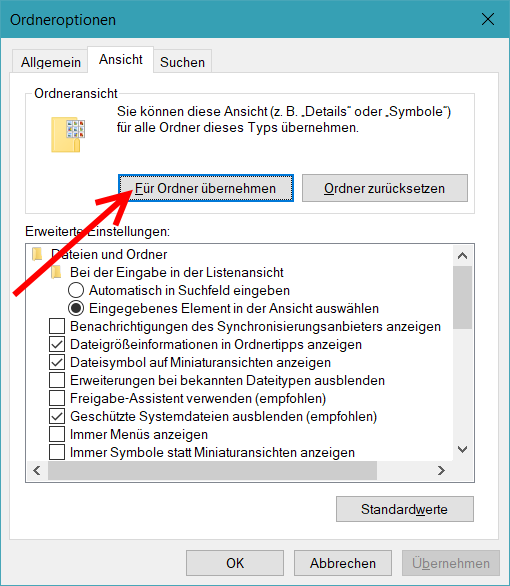
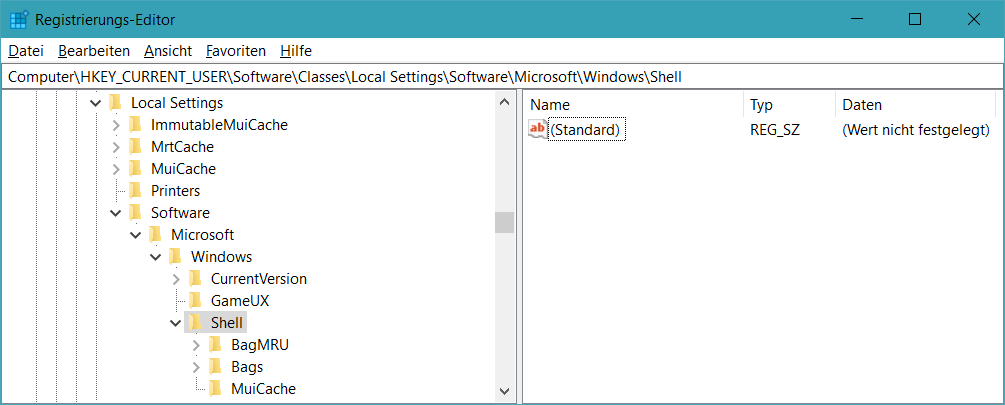

moin tobi, löst das auch das problem, dass grundsätzlich die detailansicht im explorer ausgewählt ist?
wenn ja, beschreib doch bitte mal genau, wie das geht.
wenn nein, gibt es einen link dazu?
ich hätte gerne standardmäßig die listenansicht für jeden ordner. aber seite dem letzten win10 update ist überall die detailansicht eingestellt.
ok habs selbst gefunden, es handelt sich um ein anderes problem:
https://galaxy-tipps.de/windows-10-ansicht-fuer-alle-ordner-uebernehmen-detail-ansicht/
Ja kommt aufs gleiche raus, nur dass bei meiner Anleitung zusätzlich noch alle Ordner den Typ “Allgemeine Elemente” bekommen.
Moin;
wie kann ich die so definierte Standardansicht auf einen anderen Windows 10 PC übertragen?
MichelMichel
Das würde wenn dann nur per Registry-Export und Import auf dem anderen Rechner funktionieren. Testen kannst du das gerne (Schlüssel “BagMRU” und “Bags”), aber vorher bitte ein Backup anfertigen. Ich würde mir aber nicht allzuviel Hoffnungen machen.
DANKE! Das hat mich ja schon bei Win7 wahnsinnig gemacht. :)
Bei mir hat das leider nicht funktioniert. Ich habe zwar im Ordner zunächst die Detailansicht, sobald ich aber etwas in das Suchfeld eingebe denkt Windows, dass Windows selbst die Inhaltsansicht besser findet und mich so bevormunden zu müssen, die Inhaltsansicht anzuzeigen und stellt auf Inhaltsansicht um. Bei ca. 100 Suchen pro Tag ist das mehr als nervig.
Einer eine Idee?
Bei der Suche funktioniert das leider nicht, da Windows hier irgendwie anders arbeitet.
Ich empfehle das Programm UltraSearch. Arbeitet zum einen viel schneller und lässt sich auch anpassen. Die Windows Suche funktioniert ja nur mit Indizierung gut, die aber wiederum massig Speicher verschlingt und bei mehr als 2TB Daten auch nicht mehr wirklich fix ist.
Hallo Tobi,
ich möchte im Musik-Ordner andere Spalten nutzen (Größe, Änd.Datum, Länge, Bitrate) wie kann ich das einstellen? Habe dazu nichts gefunden.
Danke,
Helmut
Ist relativ simpel, hier der Schnelldurchlauf:
Hallo, Tobi,
ich muss mich nochmal melden, Du hast mir gezeigt, wie man für den Musikordner die Spalten nach Wunsch einstellt. Das hat auch gut geklappt, nur sind jetzt auch alle Desktop-Ordner mit den Programm-Verknüpfungen danach eingestellt und die Ansicht für die Laufwerke haben alle die selbe Spaltenansicht.
Was habe ich da falsch gemacht?
In den Ordneroptionen steht öffnen für ‘Dieser PC’, es ist sonst nur noch für ‘Schnellzugriff’ auswählbar.
Hast du die im Artikel beschriebenen Änderungen durchgeführt? Falls ja ist das der Grund. In diesem Fall müsstest du die Einstellungen für “Allgemeine Ordner” setzen wie du sie haben möchtest und dann für alle Ordner übernehmen. Anschließend für die Musikordner explizit den Ordnertyp “Musik” setzen und dort nochmals wie in meinem letzten Kommentar die Anpassungen vornehmen.
Grüß Gott, Tobi,
WIN 1809 hat alles wieder zurückgesetzt, was ich so schön nach Deiner Anleitung eingerichtet hatte.
Nun habe ich unter User/Musik die Spalten gesetzt und auch in meinem Musikordner. Aber die Unterordner kriegen das nicht mit.
Hilfst Du bitte nochmal?
Danke, Helmut
Es wäre möglich, dass der Unterordner einen abweichenden Ordnertyp besitzt. Einfach nochmal die einzelnen Schritte aus meinem Kommentar weiter oben durcharbeiten. Leider werden die Ordnereinstellungen vermutlich bei jedem größeren Windpows-Update zurückgesetzt.
Grüß Gott, Tobi,
Du hast mit Deinen Tipps ja schon mal geholfen, danke nochmals.
Eine Einschränkung dieser Ordnertypen ist die gemeinsame Verwendung für unterschiedliche Ansichten, das betrifft besonders den ‘Allgemein’ Ordner.
Ich würde gerne die Desktop-Icons als große Symbole anzeigen, die Dateien in den allgemeinen Ordnern aber in der Detailansicht haben.
Kann man denn einen eigenen Ordnertyp kreieren? Die 4 über den allgemeinen hinaus sind ja ok.
Vll hast Du ja auch diesmal einen Tip? was macht denn eigentlich die desktop.ini, da sind sicher auch Einstellungen hinterlegt.
Danke, Gruß,
Helmut
Hallo Tobi,
Deine Erläuterung vom 06.11.2018 17:49 hat mir geholfen, meinen Explorer je nach Ordnertyp nach meinen Wünschen einzustellen, vielen Dank dafür !! Ich habe ewig nach der richtigen Lösung gesucht und sie bei Dir gefunden. Klasse.
Grüße Günther
Ich bin mir noch nicht sicher ob deine Batchdatei mein Problem löst.
1903×64 im einsatz, reguläre version – keine insider.
Ich habe 5 HDs im Einsatz und brauche verschiedene Gruppierungen und Ansichten.
Ich denke das hat noich nie wirlkich funktioniert.
wenn ich auf ansicht für ordner übernehmen anklicke so wird das auf allen platten eingestellt.
und ich muss einige dutzend ordner immer wieder von hand umstellen, währen die großen platten – video und audio meine einstellungen richtig anzeigen.
jetzt aber..seit einigen wochen ist nach einem neustart alles weg – bis auf die zuerst eigestellte Festplatte.
Ich brauche grosse und kleine ansichten, gruppierungen nach name, nach änderungsdatum und typ für verschiedene sachen.
die einstellungen für individuelle ordner und HDs funktioniert einfach nicht mehr.
meinst du deine batch löst das problem?
Wenn du alles wie beschrieben umsetzt sollte das dein Problem lösen. Allerdings kann ich dir nicht garantieren wie lange, da ich unter Windows 10 spätestens nach den großen Funktions-Updates halbjährlich selbst einige Umstimmigkeiten feststellen muss.
Tobi, kannst Du noch mal helfen:
Seit meinem letzten Windows 10 Update kriege ich die Spaltenansicht für meine MP3-Files nicht mehr hin: Möchte Interpreten, Jahr, Bitrate etc. für alle Unterordner, die nach Album organisiert sind, wieder sehen.
Hilfe wäre super!!
DANKE das du diese Batchdatei hochgeladen hast!!
Du hast damit im grunde meinen PC gerettet.
Ich wüsste sonst nicht wie ich meinen Fehler beheben sollte.
Danke nochmal.
Habe deinen Artikel erneut gelesen.
Es löst nach wie vor mein Problen nicht.
Ich habe 5 Festplatten.
Eine ist Musik: dort will ich die Ordneransicht auf das Cover haben und gruppieren nach Name.
selbiges mit der Movie und Serienplatte.
meine Arbeitsplatte: Downloads/Software ist dann jedesmal im A****, dort muss ich jeden Ordner händisch umstellen…
dort brauche in teilweise gruppieren nach Änderungsdatum, nach Typ usw…
die Änderung wird ja immer GLOBAL umgesetzt.
Ist MS zu dämlich das zu ändern?
Anderes Prob, nue nebenbei erwähnt, beim Release Update Win10 slow ring werden IMMER alle Explorereinstellungen resettet.
Ordneransicht, Vorschaufenster, Detailbereich gehen verloren zzg eines resets der Fontgrösse die MS immert auf mikroskopische 9 umstellt, gut dafür habe ich ein Script das nach Neustart alles ändert.
Gibt es für letzteres eine Lösung?
ein Explorer Backup?
Bei deinem Einsatzzweck hilft meine Anleitung wirklich nicht. Sorry ich glaube da bleibt dir nichts anderes übrig als unter “Downloads/Software” alles immer von Hand umzustellen.
Auch bei deiner zweiten Frage kann ich leider nicht wirklich helfen. Der Reset erfolgt immer bei einem Feature-Upgrade. Einzige Milderung wäre von der Insider auf ein reguläres Windows 10 Release zu wechseln. In diesem Fall könntest du maximal 15-16 Monate ohne Update herausholen.
danke dir trotzdem für deine Antwort.
Es ist halt ein Armutszeugnis von MS das man nicht individuell Pro Platte/Directory ändern kann und es wohl kaum jemanden gibt der das bemängelt.
Ich dachte eben du wüsstest ein Script oder Regexport für die Expl. und Folder Einstellungen.
Ich war mal in fast ring und skip ahead, nie wieder :-(.-
Servus!
Bei mir ist das Batchfile mit einem Fehler abgeschmiert. FILENAME war falsch definiert:
C:\Users\fidibus>set FILENAME=”%date:~10,4%-%date:~4,2%-%date:~7,2%-%time::=_%.reg”
C:\Users\fidibus>echo %FILENAME%
“-1.-02- 7_25_00,69.reg”
Die Schlüssel lassen sich mit diesen Namen auch nicht exportieren. Dateinamen statisch setzen genügt mir:
reg export %BAGS% “%userprofile%\Desktop\bags-export.reg”
reg export %BAGMRU% “%userprofile%\Desktop\bagmru-export.reg”
Besten Dank für den Hinweis mit dem Löschen dieser Schlüssel!
DANKE! Ich habe eine 1TB externe Festplatte, die ich regelmäßig an- und abstöpseln muss. Im Ordner-Wirrwarr hat mich die ständige Detail-Ansicht wahnsinnig gemacht, denn jedes mal auf Liste umstellen war nervig. Jetzt ist es perfekt. Dank deiner Batch-Datei ein kleines bisschen Seelenfrieden mehr.
Ich glaub das zählt als deine gute Tat des Tages!
Danke!
Hallo,
bei mir funktioniert die Umstellung auf Listenansicht nicht für alle Ordner. Nur dann, wenn ich das bei EINEM Ordner durchführe. Und auch nur im Explorer. Wenn ich ein Programm benutze wie OpenOffice oder Corel und eine Datei öffne, sehe ich immer zuerst die Detailansicht. Ändere ich das in diesem Öffnungsprocedere auf Listenansicht, bleibt das für immer bestehen…
Hallo :-)
Kann man iwo die Grundeinstellung für den Ordnertyp anpassen?
Z.B. für “Musik” derart, daß auch die Spalten “Dirigent” und “Komponist” in diese Anpassungsmaske übernommen werden und ich das nicht für jeden Ornder manuell machen muß. (Bei etwa 500CDs und LPs in jeweils einem eigenen Ordner gespeichert zzgl Sicherungskopie und NAS von allem ist das SEHR aufwendig)
Gerzlichen Dank im Voraus und Grüße aus Strasswalchen
Ja das geht von Haus aus. Einfach einen Musik-Ordner wie gewünscht anpassen und dann in den Ordneroptionen auf den Button “Für Ordner übernehmen” klicken.
Das Problem ist aber, dass du dann vermutlich von Hand alle Ordner als Typ “Musik” deklarieren musst.
Das geht alles nicht. Der Reiter “Für Ordner übernehmen” bleibt grau.
Dann machst du irgendetwas falsch…
Es hat geklappt. Ich musste sowohl die Einstellungen und auch die Ordneroptionen im Explorer einrichten. Dann war „Für Ordner übernehmen“ anklickbar. Danke für die Hilfe.
Hallo,
ich habe nach jedem Update oder einfach nur so stets geänderte Ordneransichten.
Gibt es eine Möglichkeit, einen bestimmten Ordner genau so einzustellen wie ich es möchte, und diese Einstellungen dann zu speichern, damit ich dieses Backup nach Belieben wieder draufspulen kann, und zwar nicht nur für diesen einen Ordner, sondern für alle Ordner dieses Typs ( wie Microsoft dies ja angeblich mittels der allseits bekannten Einstellungen über die Ordneroptionen bietet ) ?
Das Augenmerk liegt hier bei einer Backup- und Restorefunktion. Alles andere scheint ohnehin nicht dauerhaft zu funktionieren.
Gruß
– Eric –
Ja mit den größeren Featureupdates zwei Mal im Jahr werden alle Einstellungen wieder zurückgesetzt. Du kannst gerne mal versuchen in Regedit die beiden Schlüssel „BagMRU“ und „Bags“ unter “HKEY_CURRENT_USER\Software\Classes\Local Settings\Software\Microsoft\Windows\Shell” zu exportieren.
Sobald die Einstellungen wieder gelöscht sind einfach wieder importieren.
Aber es könnte ggf. Konflikte mit dem Windows-Update geben, weshalb ich darauf hinweise, dass dies auf eigene Gefahr geschieht. Eine andere Möglichkeit gibts aber definitiv nicht.
Hallo,
vielen Dank für die rasante Antwort.
Das hatte ich schon einmal versucht und es hatte nicht geklappt.
Ich denke, daß Microsoft zu viel Zeit darauf verwendet, seine Kunden zu schikanieren. Derzeit gibt es jede Menge Spaß mit den IkonenPacks. Die scheinen mit den neuen Insider-Updates seit 21364 nicht mehr richtig zu funktionieren.
Naja, dann suche ich mal weiter. Falls ICH mal etwas diesbezüglich in Erfahrung bringe, werde ich mich melden.
Gruß und bleib gesund
– Eric –
Unmfassbar! Deine Hilfe löst für mich ein Problem, dass ich seit Windows 7 mit Neuinstallationen löse.
Vielen, vielen Dank, Tobi!!!
Hallo!
was mich zum Wahnsinn treibt ist das ich unbedingt verschiedene Ordnergruppierungen für verschiedene Festplatten benötige!
Also Musik und Movieplatte nach NAME
Fotos, Daten, Software nach DATUM oder TYP etc…
Das funktioniert eben nicht.
Ich muss händisch IMMER die anderen Daten von Hand ändern, Sytemweit geht ja leider nur immer ein Ansichtstyp.
Habe also alles nach Name, muss dann nach TYP oder DATUM von hand ändern, sind jede Menge Ordner…
gibt es dafür keine Lösung oder Tool?
Leider ist mir hierfür keine Lösung bekannt.
Hallo Frank, vielleicht gibt es eine Lösung für dich.
https://www.deskmodder.de/blog/2024/11/11/winsetview-3-0-erschienen-datei-explorer-einstellungen-schnell-aendern-unter-windows-10-und-windows-11/
Ein schönen Sonntag noch …