Cortana deaktivieren ab Windows 10 Version 1607
In meinem Artikel “Windows 10: Cortana deaktivieren, Offline-Suche aktivieren” habe ich bereits beschrieben, wie sich Cortana bis Windows 10 Version 1511 (Build 10586) deaktivieren lässt. Mit dem aufkommenden Anniversary Update funktioniert diese Methode allerdings nicht mehr. Nachfolgend die neuen Möglichkeiten, wie Cortana ab Windows 10 Version 1607 bzw. Build 14328 deaktiviert werden kann.
Möglichkeit 1: Editor für lokale Gruppenrichtlinien
Diese Möglichkeit existiert nur unter Windows 10 Pro oder Enterprise.
- Den Ausführen-Dialog (Windows-Taste + R) öffnen und “gpedit.msc” eingeben.
- Unter “Computerkonfiguration” zu “Administrative Vorlagen”, “Windows-Komponenten” und “Suche” wechseln.
- Im rechten Fensterbereich die beiden Optionen “Cortana zulassen” und “Der Suche und Cortana die Nutzung von Positionsdaten erlauben” auf “Deaktiviert” stellen.
- Zusätzlich könnt ihr auch die Websuche deaktivieren. Dazu müssen die beiden Optionen “Websuche nicht zulassen” und “Nicht im Web suchen und keine Webergebnisse in der Suche anzeigen” aktiviert werden.
- Nach einem Neustart der “Explorer.exe” oder des kompletten PCs ist Cortana deaktiviert.
Möglichkeit 2: Registrierungs-Editor
Die zweite Möglichkeit via Registry funktioniert unter allen Windows 10 Editionen.
- Den Ausführen-Dialog (Windows-Taste + R) öffnen und “regedit” eingeben, damit der Registrierungs-Editor geöffnet wird.
- Anschließend zu folgendem Pfad navigieren:
HKEY_LOCAL_MACHINE\SOFTWARE\Policies\Microsoft\Windows\Windows Search - Wenn der Schlüssel “Windows Search” im linken Verzeichnisbaum nicht vorhanden ist, muss dieser von Hand erstellt werden.
- Darunter muss dann ein neuer “DWORD-Wert (32-Bit)” mit dem Namen “AllowCortana” und dem Wert “0” erstellt werden.
- Unter Windows 10 x64 muss dieser DWORD-Wert auch noch unter folgendem Pfad angelegt werden:
HKEY_LOCAL_MACHINE\SOFTWARE\WOW6432Node\Policies\Microsoft\Windows\Windows Search - Falls die Websuche auch deaktiviert werden soll, müssen zusätzlich die DWORD-Werte “AllowSearchToUseLocation” (“0“), “ConnectedSearchUseWeb” (“0“), “DisableWebSearch” (“1“) und “ConnectedSearchPrivacy” (“3“) erstellt werden (siehe Screenshot).
- Zur Deaktivierung von Cortana muss die “Explorer.exe” oder der gesamte PC neugestartet werden.
Zur einfacheren Umsetzung biete ich eine Registrierungsdatei an, die alle Änderungen in der Registry automatisch durchführt.
Sie sehen gerade einen Platzhalterinhalt von X. Um auf den eigentlichen Inhalt zuzugreifen, klicken Sie auf die Schaltfläche unten. Bitte beachten Sie, dass dabei Daten an Drittanbieter weitergegeben werden.
Mehr Informationen
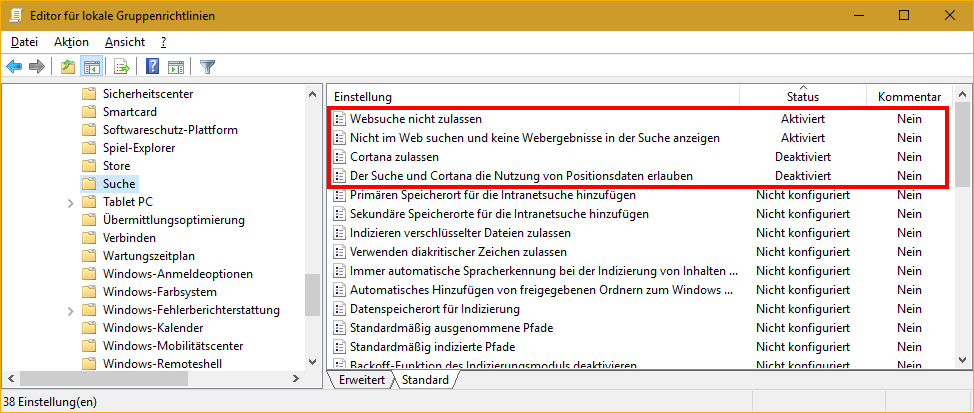
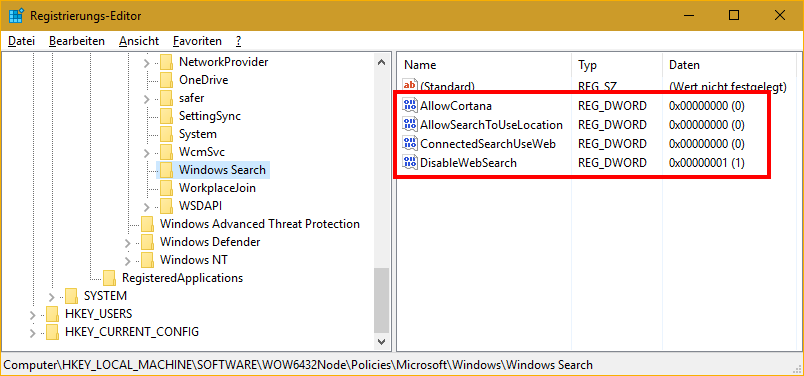

Hallo Tobi,
danke für die Erklärungen!
Ist ab 1703 noch wieder etwas anders? Denn mit den Settings verhält sich die Win10 Suche leider nicht wie die Win7 Suche…
Neu installierte Anwendungen werden nicht gefunden. Erst wenn ich Cortana aktivieren und repariere klappt wieder alles. Nur wer will Cortana… ;-)
Dank und Gruß
Matrix1999
Ja bei Windows 7 war die Suche generell besser, ist mir auch schon diverse Male aufgefallen. Stört dich der Unterschied im Vergleich zu Windows 7 (ist leider so) oder zu einer anderen Windows 10 Version?
Es gab noch eine kleine Änderung, die ich oben im Artikel ergänzt habe (“ConnectedSearchPrivacy”), ansonsten sollte sich die Suche aber identisch wie unter Windows 10 Version 1607 verhalten.
“Ausführen von Apps im Hintergrund zulassen” war die Lösung.
Da waren wohl ein paar anderen Policies etwas zu “gut” gemeint… ;-)
Hallo, vielen Dank für die – auch für Nicht-Tekkis – verständliche Anleitung. Leider zeigt sich mein Win 10 davon teilweise unbeeindruckt. Cortana ausschalten hat geklappt. Webergebnisse werden dennoch unvermindert angezeigt. Gibt es da für das Win 10 1803 vll noch eine Änderung?
Herzlichen Dank, trotzdem.
Gruß, Nobby
In der Tat hat sich ab v1803 wieder was geändert. Habe einen neuen Artikel dazu geschrieben und oben in diesem Artikel verlinkt.