Windows 10 Paketverwaltung: Weitere Infos und Anwendung
Ende Oktober 2014 habe ich in meinem Artikel “Windows 10 Paketmanager OneGet verwenden” beschrieben, wie die neue Windows-Paketverwaltung verwendet werden kann. Mittlerweile hat Microsoft weitere Informationen zur Paketverwaltung veröffentlicht und bei der Anwendung gibt es einige Änderungen. Heute habe ich endlich Zeit gefunden kurz darüber zu berichten.
Die bisher als OneGet bekannte Paketverwaltungsfeature wird zukünftig unter dem Namen “PacketManagement” laufen. Microsoft sieht das neue Feature als Aggregator zur Paketverwaltung. Genauer gesagt sollen unter Windows damit die vielen verschiedenen Installationsmethoden unter einer Haube vereinheitlicht werden. Das PacketManagement dient als Schnittstelle für verschiedene Backends und stellt einige Basisfunktionen bereit. Dazu gehören unter anderem das Installieren und Deinstallieren von Software sowie Hinzufügen, Entfernen und Durchsuchen von verschiedenen Paketquellen.
Ein Blick auf die Architektur verdeutlicht den Ansatz. Das PackageManagement dient als Schnittstelle zwischen den Endnutzern und den verschiedenen Backends (MSI, MSU, Appx, NuGet, …). Der große Vorteil an dieser Herangehensweise ist die einheitliche Syntax, was vor allem im Scriptingbereich sinnvoll ist.
Aufgrund dieser Archtektur kann man die Windows-Paketverwaltung nicht direkt mit den Paketverwaltungen in Linux-Distributionen (Apt, Yum, …) vergleichen. Passender wäre ein Vergleich mit PackageKit.
Paketverwaltung (PacketManagement) unter Windows 10 verwenden
Ein guter Startpunkt ist das “Get-Command”-Cmdlet, welches alle verfügbaren Befehle des PacketManagement ausgibt:
Get-Command -Module PackageManagementJetzt versuchen wir mal Software zu installieren. Als Beispiel verwende ich Firefox.
Find-Package -name *Firefox*Daraufhin erscheint eine Fehlermeldung, dass der Provider “nuget” nicht installiert ist und die Frage, ob er automatisch installiert werden soll. Dies bitte mit “Ja” bestätigen.
Die erfolgreiche Installation kann mit einem Blick in die installierten Provider bestätigt werden.
Get-PackageProviderBei einem weiteren Versuch werden nun die gewünschten Ergebnisse ausgegeben:
Find-Package -name *Firefox*
Find-Package -name Firefox | Select *Von den gefundenen Paketen möchten wir die normale Firefox Version installieren.
Install-Package -name Firefox -Provider ChocolateyEine weitere Abfrage erscheint, ob die Installation auch wirklich ausgeführt werden soll. Nach Bestätigung mit “Ja” wird Firefox ohne weitere Nachfragen komplett installiert.
Sie sehen gerade einen Platzhalterinhalt von X. Um auf den eigentlichen Inhalt zuzugreifen, klicken Sie auf die Schaltfläche unten. Bitte beachten Sie, dass dabei Daten an Drittanbieter weitergegeben werden.
Mehr Informationen
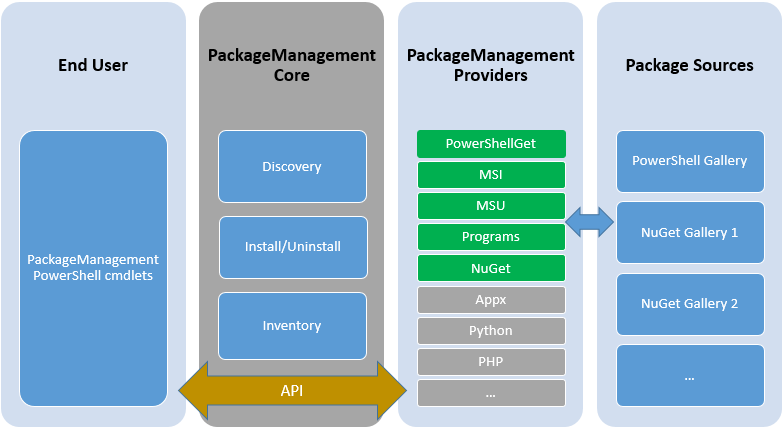
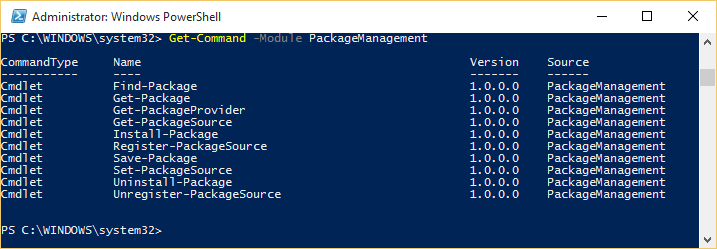

Danke für die Infos, muss ich mir die Tage mal genauer anschauen. Denn Paketverwaltungen finde ich größtenteils (abgesehen von veralteten Quellen) gut und der Ansatz klingt durchaus brauchbar und auf das Microsoft / Windows System Ökosystem gut anwendbar.
MfG Boehrsi