Windows 8.1 – Explorer an Taskleiste anheften und in bestimmtem Ordner starten
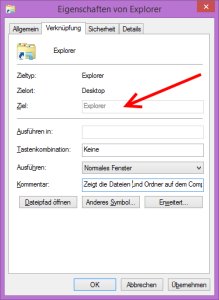 Heftet man unter Windows 8.1 den Explorer an die Taskleiste, lässt sich nicht mehr bestimmen, in welchem Ordner der Explorer startet. Das Feld “Ziel” ist ab Windows 8.1 ausgegraut und lässt sich nicht mehr anpassen. Unter Windows 7 und Windows 8 ist das Ändern des Startordners noch deutlich einfacher.
Heftet man unter Windows 8.1 den Explorer an die Taskleiste, lässt sich nicht mehr bestimmen, in welchem Ordner der Explorer startet. Das Feld “Ziel” ist ab Windows 8.1 ausgegraut und lässt sich nicht mehr anpassen. Unter Windows 7 und Windows 8 ist das Ändern des Startordners noch deutlich einfacher.
Beim Anklicken des Icons in der Taskleiste startet der Explorer standardmäßig immer mit “Dieser PC”. Sofern die Bibliotheken aktiviert sind (Ordneroptionen, Navigationsbereich, Bibliotheken anzeigen), startet der Explorer automatisch in den Bibliotheken. Andere Möglichkeiten gibt es nicht mehr.
Lösung
Glücklicherweise existiert ein kleiner Workaround. Einfach die nachfolgenden Schritte ausführen und schon startet der Explorer beispielsweise im Ordner “E:\Downloads”.
- Neue Verknüpfung auf dem Desktop anlegen (Rechtsklick auf dem Desktop und dann “Neu” und “Verknüpfung” auswählen).
- Auf “Durchsuchen…” klicken und den gewünschten Ordner auswählen.
- Jetzt nicht auf “Weiter” klicken, sondern vor dem Pfad “Explorer ” einfügen. Bitte das Leerzeichen nach “Explorer” nicht vergessen.
- Nun auf “Weiter” klicken, der Verknüpfung einen Namen geben und auf “Fertig stellen” klicken.
- Zum Schluss muss die neu erstellte Verknüpfung noch an die Taskleiste geheftet werden. Entweder über das Kontextmenü oder einfach per Drag & Drop.
Die Verknüpfung auf dem Desktop wird nicht mehr benötigt und kann ggf. gelöscht werden.
Leider bleibt bei dieser Lösung jedoch ein unschöner Nebeneffekt. Klickt man auf das Icon in der Taskleiste, wird daneben nochmals ein zweiter Explorer in der Taskleiste angezeigt.
Sie sehen gerade einen Platzhalterinhalt von X. Um auf den eigentlichen Inhalt zuzugreifen, klicken Sie auf die Schaltfläche unten. Bitte beachten Sie, dass dabei Daten an Drittanbieter weitergegeben werden.
Mehr Informationen
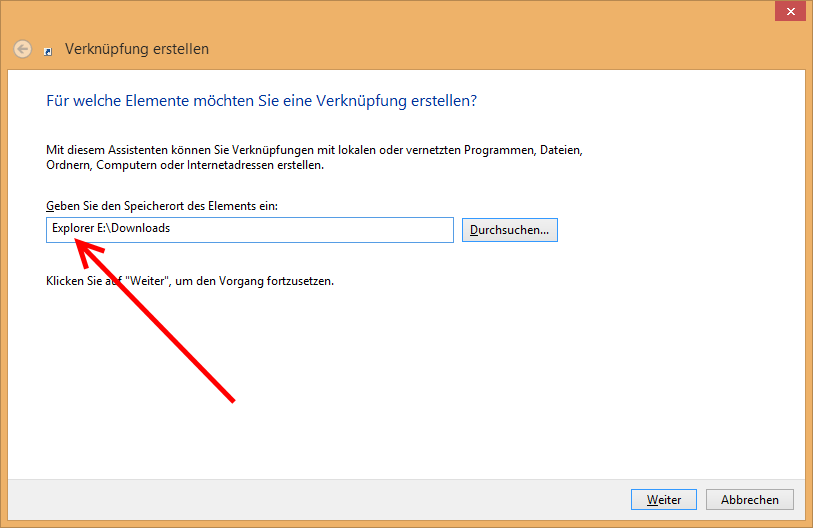

Neueste Kommentare