Freistellen mit Photoshop – Tutorial 1: Haarige Angelegenheiten
Pünklich zum Start in das Wochenene will ich mit diesem Tutorial zeigen, wie man auf relativ schnelle und bequeme Art und Weise Haare mit Hilfe des Filters “Extrahieren” freistellen kann.
Bevor wir durchstarten jedoch eine Anmerkung: Freistellen, egal welche Objekte man bearbeitet, ist und bleibt eine Arbeit, bei der man sehr viel Geduld braucht, will man es gut machen. Kein Objekt gleicht dem Anderen. Und je nach Hinter- / Untergrund des freizustellenden Objektes gibt es mehr oder weniger gute Vorgehensweisen. Dies gilt auch und vor allem für das Freistellen von Haaren.
Möglicherweise gibt es auch verschiedene Bezahl-Plugins und Filter. Heute allerdings stellen wir mit Photoshop-Bordmitteln frei. Auf geht’s!
Vorraussetzungen:
- Adobe Photoshop
- Filter “Extrahieren” (in den neuen Versionen nicht per Standartinstallation mitgeliefert. Erhältlich auf CD oder hier für Windows und Mac)
- Bild mit Haaren, Fell, Gras, etc.
Auswählen und Freistellen werden oft in einem Zuge genannt. Im Grunde passiert zwar grob gesagt das Selbe, jedoch unterscheiden sich beide Verfahren doch erheblich. So ist das Auswählen meist eine Vorstufe zum Freistellen. Meist wählt man zunächst aus, anschließend wird die Auswahl dann freigestellt.
Photoshop bietet aber auch andere Vorgehensweisen. Ein Beispiel für heute ist der Filter “Extrahieren”. Das komplexe Werkzeug dient vor allem dazu, weiche Konturen zu übernehmen. Auch problematische Randzonen wie Haare, Fell oder sonstige feine Strukturen können verarbeitet werden (bei dieser Art von Aufgaben eignet sich der Filter besonders gut).
Der Filter befindet sich in folgendem Menü: “Filter” -> “Extrahieren…” Eventuell muss der Filter manuell nachinstalliert werden, da in den neueren Versionen von Adobe Photoshop andere Werkzeuge eine ähnliche Aufgabe übernehmen. Für unser erstes Tutorial zum Thema Haare freistellen genügt der Filter jedoch vollkommen. Ihr erhaltet den Filter entweder über die oben genannten Links, oder aber ihr seht auf euren Installationsdisks nach.
Schritt 1: Aller Anfang ist leicht
Bevor es losgeht, müssen wir das Ausgangsbild in Photoshop laden. Dies sollte kein Problem sein. Danach öffnen wir direkt den Extrahieren-Filter über das Menü “Filter” -> “Extrahieren…”
Das sich nun öffnende Fenster zeigt das zuvor in Photoshop geladene Bild. Auf der linken Bildseite befinden sich zahlreiche Tools, von denen das Oberste standartmäßig zu Beginn ausgewählt ist. Es handelt sich dabei um den sog. Kantenmarker. Darunter befindet sich ein Füllwerkzeug und der Radiergummi. Die weiteren Werkzeuge auf der linken Seite dienen der späteren Verfeinerung im Laufe des Vorgangs (siehe Schritt 3).
Mit dem Kantenmarker umfährt man nun die Kontur des freizustellenden Objektes. Dabei fährt man auf dessen Außenkante entlang. Die Umrandungslinie muss dabei so liegen, das Teile des Hintergrundes mit in der entstehenden Konturlinie liegen (grüne Linie). Auf diese Weise lassen sich Objekte mit eher weicher Kontur freistellen. Besonders geeignet ist das Werkzeug eben auch dazu, komplexe, ausgefranste Konturen freizustellen, wie man sie von Haaren kennt.
Wichtig bei Umgang mit Haaren im Filter “Extrahieren” ist, für die Kantenmarkierung einen größeren Pinsel zu verwenden. Es entsteht eine breite und unregelmäßige Kontur (siehe Bild). Diese Kontur braucht nicht wirklich exakt zu sein. Im Gegenteil, mit der Zeit bekommt man ein Gespür, wo mehr und wo weniger genau gearbeitet werden muss. Wichtig ist, das man alle Haare mit dem Konturmarker gewissenhaft einfängt. In den Bereichen wo die einzelnen Haarspitzen weiter vom Kopf entfernt sind, scheint meistens auch mehr Hintergrund durch. Der äußere Konturrand muss deshalb bei Haaren deutlich mehr Hintergrund mit einfangen, also beispielsweise bei den Armen, wo die Kontur härter fällt.
Ist dies geschafft, füllt man die eingeschlossene Fläche mit der Maske (blaue Fläche). Dies geht nur, wenn die Kontur eine Fläche einschließt. Die Seitenränder des Bildes gelten auch als Flächenbegrenzung.
Schritt 2: Preview und Nachbearbeitung
Ein Klick auf Preview wendet unsere Einstellungen in einer Vorschau an. Für den bisher eingesetzten Aufwand kann sich das Ergebnis durchaus sehen lassen. Mit den Werkzeugen auf der linken Seite lassen sich die Ergebnisse weiter optimieren. Hier am besten Ausprobieren. Es gibt keine allgemeingültige Regel, denn jedes Bild erfordert eine spezielle Vorgehensweise. Hilreich jedoch erweist sich das Umschalten der Ansicht mit verschiedenen Hintergründen. Dies ist auf der rechten Seite um Bereich “Preview” unter dem Drop-Down-Menü “Display” möglich.
Vor allem sollte auf Transparenzbereiche geachtet werden, wo keine sein sollen. In meinem Beispiel ist dies bei den Armen der Fall, vor allem beim Linken. Der Effekt entsteht durch eine zu breit angesetzte Konturlinie vom Kantenmarker. Hier kann mit den Werkzeugen nachbearbeitet werden. Was zuviel wegextrahiert wurde, kann mit dem Radiergummi wieder sichtbar gemacht werden. Bei den Haaren ist dies schwieriger. Ein Radieren hätte zur Folge, auch den Hintergrund sichtbar zu machen.
Schritt 3: Finishing
Der Klick auf OK bestätigt die Einstellungen und wendet den Filter an. Ergebnis ist das freigestellte Bild auf transparentem Hintergrund. Den letzten Schliff erhält das Bild nun mit Hilfe folgender Ansätze:
Bereits in Schritt zwei haben wir gröbere Fehler des Filters eliminiert. Nun folgt das Finishing. Im fertigen Bild können überflüssige Bereiche, die durch den Filter übersehen wurden, gelöscht werden. Dazu verwendet man den Radiergummi, oder komfortabel eine Ebenenmaske. Bereiche die der Filter zuviel entfernt hat, lassen sich mit dem Protokollpinsel zurückholen (im Beispiel vor allem wieder im Bereich des linken Armes).
Der Protokollpinsel (Standartmäßig über “Y” per Shortcut auswählbar) übermalt das aktuelle Bild mit einer früheren Bildversion. Welche Version verwendet wird, kann über die Protokoll-Palette ausgewählt werden. Dazu klickt man im Protokoll auf das vorgesehene freie Feld. Des Symbol des Protokollpinsels erscheint. Als Protokollquelle sollte sinnvollerweise der Bildzustand vor dem Anwenden des Filters in der Protokoll-Palette markiert werden. Der Pinsel weiß nun, welche Bilddaten als Quelle in Frage kommen. Die transparenten Löcher im Beispiel lassen sich so bequem wieder zurückholen.
Schritt 4: Platzierung
Das freigestellte Bild kann nun in verschiedenster Art und Weise montiert werden. Im Beispiel habe ich das Bild einfach mit Transparenzwerten gespeichert und vor einen anderen Hintergrund geladen. Was in Transparenz noch störend, fransig oder gekörnt wirkt, fällt vor Hintergrund nicht mehr auf.
Um die Arbeit jedoch perfekt zu machen, müsste man sicherlich noch fabklimatisch Optimieren. Zusätzlich währen Gedanken zum Thema Nachbelichtung angebracht. Doch dazu mehr in einem anderen Tutorial.
Das Endergebnis
Sie sehen gerade einen Platzhalterinhalt von X. Um auf den eigentlichen Inhalt zuzugreifen, klicken Sie auf die Schaltfläche unten. Bitte beachten Sie, dass dabei Daten an Drittanbieter weitergegeben werden.
Mehr Informationen

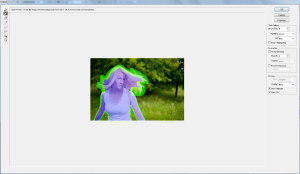
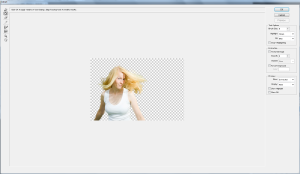





Hilfreicher, gut nachvollziehbarer Artikel. Weiter so und vielen Dank!
n1 one =)
Top! Ein Filter, den ich bis jetzt nicht genutzt habe. Ab heute gehört er zum festen Programm. Vielen Dank!